क्या आप किसी वस्तु या पाठ को पिछले वाले के समान स्वरूपण के साथ प्रारूपित करना चाहते हैं लेकिन नई वस्तु को स्वरूपित करने की तुलना में समय बचाना चाहते हैं? आप उपयोग कर सकते हैं प्रारूप चित्रकार वर्ड, पॉवरपॉइंट और एक्सेल में।
एनटी पासवर्ड वसूली

फॉर्मेट पेंटर माइक्रोसॉफ्ट ऑफिस की एक विशेषता है जो उपयोगकर्ताओं को समान स्वरूपण, जैसे कि फ़ॉन्ट शैली, आकार, रंग और सीमा शैली, को कई पाठ या वस्तुओं पर लागू करने की अनुमति देता है। यह AutoShapes जैसे ग्राफ़िक्स के साथ अच्छा काम करता है। आप किसी चित्र से फ़ॉर्मेटिंग की प्रतिलिपि भी बना सकते हैं, जैसे चित्र का बॉर्डर।
Word और PowerPoint में फ़ॉर्मेट पेंटर का उपयोग कैसे करें
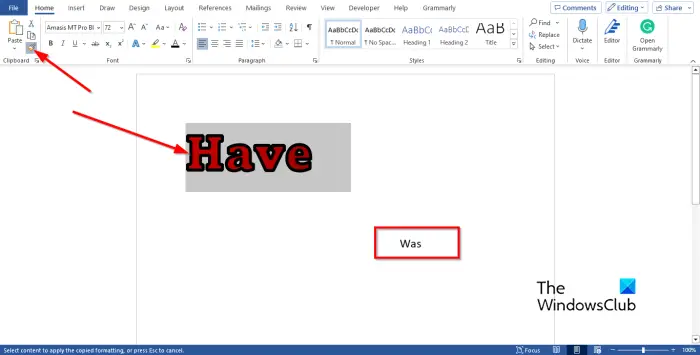
- शुरू करना माइक्रोसॉफ्ट वर्ड या पावर प्वाइंट .
- अपने वर्ड डॉक्यूमेंट पर टेक्स्ट या ऑब्जेक्ट इनपुट करें और उसे फॉर्मेट करें।
- अन्य टेक्स्ट या ऑब्जेक्ट इनपुट करें और इसे सादा बनाएं।
- टेक्स्ट या ऑब्जेक्ट को हाइलाइट करें।
- पर घर टैब, क्लिक करें प्रारूप चित्रकार बटन में क्लिपबोर्ड समूह।
- आपको कर्सर के साथ एक मिनी ब्रश दिखाई देगा; ब्रश को सादे पाठ या वस्तु पर खींचें।
- इसे पिछले वाले के समान स्वरूपण में परिवर्तित कर दिया जाएगा।
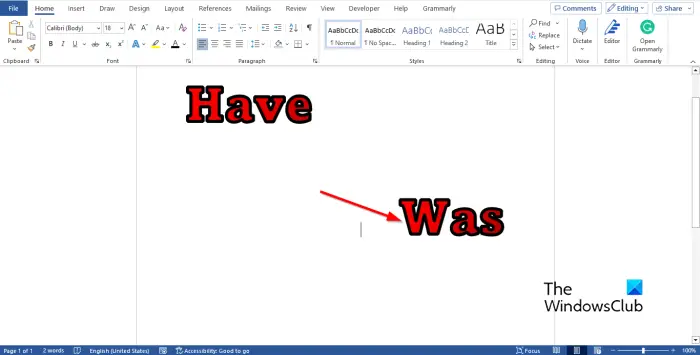
यदि आप स्वरूपण को एकाधिक पाठ या वस्तुओं पर लागू करना चाहते हैं, डबल क्लिक करें प्रारूप चित्रकार बटन।
एक्सेल में फॉर्मेट पेंटर का उपयोग कैसे करें
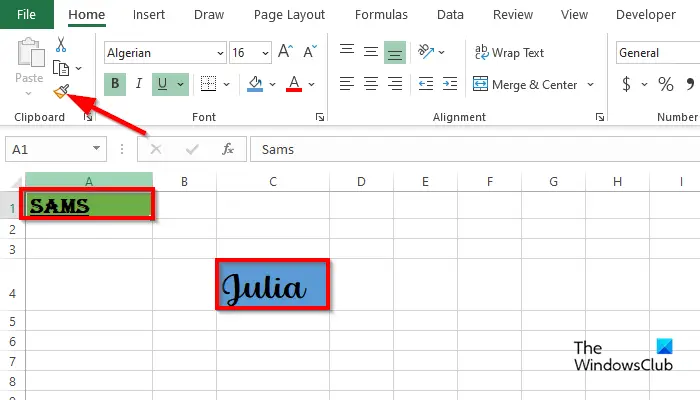
- शुरू करना Microsoft Excel .
- अपने वर्ड डॉक्यूमेंट पर टेक्स्ट या ऑब्जेक्ट इनपुट करें और उसे फॉर्मेट करें।
- जैसा कि आपने ऊपर फोटो में देखा है, स्प्रेडशीट में अलग-अलग फॉर्मेटिंग के साथ दो टेक्स्ट हैं। हम नीचे के पाठ को शीर्ष पर पाठ के स्वरूपण में बदलना चाहते हैं।
- स्प्रैडशीट के शीर्ष पर टेक्स्ट के सेल पर क्लिक करें।
- पर घर टैब, फिर क्लिक करें प्रारूप चित्रकार बटन में क्लिपबोर्ड समूह।
- आपको कर्सर के साथ एक मिनी ब्रश दिखाई देगा; ब्रश को नीचे टेक्स्ट पर खींचें।
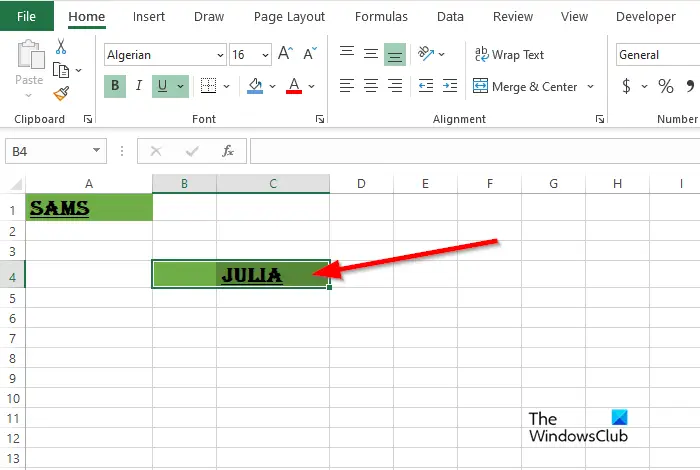
यह शीर्ष पर पाठ के समान स्वरूपण में परिवर्तित हो जाएगा।
हम आशा करते हैं कि आप Word, PowerPoint, और Excel में फ़ॉर्मेट पेंटर सुविधा का उपयोग करने का तरीका समझ गए होंगे।
PowerPoint में फॉर्मेट पेंटर के लिए शॉर्टकट क्या है?
Microsoft PowerPoint उपयोगकर्ता फ़ॉर्मेटिंग को कॉपी और पेस्ट करने के लिए फ़ॉर्मेट पेंटर की शॉर्टकट कुंजियों का उपयोग कर सकते हैं। नीचे दिए गए चरणों का पालन करें।
- ऑब्जेक्ट या टेक्स्ट का चयन करें, फिर Ctrl + Shift + C कुंजी दबाएं।
- फ़ॉर्मेटिंग पेस्ट करने के लिए ऑब्जेक्ट या टेक्स्ट के प्लेसहोल्डर पर क्लिक करें और Ctrl + Shift + V कीज दबाएं।
पढ़ना : एक बड़े चित्र को PowerPoint स्लाइड में कैसे फ़िट करें I
मैं Excel से PowerPoint में फ़ॉर्मेटिंग की प्रतिलिपि कैसे बनाऊँ?
यदि आप एक्सेल से किसी टेक्स्ट या ऑब्जेक्ट को कॉपी करना चाहते हैं और PowerPoint में पेस्ट करते समय फॉर्मेटिंग को रखना चाहते हैं। नीचे दिए गए चरणों का पालन करें:
- स्वरूपण पाठ वाले सेल पर क्लिक करें, फिर सेल पर राइट-क्लिक करें और संदर्भ मेनू से प्रतिलिपि का चयन करें।
- PowerPoint खोलें, टेक्स्ट बॉक्स के अंदर राइट-क्लिक करें, फिर पेस्ट विकल्प के तहत स्रोत स्वरूपण रखें चुनें।
पढ़ना : एक्सेल में टेक्स्ट कलर कैसे खोजें और बदलें .









![स्क्रॉल व्हील क्रोम में काम नहीं कर रहा है [फिक्स्ड]](https://prankmike.com/img/chrome/EC/scroll-wheel-not-working-in-chrome-fixed-1.jpg)





