यदि आप चाहते हैं फोन लिंक के माध्यम से पीसी पर मोबाइल स्क्रीन रिकॉर्ड करें विंडोज 11 में, यहां बताया गया है कि आप ऐसा कैसे कर सकते हैं। जैसा कि कोई सीधा रिकॉर्डिंग विकल्प नहीं है, आपको काम पूरा करने के लिए तीसरे पक्ष के स्क्रीन रिकॉर्डर ऐप पर निर्भर रहना होगा। यहां बताया गया है कि आप चीजों को कैसे सेट कर सकते हैं ताकि आप बिना किसी देरी के रिकॉर्डिंग शुरू कर सकें।

आपकी जानकारी के लिए बता दे कि पीसी पर अपने मोबाइल की स्क्रीन रिकॉर्ड करने के लिए आप किसी भी फ्री या पेड स्क्रीन रिकॉर्डिंग एप्लीकेशन का इस्तेमाल कर सकते हैं. दूसरी ओर, आप Xbox गेम बार का भी उपयोग कर सकते हैं। हालाँकि, यदि आप उस विधि का बार-बार उपयोग नहीं करते हैं, तो आपको चीजों को सेट करने में कुछ समय देना पड़ सकता है। इसलिए आप इन्हें चेक कर सकते हैं मुफ्त स्क्रीन रिकॉर्डिंग सॉफ्टवेयर अपनी स्क्रीन रिकॉर्ड करने के लिए।
विंडोज 11 में फोन लिंक के जरिए पीसी पर मोबाइल स्क्रीन कैसे रिकॉर्ड करें
के माध्यम से पीसी पर मोबाइल स्क्रीन रिकॉर्ड करने के लिए फोन लिंक ऐप विंडोज 11 में, इन चरणों का पालन करें:
- फ़ोन लिंक ऐप खोलें।
- अपने फोन को अपने कंप्यूटर से कनेक्ट करें।
- ऊपरी-बाएँ कोने में फ़ोन आइकन पर क्लिक करें।
- पर क्लिक करें शुरू करें आपके मोबाइल पर बटन।
- अपने पीसी पर स्क्रीन रिकॉर्डिंग ऐप शुरू करें।
- क्षेत्र का चयन करें और रिकॉर्डिंग शुरू करें।
इन चरणों के बारे में अधिक जानने के लिए पढ़ना जारी रखें।
आरंभ करने के लिए, आपको अपने कंप्यूटर पर फ़ोन लिंक ऐप खोलना होगा और इस एप्लिकेशन के माध्यम से अपने फ़ोन को अपने कंप्यूटर से कनेक्ट करना होगा। एक बार कनेक्शन स्थापित हो जाने के बाद, आपको फ़ोन लिंक ऐप के ऊपरी-बाएँ कोने में दिखाई देने वाला फ़ोन आइकन ढूंढना होगा और उस पर क्लिक करना होगा।
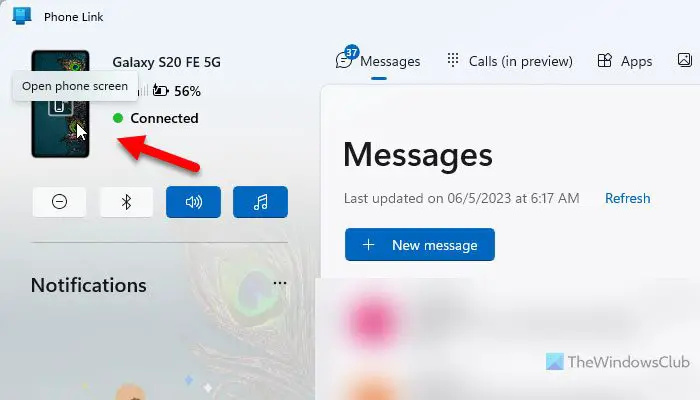
एक बार जब आप ऐसा कर लेते हैं, तो यह आपके मोबाइल पर एक अनुमति मांग संदेश प्रदर्शित करेगा। पर टैप करना होगा शुरू करें या आपके कंप्यूटर को आपकी मोबाइल स्क्रीन लाने की अनुमति देने के लिए एक समान विकल्प (मोबाइल निर्माता और ROM पर निर्भर करता है)।
इसके बाद, यह आपके मोबाइल स्क्रीन को आपके पीसी पर प्रदर्शित करेगा। अब, वांछित रिकॉर्डिंग एप्लिकेशन प्रारंभ करें जिसे आप अपनी स्क्रीन रिकॉर्ड करने के लिए उपयोग करना चाहते हैं। अगला, प्रक्षेपण के क्षेत्र का चयन करें और रिकॉर्डिंग शुरू करें।
xampp अपाचे प्रारंभ नहीं हो रहा है
अंत में, आप रिकॉर्ड की गई फ़ाइल को संपादन या मित्रों के साथ साझा करने के लिए रोक और स्थानांतरित कर सकते हैं।
टिप्पणी: आप जो भी स्क्रीन रिकॉर्डिंग ऐप इस्तेमाल करते हैं, हो सकता है कि कुछ सुरक्षा प्रतिबंधों के कारण आप ओटीटी ऐप रिकॉर्ड न कर पाएं।
पढ़ना: विंडोज के लिए सर्वश्रेष्ठ मुफ्त पोर्टेबल स्क्रीन रिकॉर्डर सॉफ्टवेयर
मैं विंडोज 11 में अपने फोन की स्क्रीन को अपने कंप्यूटर पर कैसे प्रदर्शित कर सकता हूं?
विंडोज 11 में अपने फोन की स्क्रीन को अपने कंप्यूटर पर प्रदर्शित करने के लिए, आपको फोन लिंक ऐप का उपयोग करना होगा। एक बार जब आप इस इन-बिल्ट ऐप के माध्यम से अपने फोन को अपने कंप्यूटर से कनेक्ट कर लेते हैं, तो आप अपने मोबाइल स्क्रीन को अपने कंप्यूटर पर मिरर करने का विकल्प पा सकते हैं। उसके लिए, आपको ऊपरी-बाएँ कोने में दिखाई देने वाले फ़ोन आइकन पर क्लिक करना होगा और अपने फ़ोन पर प्रोजेक्शन की अनुमति देनी होगी।
पढ़ना: फ़ोन लिंक ऐप में कॉल कैसे सेट अप और उपयोग करें
मैं अपने फोन की स्क्रीन को अपने पीसी पर कैसे कैप्चर कर सकता हूं?
अपने फ़ोन की स्क्रीन को अपने पीसी पर कैप्चर करने के लिए, आपको फ़ोन लिंक ऐप का उपयोग करना होगा। हालाँकि, फ़ोन लिंक ऐप में आपके फ़ोन की स्क्रीन को कैप्चर या रिकॉर्ड करने का एक अंतर्निहित विकल्प नहीं है। यही कारण है कि आपको अपने पीसी पर मिरर करते समय अपनी स्क्रीन रिकॉर्ड करने के लिए एक तृतीय-पक्ष स्क्रीन रिकॉर्डर ऐप का उपयोग करने की आवश्यकता होती है।
पढ़ना: विंडोज 11 में अपनी स्क्रीन कैसे रिकॉर्ड करें।















