अगर विंडोज़ ऑडियो डिवाइस ग्राफ़ आइसोलेशन ने काम करना बंद कर दिया है आपके विंडोज 11/10 कंप्यूटर पर, यह पोस्ट आपकी मदद करेगी। यह सुविधा उपयोगकर्ता को कई ऑडियो डिवाइस को अपने पीसी से कनेक्ट करने और उन्हें अलग इनपुट या आउटपुट डिवाइस के रूप में सेट करने की अनुमति देती है। इनमें माइक्रोफोन, वेबकैम, स्पीकर आदि शामिल हो सकते हैं।

फिक्स विंडोज ऑडियो डिवाइस ग्राफ अलगाव ने काम करना बंद कर दिया
ठीक करने के लिए विंडोज़ ऑडियो डिवाइस ग्राफ़ आइसोलेशन ने काम करना बंद कर दिया है समस्या अपने पीसी को पुनरारंभ करें और किसी भी तृतीय-पक्ष ऑडियो सॉफ़्टवेयर को बंद करें और देखें कि क्या इससे मदद मिलती है। यदि ऐसा नहीं होता है, तो इन सुझावों का पालन करें:
- ऑडियो ट्रबलशूटर चलाएं
- ऑडियो ड्राइवर्स को अपडेट करें
- ऑडियो संवर्द्धन अक्षम करें
- क्लीन बूट मोड में समस्या निवारण
अब इन्हें विस्तार से देखते हैं।
1] ऑडियो ट्रबलशूटर चलाएं
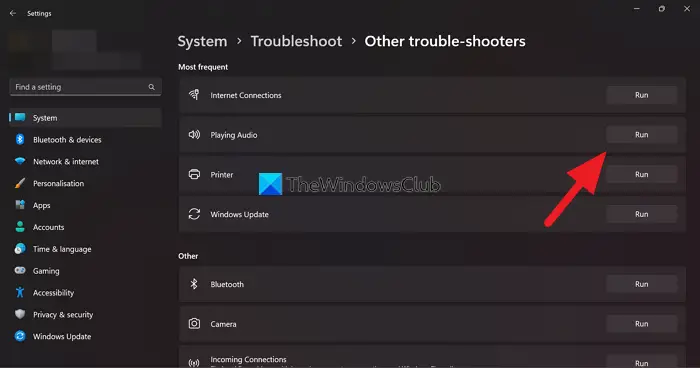
इससे पहले कि आप अपने सिस्टम में कोई बदलाव करें, ऑडियो ट्रबलशूटर चलाने की कोशिश करें। यह ऑडियो संबंधी किसी भी त्रुटि को स्कैन और ठीक कर सकता है। ऐसे:
- प्रेस विंडोज + आई को खोलने के लिए समायोजन .
- पर जाए सिस्टम > समस्या निवारण > अन्य समस्या निवारक .
- नीचे स्क्रॉल करें और पर क्लिक करें दौड़ना के बगल में ऑडियो .
2] डिवाइस ड्राइवर्स को अपडेट करें
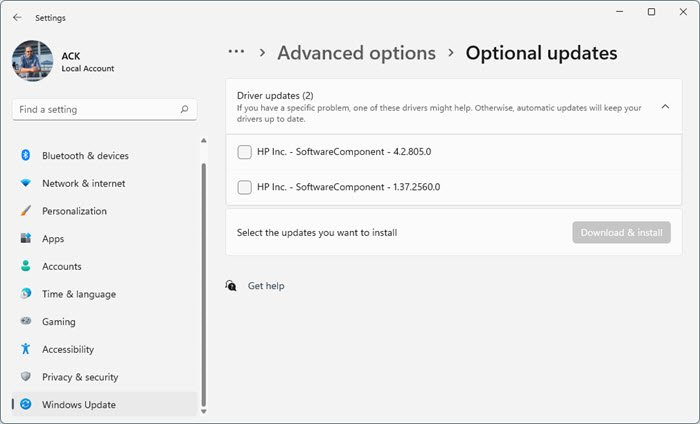
अगला, जांचें कि क्या डिवाइस ड्राइवर नवीनतम संस्करण में अपडेट किए गए हैं। यदि ड्राइवर पुराने या दूषित हैं तो Windows ऑडियो डिवाइस ग्राफ़ आइसोलेशन काम नहीं कर सकता है। यहां बताया गया है कि आप ड्राइवरों को कैसे अपडेट कर सकते हैं:
- प्रेस विंडोज + आई को खोलने के लिए समायोजन .
- पर जाए विंडोज अपडेट> उन्नत विकल्प> वैकल्पिक अपडेट .
- यहां, अपडेट की एक सूची उपलब्ध होगी, जिसे आप मैन्युअल रूप से किसी समस्या का सामना करने पर इंस्टॉल करना चुन सकते हैं।
आप भी कर सकते हैं ऑडियो ड्राइवर डाउनलोड करें और उन्हें स्थापित करें।
3] ऑडियो संवर्द्धन अक्षम करें
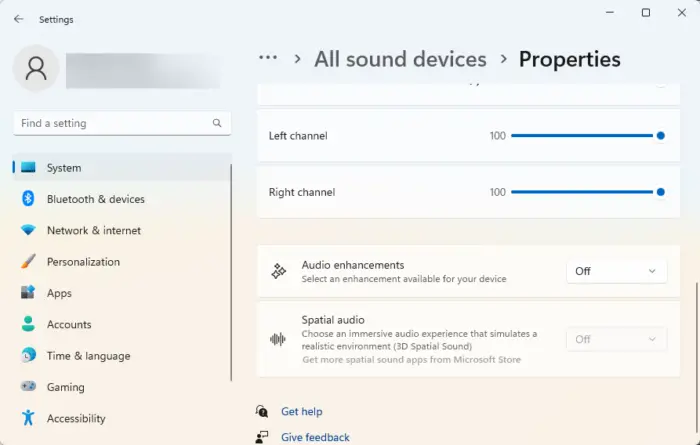
यदि आपके पास कुछ है ऑडियो संवर्द्धन सक्रिय, वे हो सकते हैं कि क्यों विंडोज ऑडियो डिवाइस ग्राफ अलगाव ने काम करना बंद कर दिया। सेवा को अतिरिक्त ध्वनि संवर्द्धन को संभालने के लिए डिज़ाइन किया गया है। हालाँकि, कुछ ऑडियो संवर्द्धन या प्रभाव प्रक्रिया के साथ विरोध कर सकते हैं। इसे अक्षम करने का तरीका जानने के लिए इन चरणों का पालन करें:
- दबाओ विंडोज की + आई को खोलने के लिए समायोजन .
- पर जाए सिस्टम > ध्वनि > सभी ध्वनि उपकरण और अपना ऑडियो डिवाइस चुनें।
- ऑडियो एन्हांसमेंट के अलावा, ड्रॉप-डाउन मेनू पर क्लिक करें और चुनें बंद .
4] क्लीन बूट मोड में समस्या निवारण
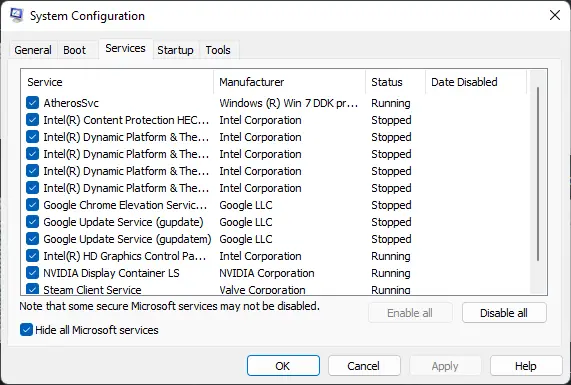
यदि ये सुझाव मदद नहीं करते हैं, क्लीन बूट मोड में समस्या निवारण . एक बार जब आपका डिवाइस क्लीन बूट मोड में बूट हो जाता है, तो केवल आवश्यक ड्राइवर और प्रोग्राम चलेंगे। ऐसा करने से अधिकांश कारण समाप्त हो जाएँगे और Windows अद्यतन आसानी से स्थापित हो जाएँगे।
विंडोज 10 के लिए कराओके सॉफ्टवेयर मुफ्त डाउनलोड
यदि त्रुटि क्लीन बूट स्थिति में प्रकट नहीं होती है, तो मैन्युअल रूप से एक के बाद एक प्रक्रिया को सक्षम करें और अपराधी को देखें। एक बार जब आप इसकी पहचान कर लेते हैं, तो सॉफ़्टवेयर को अक्षम या अनइंस्टॉल कर दें।
पढ़ना: Windows ऑडियो डिवाइस ग्राफ़ अलगाव (Audiodg.exe) उच्च CPU उपयोग
हमें उम्मीद है कि ये सुझाव आपकी मदद करेंगे।
मैं Windows ऑडियो डिवाइस ग्राफ़ आइसोलेशन को कैसे ठीक करूँ?
Windows ऑडियो डिवाइस ग्राफ़ आइसोलेशन के साथ किसी भी त्रुटि को ठीक करने के लिए, ऑडियो ड्राइवर्स को अपडेट करें और किसी भी ऑडियो एन्हांसमेंट को अक्षम करें। हालाँकि, अगर इससे मदद नहीं मिली, तो क्लीन बूट मोड में समस्या निवारण का प्रयास करें।
विंडोज ऑडियो डिवाइस ग्राफ आइसोलेशन विंडोज को कैसे निष्क्रिय करें?
विंडोज डिवाइस में विंडोज ऑडियो डिवाइस ग्राफ आइसोलेशन को डिसेबल करने के लिए टास्क मैनेजर खोलें और प्रोसेस टैब पर नेविगेट करें। यहां AUDIODG.EXE प्रक्रिया खोजें, उस पर राइट-क्लिक करें और एंड टास्क चुनें।















