Spotify एरर कोड ऑथेंटिकेशन 74 Spotify में लॉग इन करने का प्रयास करते समय प्रकट होता है। त्रुटि आमतौर पर यह दर्शाती है कि सिस्टम पर स्थापित फ़ायरवॉल या सुरक्षा प्रोग्राम कुछ Spotify सेवाओं को कंप्यूटर पर चलने से रोक रहा है। हालाँकि, इस समस्या का निवारण करते समय हमें कई अन्य कारणों और कारकों पर विचार करने की आवश्यकता है। इस लेख में, हमने दिखाया है कि Spotify में लॉगिन करने में असमर्थ होने पर क्या करना चाहिए।

हो सकता है कि फ़ायरवॉल Spotify को ब्लॉक कर रहा हो। Spotify को अनुमति देने के लिए कृपया अपने फ़ायरवॉल को अपडेट करें। इसके अतिरिक्त आप वर्तमान में प्रयुक्त प्रॉक्सी सेटिंग्स को बदलने का प्रयास कर सकते हैं।
(त्रुटि कोड: प्रमाणीकरण: 74)
Spotify एरर कोड ऑथेंटिकेशन 74 को ठीक करें
यदि Spotify त्रुटि कोड प्रामाणिक 74 स्क्रीन पर अपनी पूर्ण महिमा में दिखाई देता है, तो नीचे दिए गए समाधानों को निष्पादित करें:
uefi फर्मवेयर सेटिंग्स लापता विंडोज़ 10
- जांचें कि क्या Spotify नीचे है
- इंटरनेट कनेक्शन की जाँच करें
- फ़ायरवॉल के माध्यम से Spotify को अनुमति दें
- प्रॉक्सी और वीपीएन को अक्षम करें
- होस्ट फ़ाइलों को संपादित करें
- Spotify को रिपेयर या रीसेट करें
- Spotify को पुनर्स्थापित करें।
आएँ शुरू करें।
1] जांचें कि Spotify नीचे है या नहीं
का उपयोग करो वेबसाइट डाउन डिटेक्टर सेवा यह देखने के लिए कि क्या Spotify.com नीचे है या नहीं।
एक बार Spotify पृष्ठ प्रकट होने के बाद, यह देखने के लिए देखें कि क्या कोई मौजूदा समस्याएँ हैं। क्या Spotify सर्वर के संबंध में कोई समस्या होनी चाहिए, तो हमें बस इतना करना है कि चीजों को उनके सामान्य स्थिति में लौटने का इंतजार करना है। आप जा सकते हैं @spotify अपडेट के लिए ट्विटर अकाउंट।
2] इंटरनेट कनेक्शन की जाँच करें
बैंडविड्थ की जांच करना और यह सुनिश्चित करना आवश्यक है कि इंटरनेट पर्याप्त तेज़ है। ऐसे ऐप्स का उपयोग करते समय धीमा इंटरनेट होने से त्रुटियां हो सकती हैं, इसलिए किसी भी उल्लेखित का उपयोग करके गति की जांच करें ऑनलाइन इंटरनेट स्पीड परीक्षक , और अगर यह धीमा है, तो पीसी और राउटर को रीस्टार्ट करें।
3] ऐप को फ़ायरवॉल के माध्यम से अनुमति दें

कभी-कभी फ़ायरवॉल विभिन्न ऐप्स को रोकता है, जिसमें Spotify भी शामिल है, जैसा कि इरादा था। Spotify सर्वर के साथ संचार करने में सक्षम नहीं है, और इसलिए हम त्रुटि देखते हैं। हम ऐप को अनुमति देंगे विंडोज फ़ायरवॉल , जो सुनिश्चित करेगा कि यह किसी भी सेवा को अवरुद्ध नहीं करता है। यहां वे कदम हैं जिनका हमें पालन करने की आवश्यकता है।
- रन डायलॉग बॉक्स खोलने के लिए Win+R पर क्लिक करें, फिर निम्न टाइप करें और एंटर बटन दबाएं:
firewall.cpl
- पर क्लिक करें Windows डिफ़ेंडर फ़ायरवॉल के माध्यम से किसी ऐप या सुविधाओं को अनुमति दें स्क्रीन के बाएं पैनल पर मौजूद विकल्प।
- सेटिंग्स बदलें का चयन करें, और पता करें Spotify संगीत .
- दोनों को चेकमार्क करें निजी और जनता विकल्प .
यदि आप किसी तृतीय-पक्ष फ़ायरवॉल सॉफ़्टवेयर का उपयोग कर रहे हैं, तो आपको वहां अपवाद जोड़ने होंगे..
4] प्रॉक्सी और वीपीएन को अक्षम करें
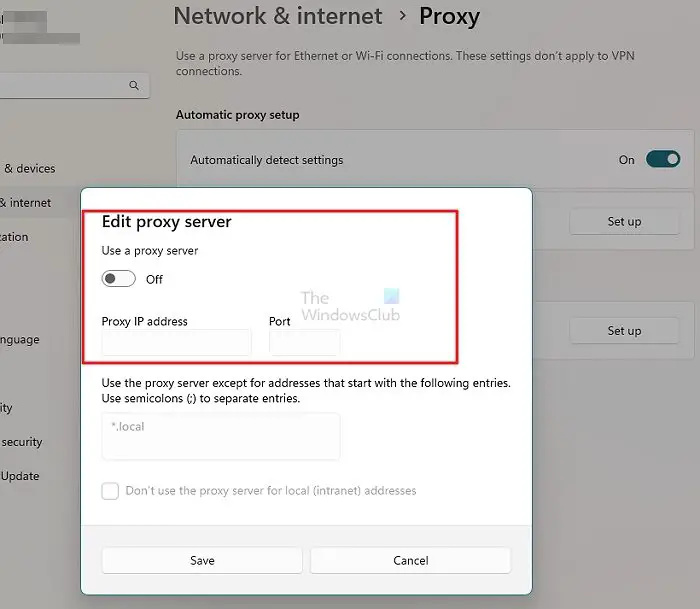
एक और कारण जो इस त्रुटि का कारण हो सकता है वह प्रॉक्सी है और संभावित रूप से त्रुटि कोड प्रामाणिक 74 को समाप्त करने के लिए, वीपीएन सेवा के साथ-साथ प्रॉक्सी को भी बंद करने पर विचार करें। और यह आसानी से वापस किया जा सकता है, हम इसे केवल तभी अक्षम कर सकते हैं जब Spotify उपयोग में हो। यहां प्रॉक्सी सेटिंग को अक्षम करने का तरीका बताया गया है।
- Windows + I शॉर्टकट कुंजी दबाकर Windows सेटिंग खोलें।
- पर क्लिक करें नेटवर्क और इंटरनेट स्क्रीन के बाएं पैनल पर मौजूद विकल्प।
- चुनना प्रॉक्सी।
- पर थपथपाना स्थापित करना प्रॉक्सी सर्वर का उपयोग करें के आगे मौजूद है .
- नीचे टॉगल अक्षम करें एक प्रॉक्सी सर्वर का प्रयोग करें
VPN को अक्षम करने के लिए, नीचे दिए गए निर्देशों का पालन करें:
- विंडोज सेटिंग्स> नेटवर्क और इंटरनेट> वीपीएन पर जाएं।
- मीटर्ड नेटवर्क पर वीपीएन को अनुमति दें को टॉगल करें।
यदि आप तृतीय-पक्ष वीपीएन का उपयोग कर रहे हैं, तो इसे भी अक्षम करना सुनिश्चित करें। उम्मीद है, यह काम करेगा।
5] होस्ट फ़ाइल संपादित करें
बहुत से उपयोगकर्ताओं ने होस्ट्स फ़ाइल को संपादित करने की अनुशंसा की। होस्ट फ़ाइल को संशोधित करने के लिए नीचे दिए गए चरणों का पालन करें।
टीमव्यूअर ब्राउज़र
- शुरू करना नोटपैड व्यवस्थापक मोड के साथ और फिर दबाएं CTRL+O नोटपैड विंडो में। नीचे उल्लिखित स्थान पर नेविगेट करें:
C:\Windows\System32\drivers\etc
- स्थान में, ड्रॉपडाउन आइकन पर टाइप करें और चुनें ए ll फ़ाइलें . अब सर्च करें और डबल क्लिक करें मेजबान फ़ाइल खोलने के लिए।
- यदि आप इस प्रविष्टि को फ़ाइल में देखते हैं और इसे हटा दें:
0.0.0.0 weblb-wg.gslb.spotify.com0.0.0.0
- अंत में फाइल को सेव करने के लिए Ctrl + S दबाएं।
यदि आप ऐसा करते समय एक प्रवेश निषेध संदेश देखते हैं, तो इस पोस्ट का अनुसरण करें होस्ट फ़ाइल संपादित करें .
6] स्पॉटिफाई को रिपेयर या रीसेट करें
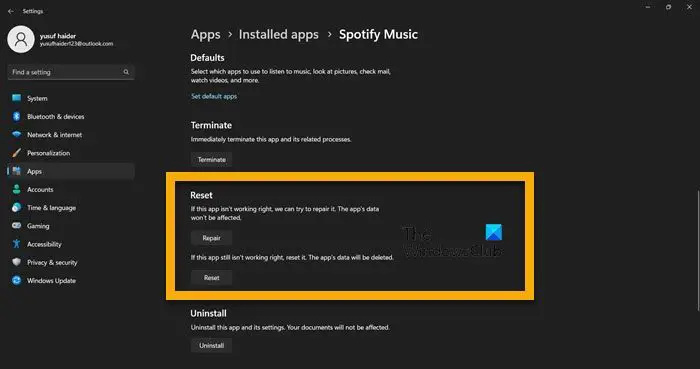
अगला, हमें चाहिए Spotify ऐप को रिपेयर करें आपके कंप्यूटर पर मौजूद है और जांचें कि क्या समस्या हल हो गई है। यदि हम कुछ फाइलों की कमी के कारण लॉग इन नहीं कर पा रहे हैं, तो ऐप को रिपेयर करने से काम चल जाएगा, हालांकि, अगर समस्या कुछ गलत कॉन्फ़िगरेशन के कारण है, तो रीसेट करने से काम चल जाएगा। ऐसा ही करने के लिए नीचे बताए गए चरणों का पालन करें।
- खुला समायोजन।
- के लिए जाओ ऐप्स > ऐप्स और सुविधाएँ या इंस्टॉल किए गए ऐप्स।
- ढूंढें 'स्पॉटिफाई'।
- विंडोज़ 11: तीन लंबवत बिंदुओं पर क्लिक करें और उन्नत विकल्पों पर क्लिक करें।
- विंडोज 10: ऐप चुनें और उन्नत विकल्पों पर क्लिक करें।
- पर क्लिक करें मरम्मत पहला।
ऐप को ठीक करने के बाद, जांचें कि क्या समस्या हल हो गई है। यदि समस्या बनी रहती है, तो उसी विंडो पर जाएँ और चालू करें रीसेट .
7] ऐप को दोबारा इंस्टॉल करें
अगर कुछ भी मदद नहीं करता है, तो ऐप को अनइंस्टॉल करने का विकल्प चुनें और फिर नए इंस्टॉलेशन के लिए जाएं। इस समाधान के पीछे कारण यह है कि कभी-कभी, एक या दूसरे कारण से इंस्टॉलेशन दूषित हो जाता है, और ऐप को अनइंस्टॉल करना ही एकमात्र तरीका है।
ऐप को अनइंस्टॉल करने के लिए, पर क्लिक करें शुरू टास्कबार क्षेत्र से मेनू आइकन
राइट-क्लिक करें स्पॉटिफाई, और चुनें स्थापना रद्द करें संदर्भ मेनू से।
अब, में अनइंस्टॉल बटन पर क्लिक करें 'Spotify' को अनइंस्टॉल करें? डायलॉग बॉक्स।
और भी तरीके हैं Spotify की स्थापना रद्द करें ; और एक बार जब यह हो जाए, तो इसकी आधिकारिक Spotify.com वेबसाइट पर जाएं और एक नई सेटअप फ़ाइल डाउनलोड करें।
इतना ही!
मैं Spotify त्रुटि कोड कैसे ठीक करूं?
यदि आपको Spotify में त्रुटि कोड मिलते हैं, तो सरल समस्या निवारण विधियों से प्रारंभ करें जैसे कि पीसी और ऐप को पुनरारंभ करना, जाँच करना कि क्या Spotify बंद है, और सुनिश्चित करें कि इंटरनेट तेज़ है। यदि समस्या अभी भी हल नहीं हुई है, तो खोज बार में त्रुटि कोड टाइप करें और समाधान खोजें।
पढ़ना: फिक्स Spotify विंडोज पीसी पर अभी इस त्रुटि को नहीं चला सकता है
मेरा फ़ायरवॉल Spotify को ब्लॉक क्यों कर रहा है?
Spotify क्षेत्र को कई बार बदलने के परिणाम हो सकते हैं, जैसे कि फ़ायरवॉल ब्लॉकिंग Spotify और, अंततः, विभिन्न त्रुटि कोड, हमें गेम का आनंद लेने से रोकते हैं। इसे ठीक करने के लिए, हम ऐप को फ़ायरवॉल के माध्यम से अनुमति देने की सलाह देते हैं - और हम पूरे लेख को पढ़ने की भी सलाह देते हैं।
क्या मुझे राउटर फर्मवेयर अपडेट करना चाहिए
पढ़ना: Spotify लोकल फाइल्स विंडोज पीसी पर नहीं दिख रही हैं।




![माइक्रोसॉफ्ट एज ऑटो ट्रांसलेटर काम नहीं कर रहा है [ठीक करें]](https://prankmike.com/img/edge/D2/microsoft-edge-auto-translator-not-working-fix-1.webp)









![स्टार्टअप पर फॉलआउट 4 क्रैश [फिक्स्ड]](https://prankmike.com/img/games/FE/fallout-4-crashing-on-startup-fixed-1.png)
