क्या आप करना यह चाहते हैं अपने वीडियो में संक्रमण प्रभाव जोड़ें तृतीय-पक्ष वीडियो संपादक स्थापित किए बिना? यदि ऐसा है, तो आप बिल्ट-इन का उपयोग करके वीडियो में संक्रमण लागू कर सकते हैं विंडोज 11 में वीडियो संपादक .
क्या विंडोज वीडियो एडिटर में बदलाव हैं?
हाँ, विंडोज 11 में डिफ़ॉल्ट वीडियो संपादक, क्लिपचैंप , संक्रमण प्रभाव शामिल हैं। आप आसानी से दो क्लिप या मीडिया आइटम के बीच आसानी से स्विच करने के लिए एक वीडियो में संक्रमण प्रभाव लागू कर सकते हैं। आपके वीडियो में जोड़ने के लिए क्रॉसफ़ेड, ज़ूम इन/आउट, वाइप, पुश, ज़ुल्फ़, और कई अन्य जैसे कई मुफ्त संक्रमण प्रभाव उपलब्ध हैं।
विंडोज वीडियो एडिटर में ट्रांजिशन कैसे जोड़ें
आप का उपयोग करके अपने वीडियो में ट्रांज़िशन जोड़ सकते हैं क्लिपचैम्प वीडियो संपादक आपके विंडोज 11 पीसी पर। क्लिपचैम्प विंडोज के नवीनतम संस्करण यानी विंडोज 11 पर डिफ़ॉल्ट वीडियो एडिटिंग ऐप है, और इसका स्वामित्व माइक्रोसॉफ्ट के पास है। यह विंडोज में प्रीइंस्टॉल्ड आता है। हालाँकि, यदि आपके पीसी में यह ऐप नहीं है, तो आप इसे Microsoft Store से प्राप्त कर सकते हैं।
मेरे दस्तावेज
क्लिपचैम्प वीडियो एडिटर का उपयोग करके अपने वीडियो में ट्रांज़िशन लागू करने के सरल चरण यहां दिए गए हैं:
- क्लिपचैम्प वीडियो एडिटर खोलें।
- क्रिएट ए न्यू वीडियो पर क्लिक करें।
- स्रोत मीडिया फ़ाइलों को ब्राउज़ करें और आयात करें।
- उन्हें टाइमलाइन पर खींचें।
- ट्रांजिशन टैब पर जाएं।
- एक वांछित संक्रमण प्रभाव जोड़ें।
- अवधि निर्धारित करें।
- वीडियो निर्यात करें।
सबसे पहले, विंडोज सर्च का उपयोग करके क्लिपचैम्प - वीडियो एडिटर ऐप लॉन्च करें और पर टैप करें एक नया वीडियो बनाएं इसकी होम स्क्रीन से विकल्प। सभी टूल्स और सुविधाओं के साथ एक नई वीडियो संपादन विंडो खुलेगी।

इसके बाद से आपका मीडिया टैब, पर क्लिक करें मीडिया आयात करें बटन पर क्लिक करें और स्रोत मीडिया फ़ाइलें (वीडियो, फ़ोटो, GIFs) चुनें जिन्हें आप अंतिम वीडियो में शामिल करना चाहते हैं। एक बार जोड़ने के बाद, मीडिया फ़ाइलों को एक-एक करके टाइमलाइन पर खींचें और छोड़ें।
अब, पर जाएँ बदलाव बाईं ओर के फलक में टैब और फिर दो क्लिप या मीडिया फ़ाइलों के बीच उपलब्ध से वांछित संक्रमण प्रभाव चुनें।
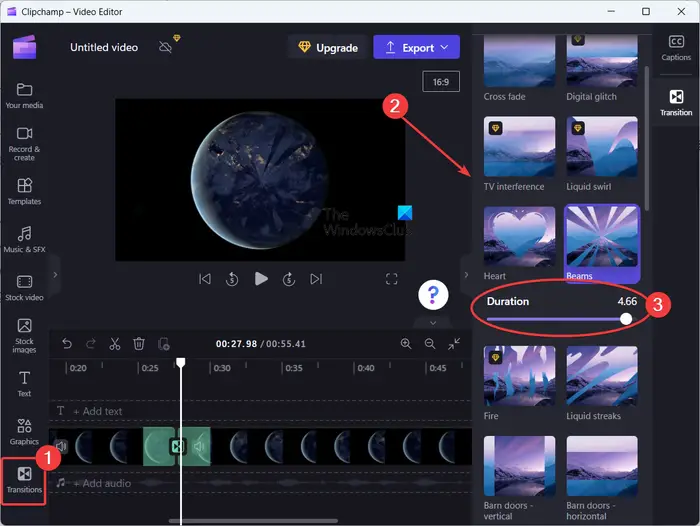
यह सहित संक्रमण प्रभाव प्रदान करता है क्रॉसफ़ेड, लिक्विड ज़ुल्फ़, हार्ट्स, बीम्स, सर्कुलर वाइप, टाइल्स, क्लोज़, राइट वाइप, लेफ्ट वाइप, ज़ूम इन, ज़ूम आउट, पुश अप, पुश डाउन, पुश लेफ्ट, पुश राइट, और अधिक। कुछ और संक्रमण प्रभाव हैं, लेकिन उनका भुगतान किया जाता है। आप उन्हें केवल क्लिपचैम्प ऐप के प्रो संस्करण में उपयोग कर सकते हैं। लेकिन, यह आपके वीडियो में जोड़ने के लिए पर्याप्त मुफ्त संक्रमण प्रभाव प्रदान करता है।
जब चयनित संक्रमण प्रभाव दो क्लिप के बीच जोड़ा जाता है, तो आप समायोजित कर सकते हैं अवधि प्रभाव के 5 सेकंड तक।
इसी तरह, आप अपने वीडियो में अन्य क्लिप्स के बीच संक्रमण प्रभाव लागू कर सकते हैं।
विंडोज़ 10 स्टार्ट मेन्यू में कैसे सर्च करें
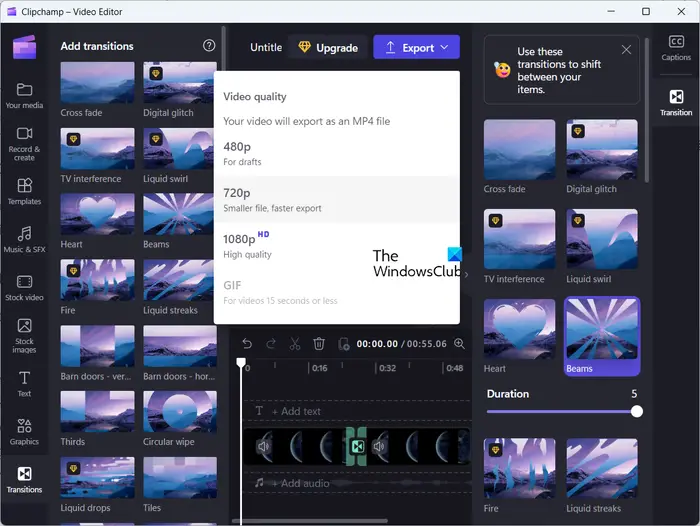
एक बार जब आप अपने वीडियो में संक्रमण प्रभाव लागू कर लें, तो पर टैप करें निर्यात ड्रॉप एरो बटन। और फिर, वांछित वीडियो गुणवत्ता चुनें 480p , 720p , और 1080p अपने आउटपुट को बचाने के लिए। जैसा कि आप ऐसा करते हैं, यह अंतिम वीडियो प्रस्तुत करना शुरू कर देगा जिसे आप अपने कंप्यूटर पर सहेज सकते हैं। यह MP4 प्रारूप में ही वीडियो निर्यात करता है।
यदि कोई वीडियो 15 सेकंड से कम का है, तो आप उसे एनिमेटेड GIF में भी निर्यात कर सकते हैं।
क्लिपचैम्प एक वेब संस्करण भी प्रदान करता है जिसका उपयोग आप किसी वेब ब्राउज़र में वीडियो संपादित करने के लिए ऑनलाइन कर सकते हैं.
कीबोर्ड को कैसे रीसेट करें
आशा है यह मदद करेगा!
पढ़ना: विंडोज में अपने वीडियो में सबटाइटल कैसे जोड़ें ?
किस वीडियो एडिटर का ट्रांज़िशन अच्छा है?
क्लिपचैम्प में वीडियो संक्रमण प्रभावों का काफी अच्छा संग्रह है। हालाँकि, बहुत सारे अच्छे मुफ्त तृतीय-पक्ष वीडियो संपादक हैं जिनमें बहुत सारे उन्नत संक्रमण प्रभाव होते हैं। इनमें DaVinci Resolve, OpenShot, VSDC Video Editor, और Easy Video Maker शामिल हैं।
पढ़ना : क्लिपचैम्प नहीं खुल रहा है या काम नहीं कर रहा है .

![युद्धपोतों की दुनिया वॉयस चैट काम नहीं कर रही है [फिक्स्ड]](https://prankmike.com/img/games/20/world-of-warships-voice-chat-not-working-fixed-1.png)













