एक आईटी विशेषज्ञ के रूप में, मैंने इस मुद्दे को विंडोज 11 के साथ बहुत देखा है- जब एक बाहरी हार्ड ड्राइव बंद रहती है। कुछ चीजें हैं जो इस समस्या का कारण बन सकती हैं। सबसे पहले, यह देखने के लिए जांचें कि क्या हार्ड ड्राइव एक निश्चित समय के बाद सोने के लिए सेट है। यदि ऐसा है, तो हो सकता है कि यह बंद क्यों हो रहा है। इसे ठीक करने के लिए, हार्ड ड्राइव की पावर प्रबंधन सेटिंग्स पर जाएं और 'हार्ड डिस्क को बंद करें' सेटिंग को 'कभी नहीं' में बदलें। यदि वह समस्या को ठीक नहीं करता है, तो जाँचने के लिए अगली चीज़ USB पोर्ट है जिसमें हार्ड ड्राइव प्लग किया गया है। अगर बंदरगाह ढीला है, तो यह हार्ड ड्राइव को बंद करने का कारण बन सकता है। हार्ड ड्राइव को किसी भिन्न USB पोर्ट में प्लग करने का प्रयास करें। अगर हार्ड ड्राइव अभी भी बंद हो रही है, तो जांच करने वाली अगली चीज बिजली की आपूर्ति है। यदि बिजली की आपूर्ति अपर्याप्त है, तो यह हार्ड ड्राइव के बंद होने का कारण हो सकता है। हार्ड ड्राइव को एक अलग बिजली आपूर्ति में प्लग करने का प्रयास करें। यदि हार्ड ड्राइव अभी भी बंद हो रही है, तो हार्ड ड्राइव में ही समस्या हो सकती है। यह देखने के लिए कि क्या समस्या बनी रहती है, हार्ड ड्राइव को किसी भिन्न कंप्यूटर में प्लग करने का प्रयास करें। अगर हार्ड ड्राइव किसी दूसरे कंप्यूटर पर काम कर रहा है, तो समस्या आपके कंप्यूटर में है। यदि हार्ड ड्राइव किसी भिन्न कंप्यूटर पर काम नहीं करती है, तो समस्या हार्ड ड्राइव में है।
आपका अपना बाहरी हार्ड ड्राइव अनियमित रूप से बंद होती रहती है आपके विंडोज पीसी पर? कुछ उपयोगकर्ताओं ने बताया है कि जब वे अपने बाहरी हार्ड ड्राइव को अपने पीसी में प्लग करते हैं, तो वे बेतरतीब ढंग से डिस्कनेक्ट हो जाते हैं। अब यह आपके बाहरी हार्ड ड्राइव के पीसी से ठीक से कनेक्ट नहीं होने के कारण हो सकता है। साथ ही, आपका USB केबल शारीरिक रूप से क्षतिग्रस्त हो सकता है, यही कारण है कि आपकी हार्ड ड्राइव डिस्कनेक्ट और पुन: कनेक्ट होती रहती है। इसलिए, सुनिश्चित करें कि यह इन दो कारणों में से एक के कारण नहीं है।
बूट लॉगिंग सक्षम करें
इसके अतिरिक्त, यह समस्या आपके पावर प्रबंधन कॉन्फ़िगरेशन के कारण भी हो सकती है। आपके कंप्यूटर पर यूएसबी स्टोरेज डिवाइस पावर सेटिंग्स आमतौर पर बिजली बचाने के लिए समायोजित की जाती हैं। यदि आपके पीसी के मामले में ऐसा है, तो आप 'बाहरी हार्ड ड्राइव डिस्कनेक्ट करता रहता है' समस्या का सामना कर रहे हैं। बाहरी हार्ड ड्राइव के सही संचालन के लिए जिम्मेदार दूषित USB नियंत्रक ड्राइवरों के कारण भी यह समस्या होती है। कुछ मामलों में, आप इस समस्या का अनुभव कर सकते हैं यदि आपकी बाहरी हार्ड ड्राइव में खराब सेक्टर या त्रुटियाँ हैं। अब, यदि आप प्रभावित उपयोगकर्ताओं में से एक हैं, तो यह पोस्ट आपको रुचिकर लगेगी।

बाहरी हार्ड ड्राइव विंडोज 11 में बंद रहती है
यदि बाहरी हार्ड ड्राइव आपके विंडोज 11/10 पीसी पर बंद रहती है, तो यहां वे सुधार हैं जिनका आप उपयोग कर सकते हैं:
- हार्डवेयर और उपकरण समस्या निवारक चलाएँ।
- हार्ड ड्राइव को किसी भिन्न USB पोर्ट से कनेक्ट करने का प्रयास करें।
- USB चयनात्मक निलंबन अक्षम करें।
- USB ड्राइव के लिए पावर प्रबंधन सेटिंग बदलें।
- USB नियंत्रक ड्राइवरों को पुनर्स्थापित करें।
- हार्ड ड्राइव की त्रुटियों को ठीक करना।
- हार्ड ड्राइव को दूसरे कंप्यूटर से कनेक्ट करें।
1] हार्डवेयर और डिवाइस ट्रबलशूटर चलाएं
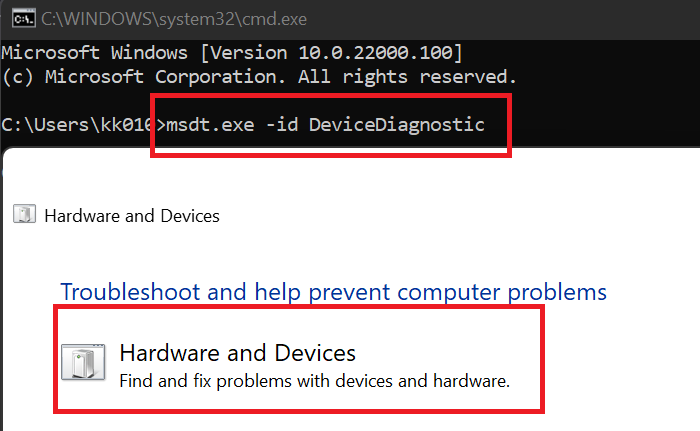
सबसे पहले आपको विंडोज के साथ आने वाले हार्डवेयर और डिवाइसेज ट्रबलशूटर को रन करना चाहिए। यह आपके हार्डवेयर उपकरणों के साथ सामान्य समस्याओं को ठीक कर सकता है और आपके पीसी पर 'हार्ड ड्राइव बंद रहता है' समस्या को हल कर सकता है। अब, हार्डवेयर और उपकरण समस्यानिवारक का उपयोग करने के लिए, आपको एक कमांड चलाने की आवश्यकता होगी। ऐसे:
- सबसे पहले, स्टार्ट मेन्यू से कमांड प्रॉम्प्ट विंडो खोलें।
- अब CMD में निम्नलिखित कमांड दर्ज करें: |_+_|।
- फिर एंटर दबाएं और हार्डवेयर और डिवाइसेस विंडो खुल जाएगी।
- उसके बाद, नेक्स्ट बटन पर क्लिक करें और विंडोज़ को आपके हार्डवेयर से संबंधित समस्याओं का पता लगाने दें।
- एक बार स्कैन पूरा हो जाने पर, पाई गई समस्याओं को प्रदर्शित किया जाएगा और आप पर क्लिक करके अनुशंसित सुधार लागू कर सकते हैं यह फिक्स लागू विकल्प।
- अंत में, अपने कंप्यूटर को पुनरारंभ करें और फिर जांचें कि आपकी हार्ड ड्राइव ने बेतरतीब ढंग से बंद करना बंद कर दिया है या नहीं।
यदि यह विधि काम नहीं करती है, तो समस्या को हल करने के लिए अगले समाधान पर जाएँ।
डोमेन विंडोज़ 10 से कंप्यूटर को हटा दें
पढ़ना: बाहरी USB 3.0 हार्ड ड्राइव को Windows द्वारा मान्यता प्राप्त नहीं है।
2] अपनी हार्ड ड्राइव को किसी भिन्न USB पोर्ट से जोड़ने का प्रयास करें।
एक वर्कअराउंड जो कई मामलों में काम करता है, वह है हार्ड ड्राइव को एक अलग USB पोर्ट में प्लग करना और फिर जांचना कि क्या समस्या हल हो गई है। समस्या उस वर्तमान USB पोर्ट से संबंधित हो सकती है जिससे आपने हार्ड ड्राइव को कनेक्ट किया है। और इस प्रकार, हार्ड ड्राइव आपके पीसी पर बेतरतीब ढंग से बंद होती रहती है। इसलिए, आप हार्ड ड्राइव को एक अलग USB पोर्ट में प्लग करने की कोशिश कर सकते हैं और फिर देख सकते हैं कि यह बंद होना बंद हो जाता है या नहीं।
यदि समस्या जस की तस बनी रहती है, तो कोई अन्य अंतर्निहित समस्या होनी चाहिए जो समस्या का कारण बन रही है। इस प्रकार, आप इस समस्या को हल करने के लिए निम्न सुधार लागू कर सकते हैं।
3] यूएसबी चयनात्मक निलंबन अक्षम करें
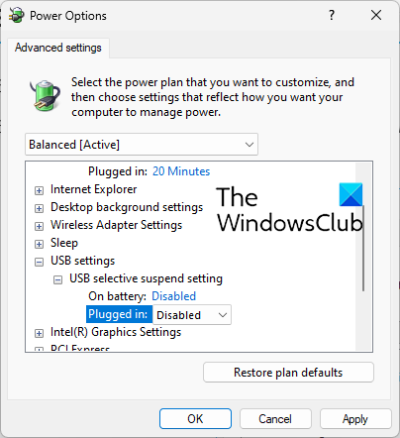
यह रैंडम हार्ड ड्राइव शटडाउन समस्या आपके पीसी पर पावर सेविंग फीचर के कारण हो सकती है। यदि यह सुविधा सक्षम है, तो यह सुविधा पावर बचाने के लिए थोड़ी देर बाद USB उपकरणों को बंद कर देगी। इसलिए, पॉवर मैनेजमेंट सेटिंग्स में USB सेलेक्टिव सस्पेंड को डिसेबल करें और फिर देखें कि क्या समस्या हल हो गई है। यह कैसे करना है:
- सबसे पहले, टास्कबार खोज खोलें, बॉक्स में 'पावर विकल्प' टाइप करें और फिर चुनें अपनी भोजन योजना बदलें परिणामों से।
- अब क्लिक करें उन्नत पावर सेटिंग्स बदलें विकल्प।
- खुलने वाली पावर विकल्प विंडो में, नीचे स्क्रॉल करें यूएसबी सेटिंग्स विकल्प और इसके मेनू का विस्तार करें।
- अगला विस्तार करें USB चयनात्मक निलंबन सबमेनू और इसके राज्य को सेट करें दोषपूर्ण .
- फिर नई सेटिंग्स को बचाने के लिए अप्लाई> ओके पर क्लिक करें।
- अंत में, अपनी हार्ड ड्राइव को फिर से कनेक्ट करें और देखें कि क्या समस्या ठीक हो गई है।
यदि समस्या बनी रहती है, तो अगले सुधार पर जाएँ।
देखना: विंडोज़ में बाहरी हार्ड ड्राइव दिखाई नहीं दे रही है या पता नहीं चल रही है।
4] यूएसबी स्टोरेज डिवाइस के लिए पावर मैनेजमेंट सेटिंग बदलें।
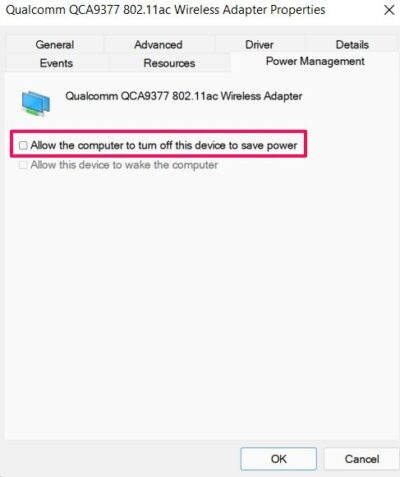
पावर बचाने के लिए आपके कंप्यूटर को स्टोरेज डिवाइस को स्वचालित रूप से बंद करने के लिए सेट किया जा सकता है। यह कॉन्फ़िगरेशन हार्ड ड्राइव डिस्कनेक्ट समस्या के कारण हो सकता है। इसलिए, इन चरणों का पालन करके समस्या को ठीक करने के लिए इस पावर प्रबंधन सुविधा को अक्षम करें:
- सबसे पहले, सुनिश्चित करें कि आपकी हार्ड ड्राइव पीसी से जुड़ी है।
- अब खुलो डिवाइस मैनेजर विंडोज + एक्स मेनू से आवेदन।
- अगला नीचे स्क्रॉल करें यूनिवर्सल सीरियल बस नियंत्रक श्रेणी और संबंधित मेनू का विस्तार करें।
- उसके बाद, अपनी हार्ड ड्राइव का चयन करें, इसे राइट-क्लिक करें और गुण विकल्प चुनें।
- फिर गुण संवाद में, नेविगेट करें ऊर्जा प्रबंधन टैब और अनचेक करें बिजली बचाने के लिए कंप्यूटर को इस डिवाइस को बंद करने दें चेकबॉक्स।
- अंत में, Apply > OK पर क्लिक करके नई सेटिंग्स को सेव करें।
मुझे आशा है कि आप अपने विंडोज कंप्यूटर पर 'हार्ड ड्राइव बंद रहता है' समस्या में नहीं चलते हैं। हालाँकि, यदि समस्या बनी रहती है और हार्ड ड्राइव बेतरतीब ढंग से बंद होना जारी रहता है, तो अगले सुधार का उपयोग करें।
पढ़ना: विंडोज़ में बाहरी हार्ड ड्राइव या यूएसबी ड्राइव को बाहर नहीं निकाला जा सकता है
5] यूएसबी नियंत्रक ड्राइवरों को पुनर्स्थापित करें।
यदि उपरोक्त समाधानों में से कोई भी काम नहीं करता है, तो USB ड्राइवर समस्या हो सकती है। यूएसबी ड्राइवर दोषपूर्ण या दूषित हो सकते हैं, यही कारण है कि आपका डिवाइस ठीक से काम नहीं कर रहा है। इसलिए, आप इस समस्या को ठीक करने के लिए अपने USB नियंत्रक ड्राइवरों को पुनः स्थापित करने का प्रयास कर सकते हैं। ऐसा करने के लिए, आप इन चरणों का पालन कर सकते हैं:
onenote में लिखावट को पाठ में कैसे बदलें
- पहले अपनी हार्ड ड्राइव को ठीक से कनेक्ट करें, फिर Win+X दबाएं और चुनें डिवाइस मैनेजर .
- अब विंडो के नीचे स्क्रॉल करें और यूनिवर्सल सीरियल बस कंट्रोलर्स ड्रॉप-डाउन मेनू चुनें।
- फिर हार्ड ड्राइव डिवाइस का चयन करें और राइट क्लिक करें।
- दिखाई देने वाले संदर्भ मेनू में, चयन करें डिवाइस हटाएं और स्क्रीन पर दिए गए निर्देशों का पालन करते हुए प्रक्रिया को पूरा करें।
- उसके बाद, अपने कंप्यूटर को पुनरारंभ करें और हार्ड ड्राइव को कनेक्ट करें। विंडोज स्वचालित रूप से लापता ड्राइवरों को स्थापित करेगा।
देखें कि क्या 'हार्ड ड्राइव बंद रहता है' समस्या दूर हो गई है।
देखना: विंडोज पीसी पर बाहरी हार्ड ड्राइव के लिए I/O डिवाइस त्रुटि को ठीक करें।
6] हार्ड ड्राइव की त्रुटियों को ठीक करें
एक संभावना यह भी है कि समस्या खराब सेक्टर या हार्ड ड्राइव की त्रुटियों के कारण हुई है। इसलिए, यदि परिदृश्य लागू होता है, तो आप बाहरी हार्ड ड्राइव पर खराब क्षेत्रों और त्रुटियों की मरम्मत करने का प्रयास कर सकते हैं। यह कैसे करना है:
आवेदन प्रस्तावक
- सबसे पहले, विन + ई के साथ फाइल एक्सप्लोरर खोलें और इस पीसी पर नेविगेट करें।
- अब अपनी बाहरी हार्ड ड्राइव पर राइट क्लिक करें और चुनें विशेषताएँ दिखाई देने वाले संदर्भ मेनू से आइटम।
- गुण विंडो में, पर जाएं औजार टैब और क्लिक करें जाँच करना बटन नीचे है त्रुटि की जांच कर रहा है अनुभाग।
- उसके बाद, ऑन-स्क्रीन निर्देशों का पालन करें और विंडोज़ को अपने बाहरी हार्ड ड्राइव पर त्रुटियों को स्कैन करने और ठीक करने दें।
- एक बार हो जाने के बाद, डिस्कनेक्ट करें और फिर अपने बाहरी हार्ड ड्राइव को अपने कंप्यूटर से दोबारा कनेक्ट करें और देखें कि समस्या हल हो गई है या नहीं।
7] हार्ड ड्राइव को दूसरे कंप्यूटर से कनेक्ट करें।
अंतिम विकल्प बाहरी हार्ड ड्राइव को दूसरे लैपटॉप या पीसी पर कनेक्ट करना और उपयोग करना है और देखें कि क्या समस्या ठीक हो गई है। यदि समस्या बनी रहती है, तो समस्या आपकी हार्ड ड्राइव में हो सकती है। आप निर्माता से संपर्क कर सकते हैं और उनसे डिवाइस की मरम्मत करने के लिए कह सकते हैं।
पढ़ना: Windows PowerShell का उपयोग करके किसी बाहरी हार्ड ड्राइव या USB ड्राइव को फ़ॉर्मेट करना
मेरी बाहरी हार्ड ड्राइव Windows 11 को बंद क्यों करती रहती है?
विंडोज में आपकी हार्ड ड्राइव के बंद होने का एक कारण पावर मैनेजमेंट फीचर है। यदि आपका कॉन्फ़िगरेशन पावर सेविंग पर सेट है, तो यह समस्या होने की संभावना है। आउटडेटेड या दोषपूर्ण USB नियंत्रक ड्राइवर आपके बाहरी हार्ड ड्राइव को गलती से बंद करने का कारण भी बन सकते हैं। इस पोस्ट में हमारे द्वारा बताए गए सुधारों का पालन करके आप इस समस्या को ठीक कर सकते हैं।
विंडोज 11 में USB डिस्कनेक्ट और रीकनेक्ट कैसे करें?
विंडोज 11 में यूएसबी डिस्कनेक्ट और रीकनेक्ट समस्या को ठीक करने के लिए, आप यूनिवर्सल सीरियल बस कंट्रोलर्स ड्राइवर रीइंस्टॉल को फिर से स्थापित करने का प्रयास कर सकते हैं। यदि वह काम नहीं करता है, तो USB ड्राइवर के पावर सेविंग विकल्प को अक्षम करें, यूनिवर्सल सीरियल बस कंट्रोलर्स ड्राइवर को संगतता मोड में स्थापित करें, या हार्डवेयर और डिवाइस समस्या निवारक को खोलें और चलाएँ।
विंडोज 11 में बाहरी हार्ड ड्राइव को सोने से कैसे रोकें?
विंडोज 11 में बाहरी हार्ड ड्राइव को सोने से रोकने के लिए, डिवाइस मैनेजर खोलें, यूनिवर्सल सीरियल बस कंट्रोलर पर जाएं और अपनी बाहरी हार्ड ड्राइव पर राइट-क्लिक करें। अब गुण विकल्प का चयन करें, पावर प्रबंधन पर नेविगेट करें और कंप्यूटर को पावर बचाने के लिए इस डिवाइस को बंद करने की अनुमति दें के बगल में स्थित बॉक्स को अनचेक करें।
विंडोज 11 में हार्ड ड्राइव का प्रबंधन कैसे करें?
आप अपने हार्ड ड्राइव को प्रबंधित करने के लिए Windows में डिस्क प्रबंधन टूल का उपयोग कर सकते हैं। EaseUs Partition Master Free Edition, Paragon Partition Manager और Partition Wizard जैसे मुफ्त प्रोग्राम हैं जिनका उपयोग हार्ड ड्राइव को प्रबंधित करने के लिए किया जा सकता है।















