कभी-कभी, आपको दस्तावेजों या यहां तक कि किसी विदेशी वेबसाइट की सामग्री को अपनी मूल भाषा या किसी अन्य भाषा में अनुवाद करने की आवश्यकता महसूस हो सकती है जिससे आप परिचित हैं। आमतौर पर, हम आपको Microsoft या Google से अनुवाद टूल का उपयोग करने के लिए कहते हैं, लेकिन आज, हम एक अन्य विधि का उपयोग करने पर ध्यान केंद्रित करने जा रहे हैं गहरा एल .

वहाँ हैं कई वैकल्पिक अनुवादक उपकरण वहाँ से बाहर, लेकिन केवल कुछ ही Google और Microsoft की पेशकश के साथ पैर की अंगुली जा सकते हैं। वास्तव में, Microsoft Microsoft Office में अपनी अनुवादक सुविधा को शामिल करने के साथ एक कदम आगे ले जाता है।
अब यहां जिस ऐप की बात करने जा रहे हैं उसका नाम है DeepL. यह ज्यादातर एक ऑनलाइन अनुवादक सेवा के रूप में जाना जाता है, लेकिन उन लोगों के लिए एक विंडोज़ डेस्कटॉप प्रोग्राम भी है जो अधिक विकल्प पसंद करते हैं। डीपएल के साथ, उपयोगकर्ता माउस कुंजियों को लगातार दबाने के बजाय हॉटकीज़ के साथ आसानी से अनुवाद कर सकते हैं।
Windows के लिए DeepL के साथ अनुवाद भाषाओं का तेज़ी से उपयोग कैसे करें
आइए देखें कि आप अपने विंडोज 11/10 कंप्यूटर पर हॉटकी का उपयोग करके तेजी से भाषाओं का अनुवाद करने के लिए डीपएल का उपयोग कैसे कर सकते हैं।
यदि आपने पहले से नहीं किया है, तो सबसे पहले आपको यहां क्या करना है डाउनलोड करना आपके विंडोज कंप्यूटर के लिए आधिकारिक डीपएल ऐप।
फ़ाइल खोलें, फिर इसे अपने कंप्यूटर पर स्थापित करने के लिए निर्देशों का पालन करें।
डीपएल टूल के चालू होने और चलने के साथ, यह आपके टेक्स्ट के पहले भाग का अनुवाद करने का समय है यदि आपने पहले से ऐसा नहीं किया है।
Microsoft वेबसाइट के Türkiye संस्करण को लोड करें। यह केवल प्रदर्शनात्मक उद्देश्यों के लिए है, इसलिए आप दूसरा चुन सकते हैं।
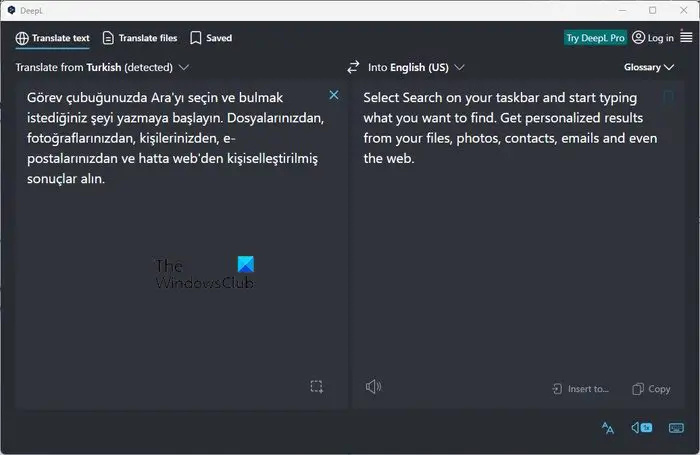
अनुवाद करने के लिए वेबसाइट से पाठ का एक अंश चुनें।
- टेक्स्ट चुने जाने के बाद दबाएं सीटीआरएल + सी टेक्स्ट कॉपी करने के लिए।
- प्रेस सीटीएल + सी दो बार डीपएल ऐप को सबसे आगे लाने के लिए।
- प्रेस सीटीआरएल + पी टेक्स्ट को बाईं ओर बॉक्स में पेस्ट करने के लिए।
कुछ ही पलों में, अनुवादित टेक्स्ट दाईं ओर बॉक्स में दिखाई देगा।
यदि आवश्यकता हो, तो आप आउटपुट भाषा और इनपुट भाषा को आसानी से बदल सकते हैं।
डीपएल में फाइलों का अनुवाद कैसे करें
डीपएल न केवल कॉपी किए गए पाठ का अनुवाद करने में सक्षम है, बल्कि आपकी सहेजी गई फ़ाइलों के पाठ का भी अनुवाद करने में सक्षम है। आइए देखें कि इसे आसानी से कैसे पूरा किया जाए:
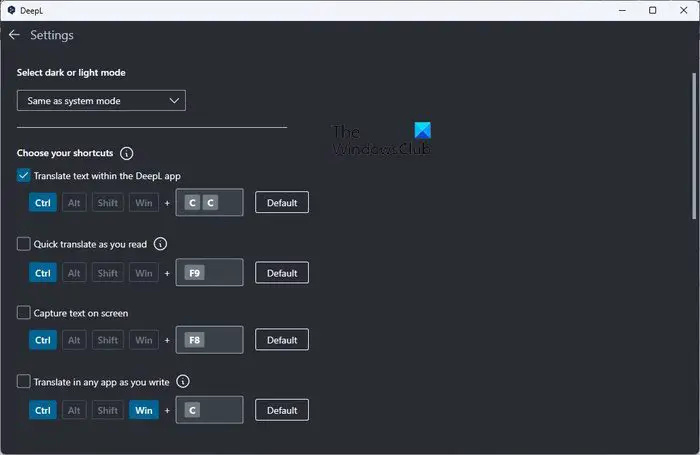
आरंभ करने के लिए, कृपया अनुवाद फ़ाइलें टैब पर क्लिक करें। यहां आपको समर्थित दस्तावेज़ स्वरूपों के बारे में जानकारी मिलेगी।
फिलहाल, केवल Microsoft Word, PowerPoint, और PDF दस्तावेज़ डीपएल द्वारा समर्थित हैं।
- पर क्लिक करने के बाद फ़ाइलें अनुवाद करें टैब, आपको अनुवाद के लिए अपनी फ़ाइलें जोड़नी होंगी।
- या तो फ़ाइल को ड्रैग और ड्रॉप करें या ब्राउज़ बटन पर क्लिक करें।
- अनुवाद आरंभ करने के लिए ओपन बटन दबाएं।
हमें ध्यान देना चाहिए कि एक टेक्स्ट कॉपी करने और CTRL + F9 दबाने से त्वरित अनुवाद के लिए डिज़ाइन की गई एक छोटी विंडो लॉन्च होगी।
डीपएल में हॉटकी कैसे बदलें
जरूरत पड़ने पर हॉटकी को बदलने का विकल्प है। यदि आप डिफ़ॉल्ट सेटअप से असहमत हैं तो आप ऐसा कर सकते हैं।
शुद्ध रूपरेखा सेटअप सफाई उपयोगिता
- परिवर्तन करने के लिए, कृपया ऊपर दाईं ओर स्थित हैमबर्गर मेनू बटन पर क्लिक करें।
- पढ़ने वाले विकल्प का चयन करें, सेटिंग्स।
- अपने शॉर्टकट चुनें पर जाएं और हॉटकीज़ को उसमें बदलें जो आपके लिए मायने रखता है, और बस इतना ही।
पढ़ना : विंडोज में टेक्स्ट को ब्रेल में कैसे ट्रांसलेट करें
क्या डीपएल का ब्राउज़र एक्सटेंशन है?
हां, डीपएल टूल में अब एक ब्राउज़र एक्सटेंशन है, लेकिन लेखन के समय केवल Google क्रोम के लिए। एक्सटेंशन काफी अच्छी तरह से काम करते हैं, हालांकि यह किसी भी असाधारण सुविधाओं के साथ नहीं आता है, यह हमारे दृष्टिकोण से ठीक है।
कौन सा ऑनलाइन अनुवादक सबसे सटीक है?
हमने वर्षों से कई ऑनलाइन अनुवादकों का उपयोग किया है। Google और Microsoft Translate जैसे टूल उनमें से हैं। हालाँकि, जब सटीकता की बात आती है, तो डीपएल ताज ले लेता है, और यह आश्चर्यजनक है।















