क्या आप में कुछ ऐप्स इंस्टॉल नहीं कर पा रहे हैं? माइक्रोसॉफ्ट स्टोर , और आप देखते हैं यह ऐप आपके डिवाइस पर काम नहीं करेगा त्रुटि संदेश? कुछ Windows उपयोगकर्ता इस त्रुटि संदेश को Microsoft Store में ऐप पृष्ठों पर विस्मयादिबोधक चिह्न के साथ देखते रहते हैं। परिणामस्वरूप, वे Microsoft Store से आवश्यक ऐप इंस्टॉल नहीं कर सकते। ऐप के डिवाइस के साथ संगत होने पर भी त्रुटि संदेश दिखाया जाता है।

यह त्रुटि संदेश तब हो सकता है जब आपका पीसी ऐप के लिए सिस्टम आवश्यकताओं को पूरा करने में असमर्थ हो। हालाँकि, एक पुराना Microsoft स्टोर या दूषित स्टोर कैश भी इस त्रुटि का कारण बन सकता है। हाइपर-वी फीचर जैसे विंडोज फीचर्स को डिसेबल करना भी कुछ एप्स के लिए एक ही एरर मैसेज को ट्रिगर कर सकता है। इस त्रुटि का एक अन्य कारण पुराना और दूषित Microsoft Store कैश हो सकता है।
--process-प्रति-साइट
यह ऐप विंडोज 11 में आपके डिवाइस माइक्रोसॉफ्ट स्टोर पर काम नहीं करेगा
यदि आप Windows 11/10 में Microsoft Store पर कुछ ऐप्स के लिए 'यह ऐप आपके डिवाइस पर काम नहीं करेगा' त्रुटि संदेश का अनुभव कर रहे हैं, तो यहां वे समाधान दिए गए हैं जिनका आप उपयोग कर सकते हैं:
- Windows Store Apps समस्या निवारक चलाएँ
- अपने Microsoft स्टोर को अपडेट करें।
- हाइपर- V या आवश्यक Windows फ़ीचर सक्षम करें
- Microsoft स्टोर कैश को रीसेट करें।
- एप्लिकेशन पहचान सेवा को पुनरारंभ करें।
- SFC और DISM स्कैन करें।
- आधिकारिक वेबसाइट से डेस्कटॉप सॉफ्टवेयर डाउनलोड करें।
आरंभ करने से पहले, अपने कंप्यूटर और राउटर को पुनरारंभ करें और देखें कि क्या इससे समस्या दूर हो जाती है।
1] Windows Store Apps समस्या निवारक चलाएँ
यदि आपके पीसी को पुनरारंभ करना काम नहीं करता है, तो आप कोशिश कर सकते हैं Windows Store Apps समस्या निवारक चला रहा है और देखें कि क्या यह Microsoft Store से संबंधित समस्याओं को ठीक कर सकता है। ऐसा करने के लिए, नीचे दिए गए चरणों का पालन करें:
- सबसे पहले, Win+I का उपयोग करके सेटिंग खोलें, पर जाएं प्रणाली टैब, पर क्लिक करें समस्याओं का निवारण विकल्प, और फिर दबाएं अन्य समस्या निवारक विकल्प।
- अब, के लिए खोजें विंडोज स्टोर ऐप्स समस्या निवारक और इससे जुड़े रन बटन पर क्लिक करें।
- Windows को Microsoft Store और अन्य ऐप्स से संबंधित समस्याओं की जाँच करने दें।
- इसके बाद यह आपको पाई गई समस्याओं और अनुशंसित सुधारों को दिखाएगा। आप एक उपयुक्त सुधार लागू कर सकते हैं और जांच सकते हैं कि क्या समस्या दूर हो गई है।
पढ़ना: विंडोज़ में 0x80070483 माइक्रोसॉफ्ट स्टोर त्रुटि कोड को ठीक करें
2] अपना माइक्रोसॉफ्ट स्टोर अपडेट करें
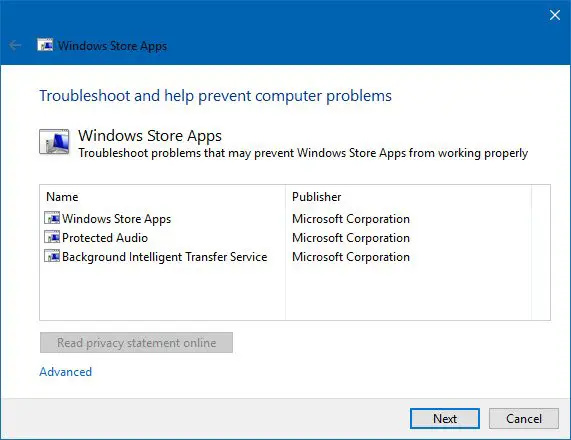
जब आपका Microsoft Store अप-टू-डेट नहीं होगा तो 'यह ऐप आपके डिवाइस पर काम नहीं करेगा' त्रुटि हो सकती है। इसलिए, Microsoft Store को अपडेट करें और देखें कि क्या आप इस त्रुटि के बिना ऐप्स इंस्टॉल कर सकते हैं।
को Microsoft स्टोर को अपडेट करें विंडोज 11 में, स्टोर ऐप खोलें और पर जाएं पुस्तकालय बाईं ओर के फलक से टैब। अब, पर क्लिक करें अपडेट प्राप्त करे बटन और फिर दबाएं सभी अद्यतन करें अपने सभी Microsoft Store ऐप्स को अपडेट करने के लिए बटन। एक बार हो जाने के बाद, अपने कंप्यूटर को पुनरारंभ करें और जांचें कि क्या त्रुटि ठीक हो गई है।
3] हाइपर-वी या आवश्यक विंडोज फीचर को सक्षम करें
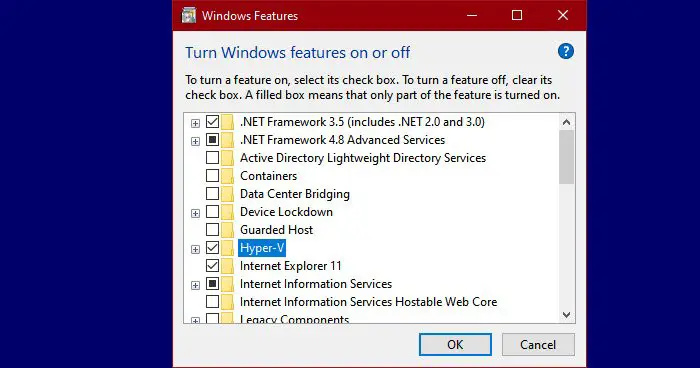
Android के लिए विंडोज सबसिस्टम पर निर्भर करता है वर्चुअलाइजेशन . इसलिए, यदि आपके कंप्यूटर पर हाइपर-वी फ़ंक्शन अक्षम है, तो आपको माइक्रोसॉफ्ट स्टोर पर अमेज़ॅन ऐपस्टोर जैसे कुछ ऐप्स पर 'यह ऐप आपके डिवाइस पर काम नहीं करेगा' त्रुटि का सामना करना पड़ सकता है। इसलिए, उस स्थिति में, हाइपर-वी को अपने पीसी पर सक्षम करें और देखें कि क्या त्रुटि हल हो गई है।
यहां हाइपर- V सुविधा को सक्षम करने का तरीका बताया गया है:
- सबसे पहले, विंडोज सर्च से कंट्रोल पैनल खोलें।
- अब, पर क्लिक करें कार्यक्रमों श्रेणी और दबाएं विण्डोस के सुविधा को बंद या चालू करो विकल्प।
- इसके बाद, Hyper-V, Virtual Machine Platform, और Windows Hypervisor Platform विकल्पों से जुड़े चेकबॉक्स को चेक करें।
- उसके बाद, नई सेटिंग लागू करने और अपने कंप्यूटर को रीबूट करने के लिए ओके बटन दबाएं।
इसी तरह, आपको करना होगा विंडोज फीचर को सक्षम करें जो ऐप को कार्य करने के लिए आवश्यक हो सकता है।
देखना: ऐप्स इंस्टॉल करते समय 0x80240066 Microsoft Store त्रुटि कोड को ठीक करें .
4] माइक्रोसॉफ्ट स्टोर कैश को रीसेट करें
एक और चीज जिसे आप इस त्रुटि को ठीक करने का प्रयास कर सकते हैं वह है Microsoft Store कैश को रीसेट करें आपके कंप्युटर पर। यह बल्क या दूषित स्टोर कैश हो सकता है, यही कारण है कि आपको Microsoft Store पर ऐप्स के लिए यह त्रुटि संदेश मिलता रहता है। इसलिए, यदि परिदृश्य लागू होता है, तो आप स्टोर कैश को साफ़ कर सकते हैं और यह जाँचने के लिए पुनः लॉन्च कर सकते हैं कि क्या समस्या हल हो गई है। ऐसे:
- सबसे पहले, Win+R का उपयोग करके रन कमांड बॉक्स खोलें।
- अब, टाइप करें ' WSReset.exe ” बॉक्स में और एंटर बटन दबाएं।
Microsoft Store कैश अब हटा दिया जाएगा। जांचें कि क्या समस्या अब हल हो गई है।
टास्कबार विंडोज़ 10 पर कार्यक्रमों के बीच स्विच नहीं किया जा सकता है
5] एप्लिकेशन पहचान सेवा को पुनरारंभ करें
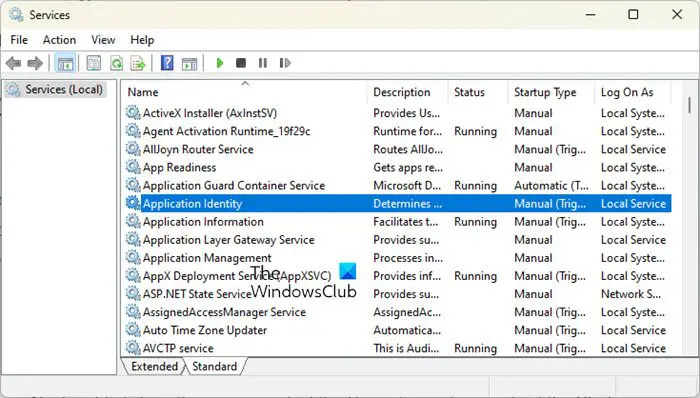
आप इस त्रुटि का अनुभव कर सकते हैं यदि एप्लिकेशन पहचान सेवा नहीं चल रही है या अधर में लटकी हुई है। इसलिए, यह देखने के लिए कि क्या यह मदद करता है, आप अपने पीसी पर एप्लिकेशन आइडेंटिटी सेवा शुरू/पुनरारंभ कर सकते हैं। ऐसा करने के चरण यहां दिए गए हैं:
- सबसे पहले, विन + आर का उपयोग करके रन खोलें और एंटर करें services.msc सेवा ऐप खोलने के लिए।
- अब, एप्लिकेशन आइडेंटिटी सर्विस चुनें और स्टार्ट बटन पर क्लिक करें। यदि यह पहले से चल रहा है, तो पुनरारंभ करें बटन दबाएं।
- अगला, सेवा पर राइट-क्लिक करें, गुण विकल्प चुनें और स्टार्टअप प्रकार को स्वचालित पर सेट करें।
- उसके बाद, नई सेटिंग लागू करने के लिए लागू करें > ठीक करें बटन दबाएं.
पढ़ना: इस ऐप में एक समस्या है - Microsoft Store ऐप त्रुटि .
6] SFC और DISM स्कैन करें
यदि Microsoft Store में ऐप्स के लिए त्रुटि संदेश अभी भी प्रदर्शित होता है, तो हो सकता है कि यह ऐसी त्रुटियों के लिए सिस्टम भ्रष्टाचार का कारण हो। इसलिए, यदि परिदृश्य लागू होता है, तो आप एक प्रदर्शन करके सिस्टम फ़ाइलों को ठीक करने का प्रयास कर सकते हैं एसएफसी स्कैन उसके बाद ए डीआईएसएम स्कैन। उसके लिए, व्यवस्थापक अधिकारों के साथ कमांड प्रॉम्प्ट खोलें और निम्न आदेश दर्ज करें:
sfc /scannow
उपरोक्त आदेश निष्पादित होने के बाद, जांचें कि क्या त्रुटि हल हो गई है।
यदि नहीं, तो कमांड प्रॉम्प्ट को फिर से खोलें और नीचे दी गई DISM स्कैन कमांड दर्ज करें।
कहीं भी भेजने का उपयोग कैसे करें
Dism /Online /Cleanup-Image /RestoreHealth
देखें कि उपरोक्त आदेश चलाने से मदद मिलती है या नहीं।
7] आधिकारिक वेबसाइट से डेस्कटॉप सॉफ्टवेयर डाउनलोड करें
यदि आप उपरोक्त किसी भी समाधान का उपयोग करके त्रुटि को ठीक करने में असमर्थ हैं, तो आप इसके डेस्कटॉप संस्करण को डाउनलोड और इंस्टॉल करने के लिए आधिकारिक वेबसाइट का उपयोग कर सकते हैं। अधिकांश डेवलपर एक वैकल्पिक डेस्कटॉप संस्करण प्रदान करते हैं जिसे आप उनकी आधिकारिक वेबसाइटों से डाउनलोड कर सकते हैं। इसलिए, वेबसाइट पर जाएं, अपने ऐप के लिए नवीनतम डाउनलोड देखें और इंस्टॉलर डाउनलोड करें। फिर आप इसे अपने कंप्यूटर पर स्थापित करने के लिए इंस्टॉलर चला सकते हैं।
मैं विंडोज स्टोर ऐप्स के काम न करने को कैसे ठीक करूं?
अगर Microsoft Store नहीं खुल रहा है या काम नहीं कर रहा है अपने पीसी पर, सुनिश्चित करें कि आपने लंबित विंडोज अपडेट इंस्टॉल किया है। इसके अतिरिक्त, जांचें कि क्या आप इंटरनेट कनेक्टिविटी समस्या का सामना कर रहे हैं। गलत दिनांक, समय और क्षेत्र सेटिंग एक और कारण हो सकता है कि आप Microsoft Store क्यों नहीं खोल पा रहे हैं। इसलिए, सुनिश्चित करें कि आपके सिस्टम पर सही दिनांक और समय सेटिंग्स कॉन्फ़िगर की गई हैं। आप समस्या को ठीक करने के लिए WSReset.exe का उपयोग करके Microsoft Store कैश को रीसेट भी कर सकते हैं।
मैं Windows App Store से ऐप्स डाउनलोड क्यों नहीं कर सकता?
जिस वजह से आप Microsoft Store से ऐप्स इंस्टॉल नहीं कर सकते व्यक्तिगत उपयोगकर्ताओं के लिए भिन्न हो सकते हैं। यदि आपने अपने कंप्यूटर पर गलत दिनांक और समय निर्धारित किया है तो इसका कारण हो सकता है। यदि Microsoft Store पर लाइसेंसिंग सिंक नहीं है तो आपको भी इस समस्या का सामना करना पड़ सकता है। इसके अलावा, अक्षम फ़ायरवॉल, दूषित स्टोर कैश, तृतीय-पक्ष सॉफ़्टवेयर विरोध, अक्षम Microsoft Store स्थापना सेवा और सिस्टम फ़ाइल भ्रष्टाचार इस समस्या के अन्य कारण हो सकते हैं।
अब पढ़ो: यह ऐप पैकेज ऐप इंस्टॉलर द्वारा इंस्टॉलेशन के लिए समर्थित नहीं है .















