एक आईटी विशेषज्ञ के रूप में, मुझसे अक्सर पूछा जाता है कि विंडोज को तेजी से कैसे शुरू किया जाए। स्टार्टअप को गति देने का एक तरीका यह है कि विंडोज़ को बूट के दौरान यूएसबी बाहरी हार्ड ड्राइव को अनदेखा करने के लिए मजबूर किया जाए। यह मदद कर सकता है क्योंकि सिस्टम उन उपकरणों की तलाश में समय बर्बाद नहीं करेगा जो वहां नहीं हैं। ऐसा करने के लिए, आपको रजिस्ट्री को संपादित करना होगा। रजिस्ट्री संपादक खोलकर प्रारंभ करें (Windows+R दबाएं, फिर 'regedit' टाइप करें और एंटर दबाएं)। फिर, HKEY_LOCAL_MACHINESYSTEMCurrentControlSetServicesUSBSTOR पर नेविगेट करें। एक बार जब आप USBSTOR कुंजी में हों, तो प्रारंभ DWORD मान ढूंढें और इसे डबल-क्लिक करें। मान को 3 से 4 में बदलें और एंटर दबाएं। रजिस्ट्री संपादक को बंद करें और अपने कंप्यूटर को पुनरारंभ करें। यह परिवर्तन करने के बाद, Windows अब स्टार्टअप के दौरान USB उपकरणों के लिए स्कैन नहीं करेगा। यह बूट प्रक्रिया को गति देने में मदद कर सकता है, खासकर यदि आपके पास बहुत सारे यूएसबी डिवाइस जुड़े हुए हैं।
जब आप अपने कंप्यूटर को चालू करते हैं, तो पर्दे के पीछे बहुत कुछ चल रहा होता है, जिसकी शुरुआत कनेक्टेड हार्डवेयर का पता लगाने से होती है। यदि कई बाहरी ड्राइव या USB हार्ड ड्राइव कंप्यूटर से जुड़े हैं, तो UEFI या BIOS ड्राइव के बूट होने का इंतजार करेगा और यह जांच करेगा कि उसे किस संलग्न स्टोरेज से बूट करने की आवश्यकता है।

बाहरी हार्ड ड्राइव बूट करने में धीमा क्यों है?
बाह्य संग्रहण से धीमे डाउनलोड के कुछ संभावित कारण यहां दिए गए हैं:
- यूईएफआई या बीआईओएस यह पता लगाने की प्रतीक्षा कर रहा है कि पीसी को कहां से बूट किया जाए
- एकाधिक सक्रिय विभाजन होना
- हार्ड ड्राइव धीमा स्टार्टअप
- लीगेसी BIOS/UEFI संस्करण
बूट के दौरान USB बाहरी हार्ड ड्राइव को अनदेखा करने के लिए Windows को बाध्य करें
यह पता लगाने के लिए इन सुझावों का उपयोग करें कि आप अपने पीसी को बूट के दौरान USB बाहरी हार्ड ड्राइव को अनदेखा करके अपने पीसी को धीरे-धीरे बूट करने से कैसे रोक सकते हैं।
विंडोज़ 10 ऐप्स अपडेट नहीं हो रहे हैं
- बाहरी हार्ड ड्राइव को बूट सूची से निकालें या क्रम बदलें
- BIOS में हैंडशेक या समान सेटिंग अक्षम करें।
- BIOS या UEFI को अपडेट करें
- तेज़ बूट को पुन: सक्षम करें
एक व्यवस्थापक खाते का उपयोग करना सुनिश्चित करें और आपको तकनीकी विवरण की ठोस समझ है। साथ ही, ये दिशानिर्देश सुझाव देते हैं कि जब भी आप अपने पीसी को चालू करें तो आपको अपने उपकरणों को हर बार चालू रखना चाहिए।
1] बूट लिस्ट या रीऑर्डर से एक्सटर्नल हार्ड ड्राइव को हटाएं
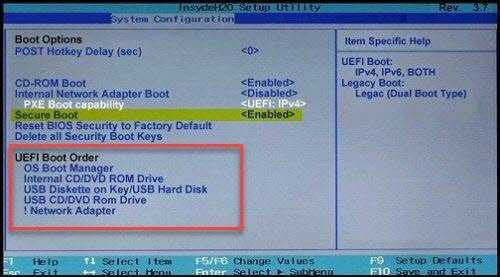
यदि BIOS/UEFI अनुमति देता है, तो जांचें कि क्या आप बूट सूची से बाहरी हार्ड ड्राइव को हटा सकते हैं। यदि नहीं, तो सुनिश्चित करें कि जहां विंडोज उपलब्ध है वहां स्टोरेज पहले बूट क्रम में है। यह सुनिश्चित करता है कि बूट प्रविष्टियों के लिए किसी अन्य ड्राइव या USB स्टिक की जाँच नहीं की जाती है।
जबकि आप कर सकते हैं, POST को अक्षम कर सकते हैं या जो भी हार्डवेयर चेक BIOS / UEFI ऑफ़र को अक्षम नहीं किया जाना चाहिए, वे चेक एक कारण से हैं और वे वहां होने चाहिए।
2] जांचें कि बाहरी हार्ड ड्राइव पर सक्रिय विभाजन है या नहीं।
हार्ड ड्राइव पर एक सक्रिय विभाजन का अर्थ है कि BIOS/UEFI यह निर्धारित करने के लिए जाँच करेगा कि बूट करने योग्य OS है या नहीं। तो इसके लिए सबसे अच्छा तरीका है इसे डिस्क टूल के साथ निष्क्रिय के रूप में सेट करें, जो विंडोज पर उपलब्ध है
3] फास्ट बूट या फास्ट स्टार्टअप को पुनः सक्षम करें
यदि आप फास्ट बूट का उपयोग कर रहे हैं, तो इसमें कुछ सेटिंग्स सेव हो सकती हैं जो भ्रामक हैं। खासकर यदि आप कभी-कभी कनेक्टेड ड्राइव से बूट करते हैं और कभी-कभी नहीं। जब आप फ़ास्टबूट को वापस चालू करते हैं, तो विंडोज़ फ़ास्टबूट फ़ाइल, साथ ही इसमें संग्रहीत किसी भी कॉन्फ़िगरेशन या डेटा को हटा देगा। बाद में, जब आप इसे सक्षम करते हैं, तो यह फ़ाइल को फिर से बना देगा। ऐसा करते समय, सुनिश्चित करें कि हार्ड ड्राइव कनेक्ट है।
सुनिश्चित करने के लिए, इन चरणों का पालन करें।
कार्यालय 2016 सक्रियण मुद्दे
- विंडोज कंट्रोल पैनल पर जाएं और 'पावर ऑप्शंस' सेक्शन में जाएं।
- 'चुनें कि पावर बटन क्या करते हैं' लिंक पर क्लिक करें।
- फिर 'सेटिंग्स बदलें जो वर्तमान में अनुपलब्ध हैं' पर क्लिक करें।
- सही का निशान हटाएँ तेज स्टार्टअप चालू करें
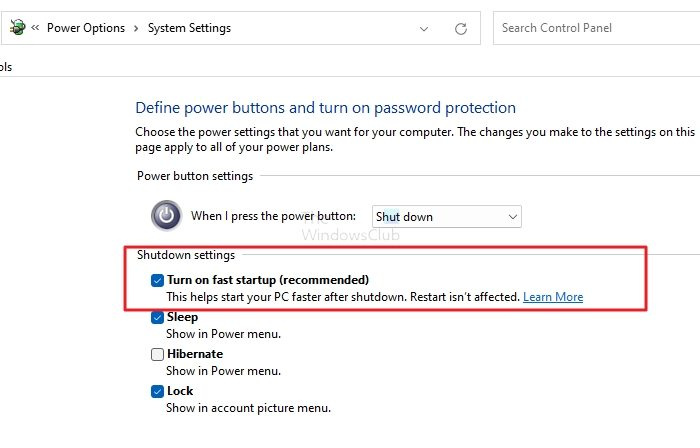
- फास्ट बूट अक्षम करें और शट डाउन करें (रीबूट न करें)।
- फिर सामान्य मोड में बूट करें और सुनिश्चित करें कि बाहरी ड्राइव कनेक्ट हैं।
- तेज़ बूट को पुन: सक्षम करें
- शट डाउन करें ताकि यह एक नई फास्टबूट फ़ाइल लिखे।
- इसे चलाएं और देखें कि लोडिंग समय में सुधार होता है या नहीं।
4] BIOS या UEFI को अपडेट करें
जांचें कि क्या आपने अपना BIOS या UEFI अपडेट किया है। हाल ही के मदरबोर्ड हार्डवेयर अपग्रेड में से एक में इस तरह की समस्याएँ हो सकती हैं। यह एक लंबा रास्ता तय करना है, लेकिन अगर कुछ और काम नहीं करता है तो कोशिश करने लायक है।
ड्राइवर ने किया निष्कासित
टिप्पणी। फर्मवेयर को अपडेट करना एक कठिन काम हो सकता है। सुनिश्चित करें कि आप ओईएम के अपग्रेड दिशानिर्देशों का पालन करते हैं।
अगर कुछ काम न आए तो क्या करें?
यदि इनमें से कोई भी समाधान काम नहीं करता है और आपको अपने उपकरणों को हर समय कनेक्ट रखने की आवश्यकता है, तो शायद आप उन्हें एक हब के माध्यम से कनेक्ट कर सकते हैं जिसे कुछ सेकंड के बाद चालू करने के लिए आकार दिया जा सकता है। टाइमर के साथ रिले/ट्रांजिस्टर जैसे उपकरण उपयोगी हो सकते हैं।
मुझे उम्मीद है कि इस पोस्ट का अनुसरण करना आसान था और आप इन सुझावों का उपयोग करके बूट करने के लिए USB बाहरी हार्ड ड्राइव को तेजी से बूट करने के दौरान अनदेखा कर सकते हैं।
क्या मैं बूट करने योग्य USB के रूप में बाहरी हार्ड ड्राइव का उपयोग कर सकता हूँ?
हां, बाहरी स्टोरेज, हार्ड ड्राइव या सॉलिड स्टेट ड्राइव को बूट ड्राइव के रूप में तब तक उपयोग करना संभव है जब तक इसमें एक सक्रिय विभाजन है और विंडोज स्थापित है। हालाँकि, यदि आप किसी अन्य पीसी से जुड़ रहे हैं, तो न केवल आपको हार्डवेयर से संबंधित सभी सॉफ़्टवेयर स्थापित करने की आवश्यकता होगी, बल्कि Windows सक्रियण संदिग्ध हो सकता है।
USB से BIOS में बूट कैसे करें?
बूट करने योग्य USB से बूट करने के लिए आपको BIOS/UEFI में बूट क्रम बदलना चाहिए। यह सुनिश्चित करता है कि मदरबोर्ड पहले USB स्टिक पर बूट विभाजन की तलाश करता है और फिर आंतरिक स्टोरेज डिवाइस पर।














![स्टार्टअप पर फॉलआउट 4 क्रैश [फिक्स्ड]](https://prankmike.com/img/games/FE/fallout-4-crashing-on-startup-fixed-1.png)
