नेटफ्लिक्स को अपने संरक्षकों और अपने दोस्तों के साथ देखना किसे पसंद नहीं है? हालाँकि, नेटफ्लिक्स को डिस्कोर्ड पर स्ट्रीम करते समय, हम एक काली स्क्रीन देखते हैं। ब्राउजर की सेटिंग में कुछ बदलाव करके इस ब्लैक स्क्रीन को ठीक किया जा सकता है। इस पोस्ट में, हम आपको एक विस्तृत गाइड देने जा रहे हैं कि कैसे करें ब्लैक स्क्रीन के बिना डिस्कोर्ड पर नेटफ्लिक्स स्ट्रीम करें।

ब्लैक स्क्रीन के बिना डिस्कोर्ड पर नेटफ्लिक्स स्ट्रीम करें
नेटफ्लिक्स को डिस्कॉर्ड पर स्ट्रीम करने से पहले, किसी को पता होना चाहिए कि यह फोन पर काम नहीं करता है, चाहे वह आईफोन हो या आईओएस, डीआरएम के कारण स्ट्रीमिंग काम नहीं करेगी जो अनधिकृत पहुंच को रोकने के लिए सामग्री को एन्क्रिप्ट करता है। इसलिए हम नेटफ्लिक्स को स्ट्रीम करने के लिए कंप्यूटर का इस्तेमाल करेंगे। विंडोज कंप्यूटर पर, ब्राउज़र में कुछ बदलाव करने के बाद, हम ब्लैक स्क्रीन को बायपास कर सकते हैं और नेटफ्लिक्स को स्ट्रीम कर सकते हैं।
ब्लैक स्क्रीन के बिना नेटफ्लिक्स को डिस्कोर्ड पर स्ट्रीम करने के लिए, नीचे दिए गए चरणों का पालन करें।
टेस्ट टोन खेलने में विफल
- डेस्कटॉप के लिए डिस्कॉर्ड डाउनलोड और इंस्टॉल करें
- अपने ब्राउज़र में हार्डवेयर त्वरण अक्षम करें
- डिस्कॉर्ड पर नेटफ्लिक्स स्ट्रीम करें
आइए इनके बारे में विस्तार से बात करते हैं।
1] डेस्कटॉप के लिए डिस्कॉर्ड डाउनलोड और इंस्टॉल करें
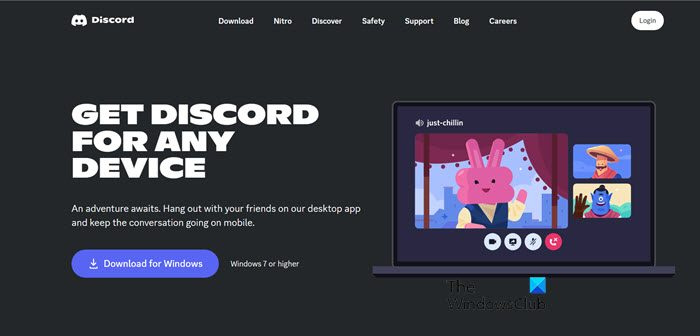
सबसे पहले, हमें आपके कंप्यूटर के लिए डिस्कॉर्ड ऐप प्राप्त करना होगा। स्ट्रीम करने के लिए डिस्कॉर्ड के वेब संस्करण का उपयोग नहीं किया जा सकता है। Discord को डाउनलोड करने के लिए discord.com पर जाएं और ऐप डाउनलोड करें। प्रोग्राम डाउनलोड करने के बाद, डाउनलोड फोल्डर में जाएं, इंस्टॉलर पर डबल-क्लिक करें और फिर इसे इंस्टॉल करें। डिस्कोर्ड स्थापित करने के बाद, अगले चरण पर जाएँ।
2] अपने ब्राउज़र में हार्डवेयर त्वरण अक्षम करें
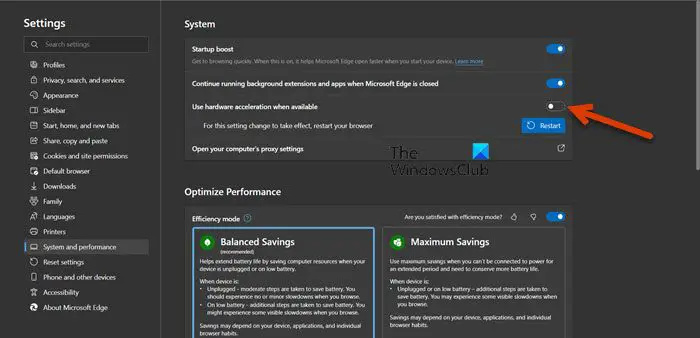
wdf_violation विंडोज़ 10
अगला, हमें नेटफ्लिक्स को स्ट्रीम करने के लिए ब्राउज़र को तैयार करने की आवश्यकता है। उसके लिए, हम करेंगे हार्डवेयर त्वरण अक्षम करें क्योंकि यदि नहीं, तो नेटफ्लिक्स डिस्कॉर्ड को स्ट्रीम करते समय एक काली स्क्रीन दिखाई देगी।
टिप्पणी : सफ़ारी के लिए विकल्प उपलब्ध नहीं है क्योंकि आप कैटालिना के बाद macOS में हार्डवेयर त्वरण को अक्षम नहीं कर सकते। तो, नेटफ्लिक्स को डिस्कॉर्ड पर साझा करते समय एक काली स्क्रीन दिखाई देगी।
हार्डवेयर त्वरण को अक्षम करने के लिए, नीचे दिए गए चरणों का पालन करें।
माइक्रोसॉफ्ट बढ़त
- एज ओपन करें और तीन डॉट्स पर क्लिक करें।
- सेटिंग्स का चयन करें।
- पर जाएँ प्रणाली और प्रदर्शन टैब और के टॉगल को अक्षम करें जब उपलब्ध हो हार्डवेयर गतिवर्धन का प्रयोग करें .
- ब्राउज़र को पुनरारंभ करें।
गूगल क्रोम
- खुला क्रोम, और स्क्रीन के ऊपरी-बाएँ कोने से तीन क्षैतिज बिंदुओं पर क्लिक करें।
- सिस्टम टैब पर नेविगेट करें।
- के लिए टॉगल बंद करें जब उपलब्ध हो हार्डवेयर गतिवर्धन का प्रयोग करें .
- ब्राउज़र को फिर से लॉन्च करें।
मोज़िला फ़ायरफ़ॉक्स
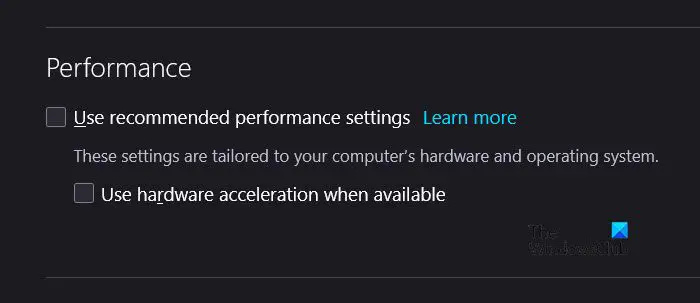
- फ़ायरफ़ॉक्स खोलें और तीन पंक्तियों पर क्लिक करें।
- सेटिंग्स पर क्लिक करें।
- सुनिश्चित करें कि आप सामान्य टैब पर हैं और प्रदर्शन तक पहुँचने के लिए नीचे स्क्रॉल करें।
- अचयनित करें अनुशंसित प्रदर्शन सेटिंग का उपयोग करें और तब जब उपलब्ध हो हार्डवेयर गतिवर्धन का प्रयोग करें जो अनुशंसित सेटिंग्स विकल्प को अक्षम करने के बाद दिखाई देगा।
- फ़ायरफ़ॉक्स पुनः आरंभ करें।
यदि आपके पास कोई अन्य ब्राउज़र है, तो बस इसकी सेटिंग में जाएं और हार्डवेयर एक्सेलेरेशन खोजें।
3] नेटफ्लिक्स को डिस्कॉर्ड पर स्ट्रीम करें
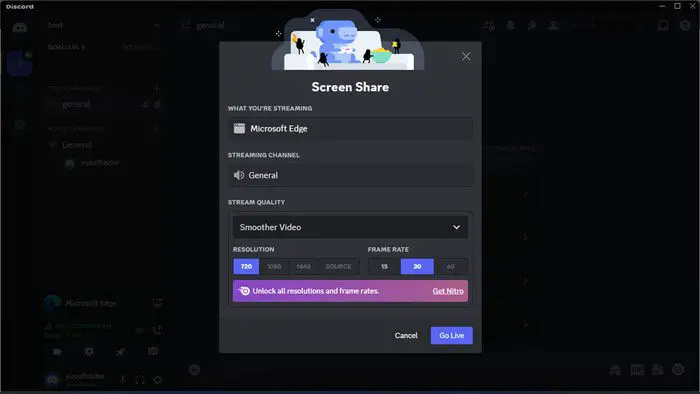
आपके ब्राउज़र में हार्डवेयर त्वरण को अक्षम करने के बाद, हम नेटफ्लिक्स को स्ट्रीम करने के लिए पूरी तरह तैयार हैं। हालाँकि, हमें पहले ब्राउज़र को उन स्रोतों में से एक के रूप में जोड़ना होगा जहाँ से हम वीडियो स्ट्रीम कर सकते हैं।
क्या मुझे राउटर फर्मवेयर अपडेट करना चाहिए
ऐसा ही करने के लिए, नीचे बताए गए चरणों का पालन करें।
- डिस्कॉर्ड खोलें और उपयोगकर्ता सेटिंग्स खोलने के लिए अपने उपयोगकर्ता नाम के आगे कॉग आइकन पर क्लिक करें।
- अब, पर जाएँ गतिविधि सेटिंग्स और फिर क्लिक करें पंजीकृत खेल।
- पर क्लिक करें इसे जोड़ें जोड़ना।
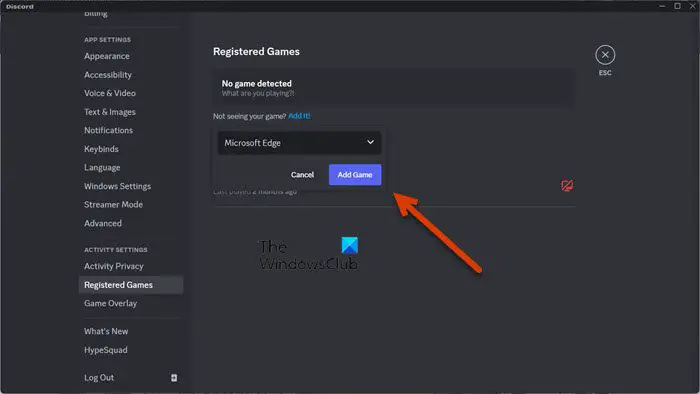
- ड्रॉप-डाउन मेनू से अपना ब्राउज़र चुनें और ऐड गेम पर क्लिक करें। माइक्रोसॉफ्ट एज जोड़ा जाएगा।
- उस समूह या समुदाय पर जाएं जहां आप स्ट्रीम करना चाहते हैं.
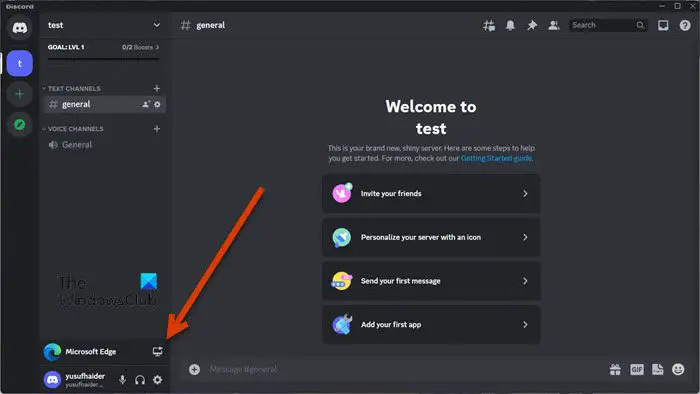
- अपने ब्राउज़र नाम के आगे स्थित स्ट्रीम आइकन पर क्लिक करें।
- रिज़ॉल्यूशन, फ़्रेम दर और अन्य कॉन्फ़िगरेशन चुनें और लाइव बटन पर क्लिक करें।
अब आप काली स्क्रीन का सामना किए बिना अपने डिस्कोर्ड मित्रों के साथ नेटफ्लिक्स देखने का आनंद ले सकते हैं।
पढ़ना: नेटफ्लिक्स उपशीर्षक कैसे बंद करें
जब मैं नेटफ्लिक्स स्ट्रीम करता हूं तो मेरी डिसॉर्डर स्क्रीन काली क्यों होती है?
Netflix Corporation द्वारा लगाए गए प्रतिबंधों के कारण Netflix स्ट्रीमिंग करते समय आपकी डिसॉर्डर स्क्रीन काली हो जाएगी। हालाँकि, Windows कंप्यूटर पर इस प्रतिबंध को बायपास करने के कुछ तरीके हैं। आपको अपने ब्राउज़र में कुछ बदलाव करने होंगे और फिर स्ट्रीम करना होगा। हम आपको सलाह देते हैं कि बिना किसी काली स्क्रीन के नेटफ्लिक्स को स्ट्रीम करने के लिए यहां बताए गए चरणों की जांच करें।
पढ़ना: विंडोज पर नेटफ्लिक्स में डाउनलोड लोकेशन कैसे बदलें
स्ट्रीमिंग करते समय मैं नेटफ्लिक्स ब्लैक स्क्रीन को कैसे बायपास करूं?
आप किसी भी फोन पर नेटफ्लिक्स की ब्लैक स्क्रीन को बायपास नहीं कर सकते, चाहे वह आईओएस और एंड्रॉइड हो या मैक। हालाँकि, Windows कंप्यूटर पर, अपने ब्राउज़र पर हार्डवेयर त्वरण को अक्षम करना, ब्राउज़र को स्ट्रीमिंग स्रोतों में से एक के रूप में जोड़ना और फिर ब्राउज़र की स्क्रीन को स्ट्रीम करना काली स्क्रीन को बायपास कर देगा।
विंडोज़ 10 में क्या है
यह भी पढ़ें: अमेज़न प्राइम बनाम नेटफ्लिक्स बनाम हुलु बनाम हॉटस्टार।














