ऐसी कुछ स्थितियाँ हो सकती हैं जहाँ आप एक्सेल में अपने डेटा से डैश हटाना चाहते हैं। उदाहरण के लिए, डेटा जिसमें SSN नंबर होते हैं। एक्सेल में आपके डेटा से डैश हटाने के विभिन्न तरीके हैं। यह लेख आपको दिखाता है एक्सेल में डैश कैसे हटाएं .

एक्सेल में डैश कैसे हटाएं
यहां, हम आपको एक्सेल में डैश हटाने के निम्नलिखित तरीके दिखाएंगे:
- फ्लैश फिल पद्धति का उपयोग करना
- ढूँढें और बदलें विधि का उपयोग करना
- स्थानापन्न समारोह का उपयोग करना
आइए इन सभी सुधारों को विस्तार से देखें।
1] फ्लैश फिल विधि का उपयोग कर एक्सेल में डैश हटाएं
एक्सेल में डेटा से डैश हटाने का यह सबसे आसान तरीका है। फ्लैश फिल किसी विशेष सेल पर लागू पैटर्न की पहचान करता है और फिर इसे शेष सेल पर लागू करता है।
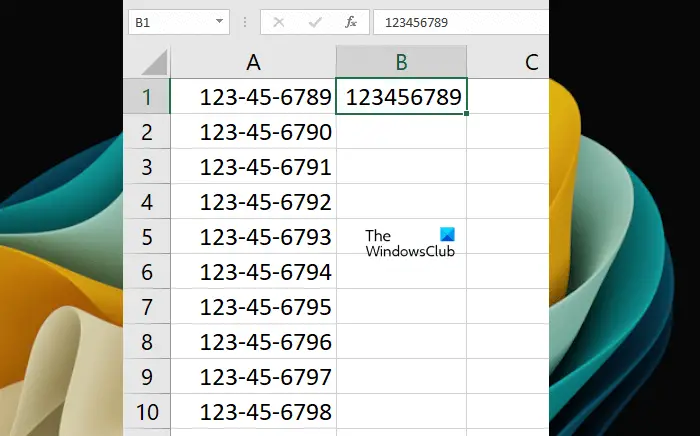
एक्सेल छिपा अतिप्रवाह
फ्लैश फिल का उपयोग करने के लिए, पहले, डैश को हटाकर मैन्युअल रूप से लक्षित सेल में मान दर्ज करें (उपरोक्त स्क्रीनशॉट देखें)। अब, हम फ्लैश फिल विधि का प्रयोग करेंगे। फ्लैश फिल का उपयोग करने का शॉर्टकट है सीटीआरएल + ई . उस सेल का चयन करें जिसमें आपने बिना डैश के मैन्युअल रूप से डेटा दर्ज किया है और फिर दबाएं सीटीआरएल + ई चांबियाँ। एक्सेल स्वचालित रूप से शेष कोशिकाओं में बिना डैश के डेटा भर देगा।
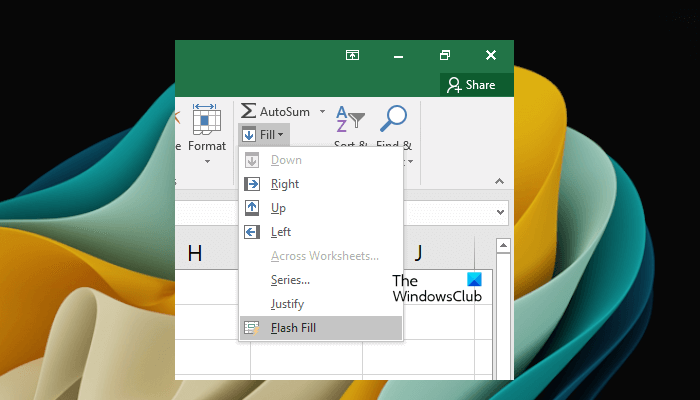
वैकल्पिक रूप से, आप के अंतर्गत फ्लैश फिल का चयन भी कर सकते हैं घर टैब। सबसे पहले, उस सेल का चयन करें जिसमें आपने डेटा को बिना डैश के मैन्युअल रूप से दर्ज किया है। अब, पर जाएँ घर टैब और फिर 'चुनें' भरण> फ्लैश भरण ।” इसके तहत आपको यह विकल्प मिलेगा संपादन समूह।
फ्लैश फिल गलत डेटा भर सकता है। जब आप ऐसा नोटिस करते हैं, तो पहले दो सेल को मैन्युअल रूप से बिना डैश के भरें, फिर इन दोनों सेल को चुनें और फिर फ्लैश फिल का उपयोग करें।
2] ढूँढें और बदलें विधि का उपयोग कर एक्सेल में डैश हटाएं
यह विधि काम नहीं करती है यदि कोई विशेष प्रारूप पहले से ही आपके कक्षों पर लागू है, तो SSN (सामाजिक सुरक्षा संख्या) प्रारूप कहें। ऐसी स्थिति में, आप इस पोस्ट में बताए गए अन्य तरीकों का उपयोग करके या प्रारूप को हटाकर डैश हटा सकते हैं। हम बाद में बताएंगे कि प्रारूप को कैसे हटाया जाए। सबसे पहले, आइए देखें कि एक्सेल में डैश का उपयोग करके कैसे हटाएं ढूँढें और बदलें तरीका।
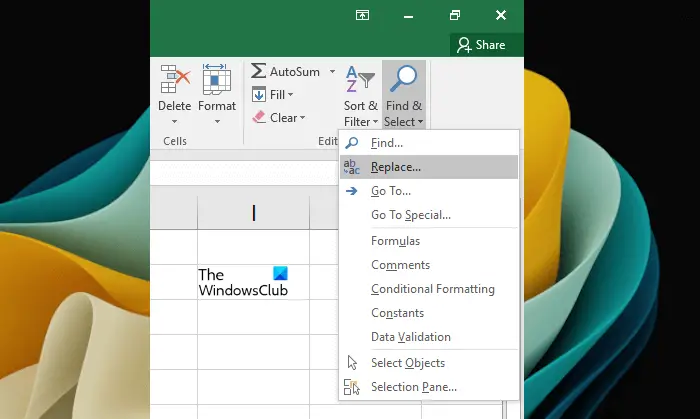
पर जाएँ घर टैब। नीचे संपादन समूह, क्लिक करें ढूँढें और चुनें > बदलें . एक नया ढूँढें और बदलें खिड़की खुल जाएगी। वैकल्पिक रूप से, आप दबाकर ढूँढें और बदलें विंडो भी खोल सकते हैं सीटीआरएल + एफ चांबियाँ।
विंडोज़ डिफेंडर मैनुअल अपडेट
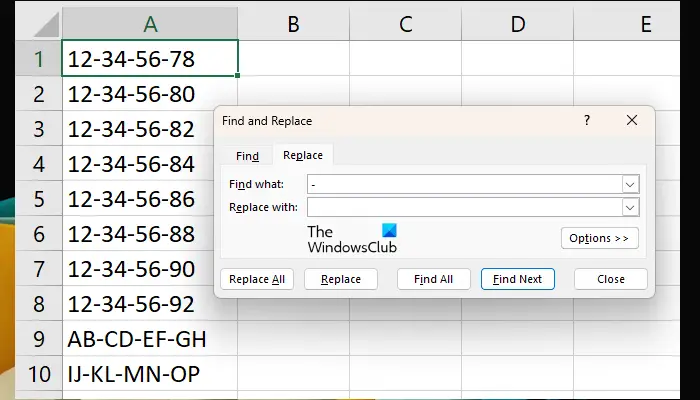
में ढूँढें और बदलें विंडो, का चयन करें बदलना टैब। में डैश (-) टाइप करें क्या ढूंढें मैदान। छोड़ दो के साथ बदलें मैदान खाली। अब, क्लिक करें सबको बदली करें . ध्यान दें कि यह क्रिया संपूर्ण एक्सेल शीट में डैश को हटा देगी। यदि आप कुछ विशेष कक्षों से डैश हटाना चाहते हैं, तो पहले उन कक्षों का चयन करें और फिर ढूँढें और बदलें सुविधा का उपयोग करें।
साथ ही, ढूँढें और बदलें डेटा को अधिलेखित कर देगा। इसका मतलब है कि पुराने डेटा को नए डेटा से बदल दिया जाएगा।
ऑटोस्टिच पैनोरमा
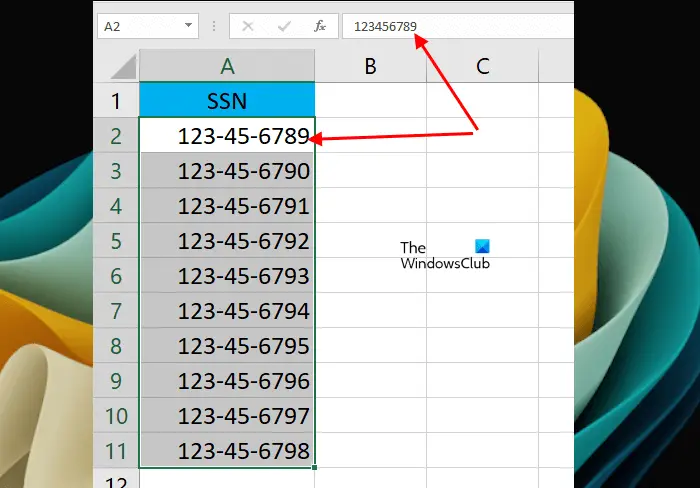
ऊपर, हमने उल्लेख किया है कि ढूँढें और बदलें सुविधा स्वरूपित कोशिकाओं के साथ काम नहीं करती है। इस मामले में, आपको स्वरूपण को हटाना या बदलना होगा। आपको समझाने के लिए, हमने नमूना डेटा बनाया है जिसमें हमने एसएसएन प्रारूप को कोशिकाओं पर लागू किया है (उपर्युक्त स्क्रीनशॉट देखें)। यदि आप फॉर्मूला बार देखते हैं, तो आप देखेंगे कि डैश वहां दिखाई नहीं देते। ऐसा इसलिए है क्योंकि एसएसएन प्रारूप कोशिकाओं पर लागू होता है।
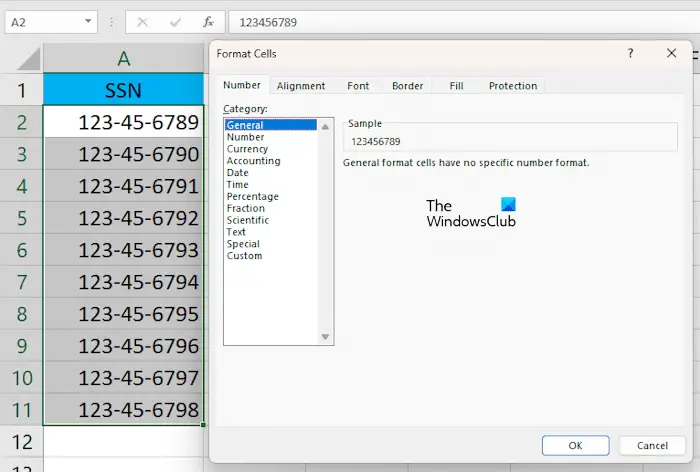
अब, उन कक्षों का चयन करें जिनसे आप डैश (-) को हटाना चाहते हैं। चयनित सेल पर राइट-क्लिक करें और चुनें प्रारूप कोशिकाएं . प्रारूप कोशिकाएं विंडो दिखाई देगी। चुनना आम और क्लिक करें ठीक . यह चयनित सेल से स्वरूपण शैली को हटा देगा। किसी खास फॉर्मेट को सेलेक्ट करने के बाद आप राइट साइड में प्रीव्यू भी देख सकते हैं।
3] सब्स्टिट्यूट फ़ंक्शन का उपयोग कर एक्सेल में डैश बदलें
एक्सेल में सबस्टिट्यूट फ़ंक्शन का उपयोग किसी विशेष टेक्स्ट को दूसरे टेक्स्ट से बदलने के लिए किया जाता है। यहां, हम आपको दिखाएंगे कि एक्सेल में डैश हटाने के लिए सबस्टिट्यूट फ़ंक्शन का उपयोग कैसे करें। यह तरीका एसएसएन के साथ भी काम करता है।
उस सेल का चयन करें जिसमें आप चाहते हैं कि एक्सेल परिणाम प्रदर्शित करे। अब, निम्न सूत्र टाइप करें:
Rufus प्रारूप
=SUBSTITUTE(cell reference,"-","")
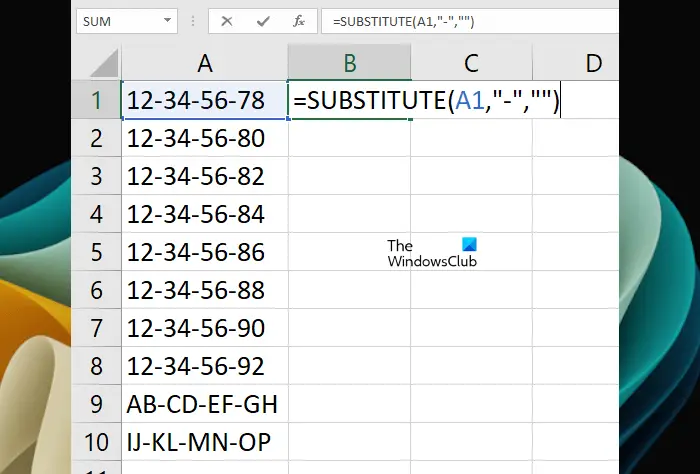
यहाँ, सेल संदर्भ वह सेल है जिसमें डैश के साथ संख्या होती है। उदाहरण के लिए, हमारे मामले में, यह सेल A1 है। इसलिए, सूत्र इस तरह दिखता है:
=SUBSTITUTE(A1,"-","")
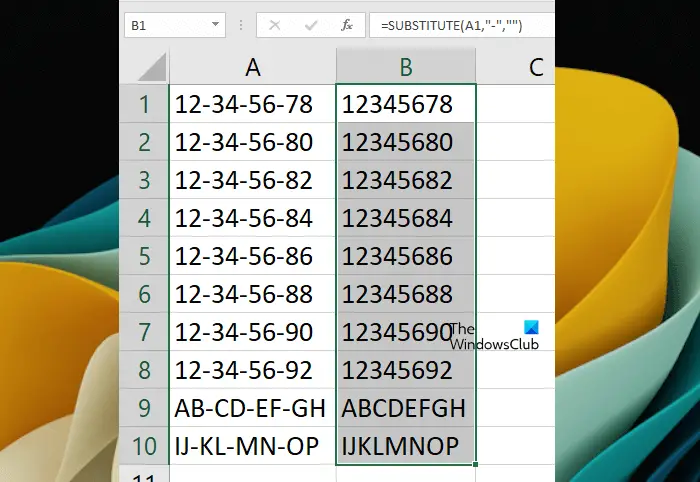
अब, भरण हैंडल का उपयोग करके सूत्र को Excel में शेष कक्षों में कॉपी करें। भरण हैंडल जल्दी से सूत्र को अन्य कक्षों में कॉपी करता है। अपने माउस कर्सर को नीचे दाईं ओर तब तक रखें जब तक कि यह ब्लैक प्लस आइकन में बदल न जाए। अब, बाईं माउस क्लिक को दबाकर रखें, और कर्सर को नीचे तक खींचें। डेटा भरने के लिए बायाँ माउस क्लिक छोड़ें।
पढ़ना : कैसे एक एक्सेल फ़ाइल के आकार को कम करने के लिए .
मैं एक्सेल में एसएसएन डैश कैसे निकालूं?
आप कक्षों पर लागू स्वरूपण शैली को हटाकर या Excel में स्थानापन्न फ़ंक्शन का उपयोग करके SSN डैश को Excel में निकाल सकते हैं। ढूँढें और बदलें विधि यहाँ काम नहीं करेगी।
आप एक्सेल में डैश को 0 में कैसे बदलते हैं?
आप ढूँढें और बदलें सुविधा का उपयोग करके डैश को Excel में 0 से बदल सकते हैं। सबसे पहले, डेटा को दूसरी शीट या सेल में कॉपी करें। अब, उन कक्षों का चयन करें जिनमें आप डैश को 0 से बदलना चाहते हैं। अब, ढूँढें और बदलें विंडो खोलने के लिए Ctrl + F कुंजियाँ दबाएँ। नीचे बदलना टैब, दर्ज करें - में ' क्या ढूंढें 'फ़ील्ड और' में 0 दर्ज करें के साथ बदलें ' मैदान। अब। क्लिक सबको बदली करें .
आगे पढ़िए : एक्सेल में बाईं ओर से नंबर कैसे निकालें .















