क्या आप प्रत्येक व्यक्ति को कई बार भेजे बिना एक ही दस्तावेज़ कई लोगों को भेजना चाहते हैं? खैर, माइक्रोसॉफ्ट ऑफिस में, एक सुविधा है जिसे कहा जाता है मेल मर्ज करें . मेल मर्ज सुविधा एक दस्तावेज़ बनाती है और इसे कई लोगों को भेजती है। आओ देखते हैं एक्सेल से आउटलुक में मेल मर्ज कैसे करें .

एक्सेल से आउटलुक में मेल मर्ज कैसे करें
ऑफिस मेल मर्ज सुविधा का उपयोग करके एक्सेल से आउटलुक में मेल मर्ज करने के लिए, इन चरणों का पालन करें:
- Word में ईमेल सामग्री तैयार करें।
- एक्सेल में मेल मर्ज तैयार करें।
- मेल जानकारी को ईमेल से लिंक करें।
- परिणामों का पूर्वावलोकन करें और मेल मर्ज समाप्त करें।
- आउटलुक से मेल मर्ज संदेशों की जांच करें
1] Word में ईमेल सामग्री तैयार करें
शुरू करना माइक्रोसॉफ्ट वर्ड .
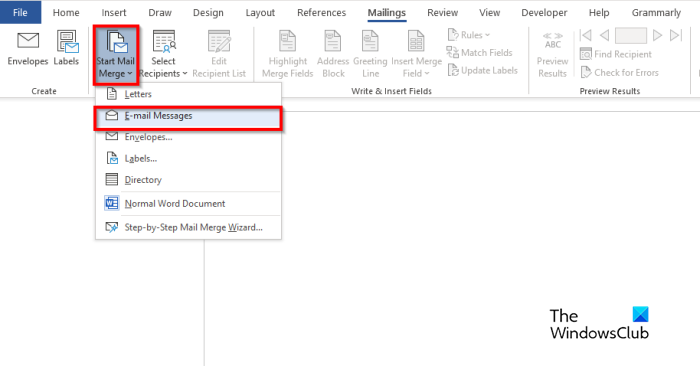
क्लिक करें डाक से टैब, का चयन करें मेल मर्ज प्रारंभ करें बटन, फिर चुनें ईमेल संदेश मेनू से।
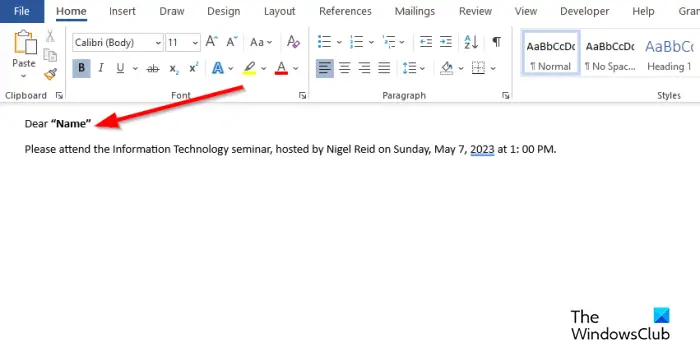
अब ईमेल संदेश की सामग्री लिखें।
सबसे अच्छा Xbox एक आरपीजी 2016
2] एक्सेल में मेल मर्ज तैयार करें।
शुरू करना Microsoft Excel .
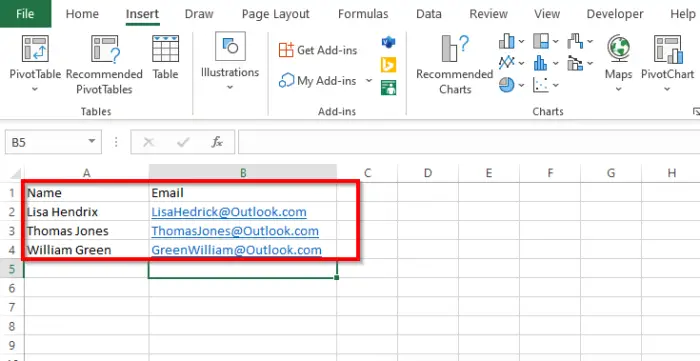
शीर्षकों को नाम और ईमेल या अन्य फ़ील्ड के रूप में नाम दें जिन्हें आप जोड़ना चाहते हैं, उदाहरण के लिए, दिनांक।
Word दस्तावेज़ में नाम शीर्षक भी दिखाया गया है।
कॉलम में डेटा डालें। ऊपर फोटो देखें।
हमें इस नोटबुक को सिंक करने के लिए पासवर्ड की आवश्यकता है। (त्रुटि कोड: 0xe0000024)
फ़ाइल सहेजें।
3] मेल जानकारी को ईमेल से लिंक करें
अब हम Word फाइल को एक्सेल फाइल के साथ लिंक करेंगे।
माइक्रोसॉफ्ट वर्ड को लौटें।
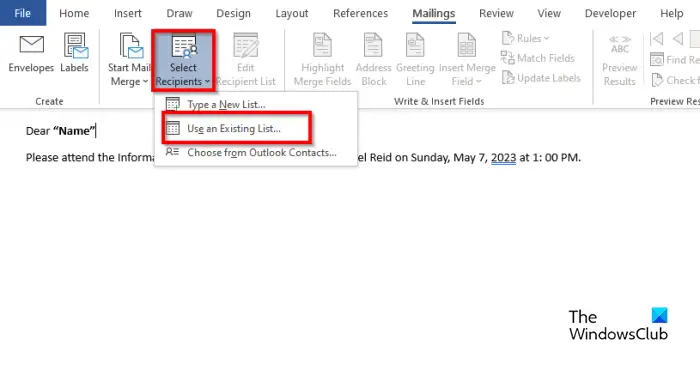
क्लिक करें प्राप्तकर्ता का चयन करें बटन, फिर चुनें एक मौजूदा सूची का प्रयोग करें .
संवाद बॉक्स में, स्थान ढूंढें, फ़ाइल चुनें, फिर क्लिक करें खुला .
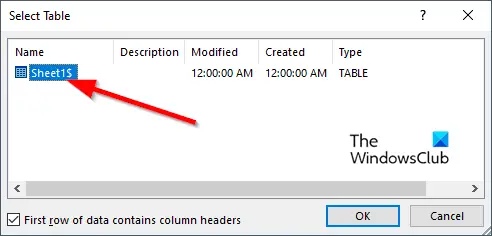
ए तालिका का चयन करें डायलॉग बटन खुलेगा।
प्रदर्शित फ़ाइल का चयन करें।
सुनिश्चित करें कि 'के लिए चेक बॉक्स' डेटा की पहली पंक्ति में कॉलम हेडर होते हैं ' जाँच की गई है।
तब दबायें ठीक .
अब हम Word दस्तावेज़ में चरों को लिंक करेंगे, उदाहरण के लिए, 'नाम'।
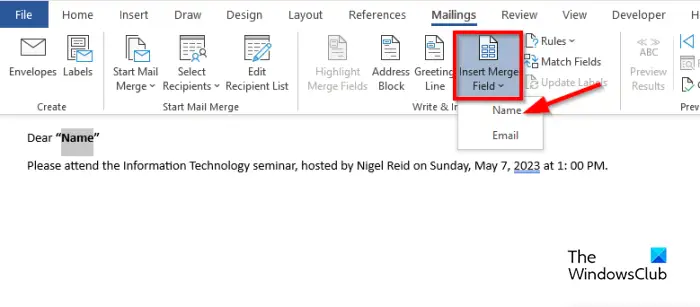
'नाम' हाइलाइट करें। पर डाक से टैब, क्लिक करें मेल मर्ज फील्ड डालें बटन, फिर 'नाम' चुनें।
आप देखेंगे कि दस्तावेज़ में 'नाम' बदल गया है।
5] परिणामों का पूर्वावलोकन करें और मेल मर्ज समाप्त करें
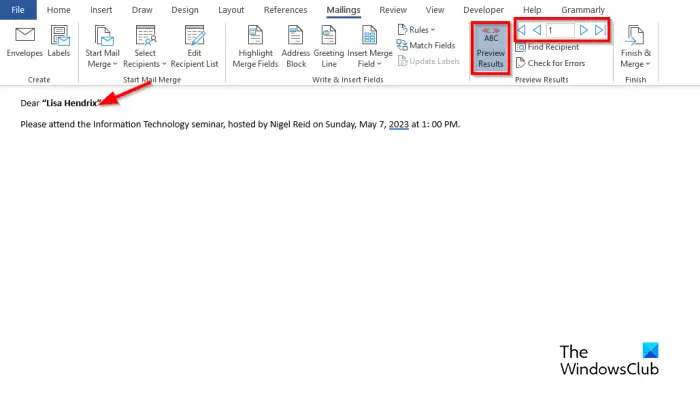
क्लिक करें पूर्वावलोकन परिणाम बटन।
आप दस्तावेज़ में प्राप्तकर्ता का नाम देखेंगे।
अगर आप स्विच करना चाहते हैं बीच में प्राप्तकर्ता, में नेविगेशनल बटन क्लिक करें पूर्व दर्शन परिणाम समूह।
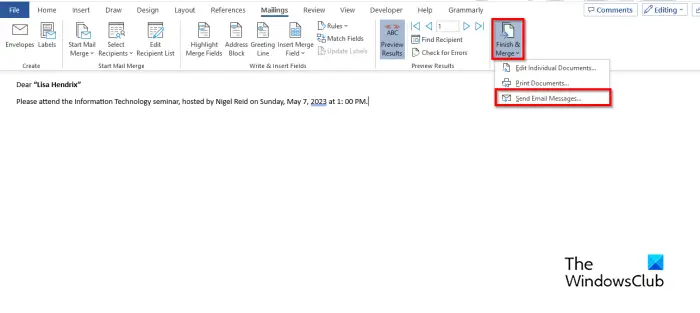
video_scheduler_internal_error
अब क्लिक करें समाप्त करें और मर्ज करें बटन, फिर चुनें ईमेल संदेश भेजें .
ए ईमेल में मर्ज करें डायलॉग बॉक्स खुला है।
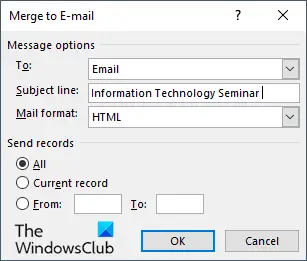
में संदेश विकल्प खंड, चुनें प्रति सूची से ईमेल .
में विषय टाइप करें विषय डिब्बा।
में अभिलेख भेजें अनुभाग, सुनिश्चित करें कि सभी विकल्प चुना गया है, तो क्लिक करें ठीक .
5] आउटलुक से मेल मर्ज संदेशों की जांच करें
खोलें आउटलुक अनुप्रयोग।
यह सेवा इस समय नियंत्रण संदेशों को स्वीकार नहीं कर सकती है
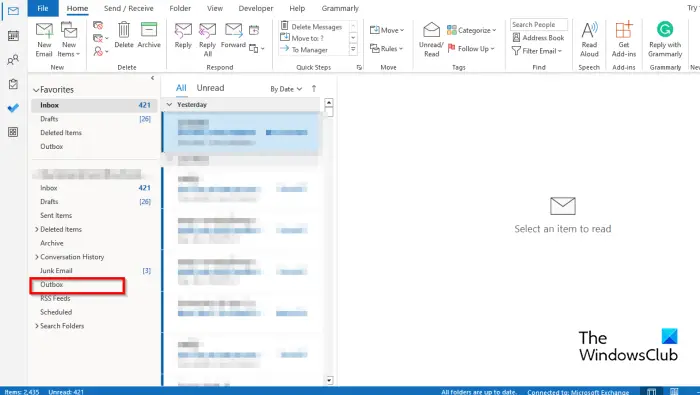
Outlook इंटरफ़ेस के बाईं ओर फलक पर, क्लिक करें आउटबॉक्स फ़ोल्डर।
आप भेजे गए मेल देखेंगे।
हम आशा करते हैं कि आप समझ गए होंगे कि एक्सेल से आउटलुक में मेल मर्ज कैसे किया जाता है।
मेल मर्ज के तीन 3 प्रकार क्या हैं?
मेल मर्ज सुविधा के लिए तीन प्रकार के दस्तावेज़ों की आवश्यकता होती है, अर्थात्, मुख्य दस्तावेज़, जहाँ सामग्री चालू होगी। डेटा स्रोत: वह जानकारी जिसे आप मेल मर्ज और मर्ज दस्तावेज़ में शामिल करना चाहते हैं।
पढ़ना : मेल मर्ज के साथ आउटलुक में बल्क ईमेल संदेश कैसे भेजें
क्या आप वर्ड के बिना एक्सेल में मेल मर्ज कर सकते हैं?
नहीं, आप Microsoft Word का उपयोग किए बिना एक्सेल में मेल मर्ज नहीं कर सकते। एक्सेल में मेल मर्ज फीचर नहीं होने के कारण सफल मेल मर्ज करने के लिए आपको माइक्रोसॉफ्ट वर्ड का इस्तेमाल करना होगा।
पढ़ना : आउटलुक में कॉलम की चौड़ाई कैसे समायोजित करें।



![आपका ब्राउज़र ऑडियो तत्व का समर्थन नहीं करता [फिक्स्ड]](https://prankmike.com/img/browsers/93/your-browser-does-not-support-the-audio-element-fixed-1.png)











