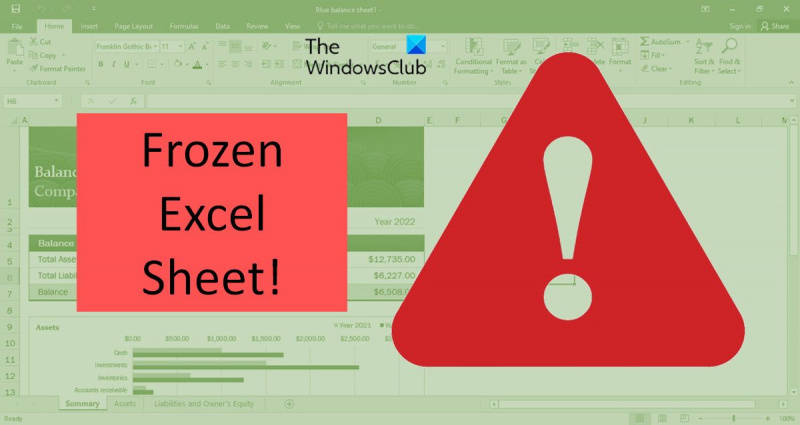एक आईटी विशेषज्ञ के रूप में, मैंने एक्सेल मुद्दों का अपना उचित हिस्सा देखा है। सबसे आम मुद्दों में से एक है जब कॉपी और पेस्ट करते समय एक्सेल फ्रीज हो जाता है। ऐसा क्यों हो सकता है इसके कुछ कारण हैं। एक संभावना यह है कि क्लिपबोर्ड भरा हुआ है। जब क्लिपबोर्ड भर जाता है, तो एक्सेल इसमें कुछ भी कॉपी नहीं कर सकता है। दूसरी संभावना यह है कि जिस वर्कशीट से आप कॉपी कर रहे हैं वह सुरक्षित है। यदि वर्कशीट सुरक्षित है, तो कॉपी और पेस्ट करने से पहले आपको इसे असुरक्षित करना होगा। अंत में, यह हो सकता है कि आपके कंप्यूटर की मेमोरी कम हो रही हो। यदि यह स्थिति है, तो आपको कुछ मेमोरी खाली करने के लिए अपने कंप्यूटर को पुनरारंभ करने की आवश्यकता हो सकती है। यदि आप कॉपी और पेस्ट कर रहे हैं और एक्सेल फ्रीज हो जाता है, तो इनमें से किसी एक समाधान को आजमाएं। यदि समस्या बनी रहती है, तो अधिक सहायता के लिए अपने आईटी विभाग से संपर्क करें।
Microsoft Excel दुनिया भर में सबसे व्यापक रूप से उपयोग किए जाने वाले अनुप्रयोगों में से एक है। कभी-कभी कोशिकाओं को कॉपी और पेस्ट करने जैसी सरल क्रिया के कारण एक्सेल शीट जम सकती है। कभी-कभार होने वाली इस समस्या को आसानी से सुलझाया जा सकता है। हालाँकि, यदि आप इस समस्या का एक से अधिक बार सामना करते हैं, तो आपको अन्य समाधानों की आवश्यकता है। कब क्या करना है, यह जानने के लिए आगे पढ़ें कॉपी और पेस्ट करने पर एक्सेल जम जाता है .

कॉपी और पेस्ट करने पर एक्सेल जम जाता है
कॉपी और पेस्ट करते समय एक्सेल फ्रीज होना उपयोगकर्ताओं द्वारा सामना की जाने वाली एक बहुत ही सामान्य त्रुटि है। इस त्रुटि के प्रकट होने के कई कारण हो सकते हैं। समस्या को हल करने के लिए यहां कुछ उपाय दिए गए हैं।
- कट, कॉपी और पेस्ट विकल्प दिखाएँ चेक बॉक्स साफ़ करें।
- लाइव पूर्वावलोकन विकल्प को बंद करें
- Microsoft Office अनुप्रयोगों को पुनर्स्थापित करना
- सशर्त स्वरूपण हटाएं
- नवीनतम Windows और Office अद्यतन स्थापित करें
- पता करें कि क्या ऐड-ऑन में समस्याएँ हैं
- कैश फ़ाइलें हटाएं
आइए इन समाधानों को विस्तार से देखें।
1] शो कट, कॉपी और पेस्ट विकल्प को अनचेक करें।
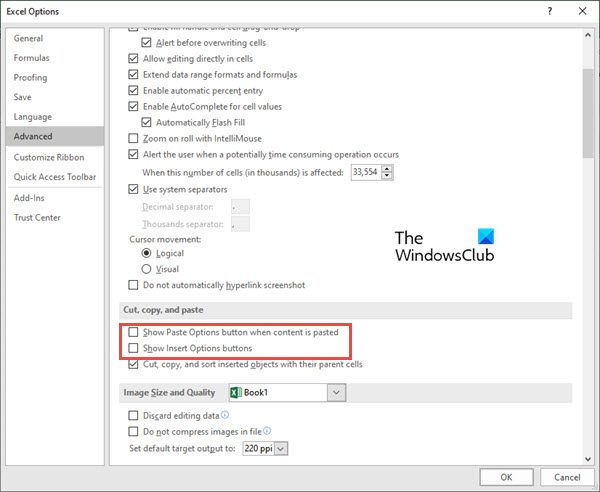
कॉपी और पेस्ट विकल्पों के लिए बॉक्स को अनचेक करना सबसे आसान समाधानों में से एक है। यह करने के लिए, इन उपायों का पालन करें:
- के लिए जाओ फ़ाइल अपने रिबन पर टैब करें।
- अब सेलेक्ट करें विकल्प पूर्वावलोकन विंडो के बाईं ओर।
- पर क्लिक करें विकसित टैब में एक्सेल विकल्प
- के लिए जाओ कट, कॉपी और पेस्ट करें खंड, और दो विकल्पों को अनचेक करें, अर्थात्, सामग्री पेस्ट करते समय पेस्ट विकल्प बटन दिखाएं , मैं पेस्ट विकल्प बटन विकल्प दिखाएं .
- अब क्लिक करें अच्छा .
अब जांचें कि क्या कोई एक्सेल प्रतिसाद नहीं दे रहा है या कॉपी और पेस्ट पर कोई त्रुटि नहीं है।
पढ़ना : एक्सेल फ्रीज हो जाता है, क्रैश हो जाता है, या प्रतिक्रिया नहीं दे रहा है
विंडोज़ 10 डेस्कटॉप पर प्रारंभ मेनू
2] लाइव पूर्वावलोकन विकल्प को बंद करें।
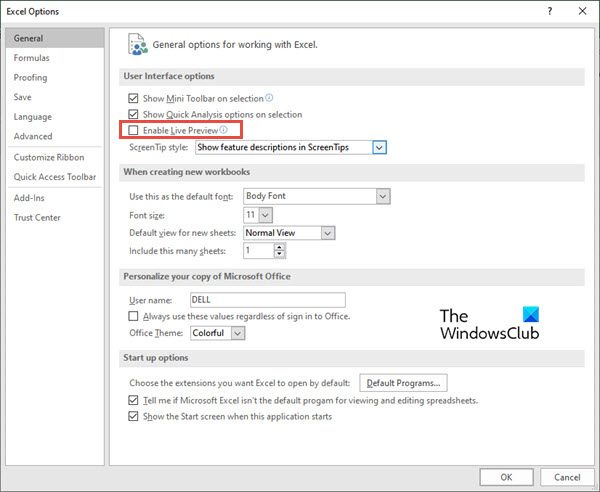
जब आप कॉपी किए गए सेल (या सेल) को राइट-क्लिक से पेस्ट करने की कोशिश करते हैं और फिर पेस्ट स्पेशल ऑप्शंस का उपयोग करते हैं, तो कभी-कभी एक्सेल शीट फ्रीज हो जाती है। आप अक्षम करके इस समस्या को ठीक करने का प्रयास कर सकते हैं सजीव पूर्वावलोकन विकल्प। यह करने के लिए, इन उपायों का पालन करें:
- उपरोक्त समाधान से चरण 1-2 का पालन करें ('कट, कॉपी और पेस्ट विकल्प दिखाएं' को अनचेक करें)।
- के लिए जाओ आम बाएं मेनू पर टैब। (इस विकल्प का स्वयं ही चयन हो जाता है)
- दाईं ओर, अनुभाग खोजें उपयोगकर्ता इंटरफ़ेस विकल्प .
- के बगल में स्थित बॉक्स को अनचेक करें लाइव पूर्वावलोकन सक्षम करें . जब आप इस बॉक्स को अनचेक करते हैं, तो आप इसका पूर्वावलोकन नहीं कर पाएंगे कि डाला गया मान कैसा दिखेगा।
पढ़ना : एक्सेल प्रतिक्रिया देने में धीमा है या काम करना बंद कर देता है
3] माइक्रोसॉफ्ट ऑफिस अनुप्रयोगों की मरम्मत करें।
Microsoft Office अनुप्रयोगों के साथ कुछ समस्या के कारण कभी-कभी एक्सेल प्रतिक्रिया नहीं दे रहा है या काम करते समय फ्रीज हो जाता है। Office ऐप्स को सुधारने के लिए, इन चरणों का पालन करें:
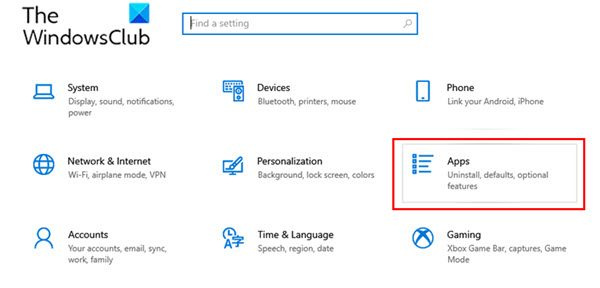
- के लिए जाओ समायोजन आपका पीसी विंडोज मेनू से।
- अब जाओ कार्यक्रमों .
- जब एप्लिकेशन सेटिंग विंडो खुलती है, तो बटन पर क्लिक करें अनुप्रयोग और सुविधाएँ
- Microsoft 365 ऐप्स पर नेविगेट करें और उस पर क्लिक करें। अब क्लिक करें परिवर्तन।
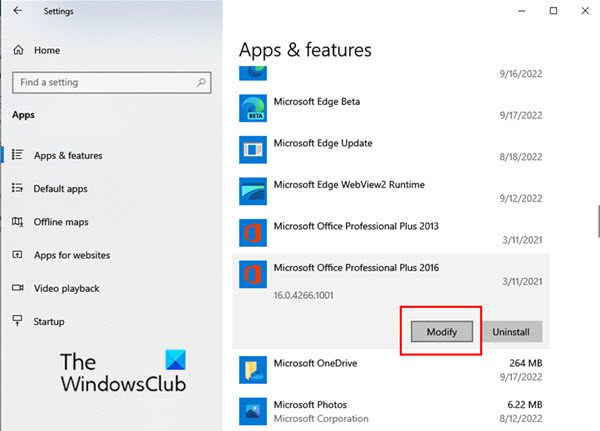
- जब संशोधन विंडो दिखाई दे, तो क्लिक करें हाँ यदि उपयोगकर्ता खाता नियंत्रण विंडो प्रकट होती है।
- अब सेलेक्ट करें त्वरित मरम्मत या ऑनलाइन मरम्मत आपकी आवश्यकताओं के अनुसार। अब क्लिक करें मरम्मत .
इस समाधान को बिना डेटा हानि के एक्सेल के साथ समस्या को ठीक करना चाहिए।
पढ़ना: एक्सेल को कैसे ठीक करें बिना डेटा खोए प्रतिक्रिया नहीं दे रहा है ?
4] सशर्त स्वरूपण हटाएं
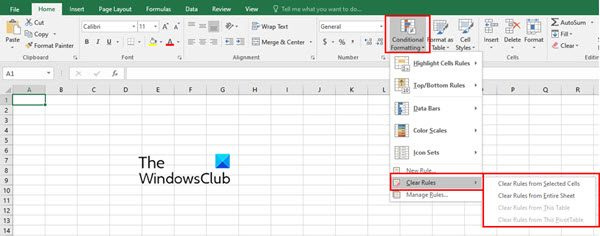
एक्सेल शीट के साथ काम करते समय, हम डेटा सामग्री को वर्गीकृत करने के लिए अक्सर कोशिकाओं पर सशर्त स्वरूपण लागू करते हैं। कभी-कभी सशर्त स्वरूपण एक समस्या का कारण बनता है जहां एक्सेल अनुत्तरदायी होता है या फ्रीज होता है। इसलिए, प्रतिलिपि बनाने और चिपकाने से पहले कोशिकाओं के लिए सशर्त स्वरूपण को हटाने का प्रयास करें। यह करने के लिए, इन उपायों का पालन करें:
- पर क्लिक करें घर एक्सेल वर्कशीट रिबन पर टैब।
- अब क्लिक करें सशर्त स्वरूपण
- ड्रॉप-डाउन मेनू से, चुनें स्पष्ट नियम और फिर चयनित कक्षों, संपूर्ण कार्यपत्रक, तालिका, या पिवट तालिका से सशर्त स्वरूपण को साफ़ करने के लिए एक उपयुक्त विकल्प का चयन करें।
5] नवीनतम विंडोज और ऑफिस अपडेट इंस्टॉल करें।
नवीनतम Windows और Office सॉफ़्टवेयर अद्यतनों को स्थापित करने से भी इन अनुप्रयोगों के साथ अधिकांश समस्याओं का समाधान हो जाता है।
पढ़ना: एक्सेल टिमटिमाता रहता है
6] ऐड-ऑन के साथ समस्या होने पर पता लगाएं
कॉपी और पेस्ट करते समय एक्सेल वर्कशीट के फ्रीज होने का एक अन्य सामान्य कारण एक्सेल ऐड-इन्स के साथ समस्या है। हम अक्सर माइक्रोसॉफ्ट ऑफिस के लिए कई ऐड-इन्स जोड़ते हैं जो एक्सेल के जवाब नहीं देने का कारण हो सकता है।
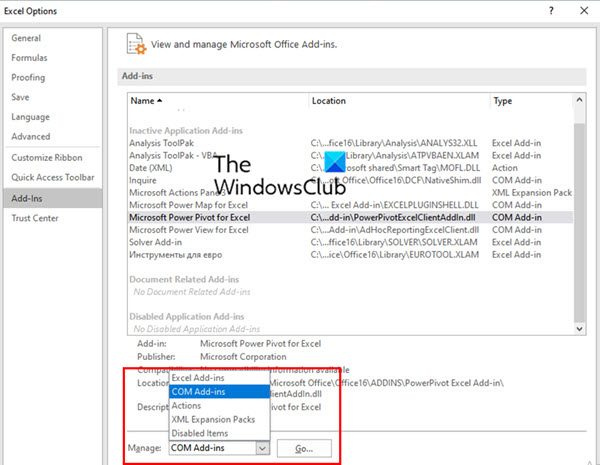
यह देखने के लिए कि ऐड-ऑन में कोई समस्या है या नहीं, इन चरणों का पालन करें:
- एक्सेल को सेफ मोड में खोलें। ऐसा करने के लिए, Win + R दबाएं और रन कमांड डायलॉग बॉक्स खोलें। अब प्रवेश करें एक्सेल/सुरक्षित . तब दबायें अच्छा .
- अब एक्सेल फाइल में जाएं फ़ाइल टैब और चुनें विकल्प .
- बाईं ओर के मेनू में, पर क्लिक करें ऐड-ऑन
- अब सेलेक्ट करें कॉम-उन्नयन में प्रबंधित करना फ़ील्ड और फिर क्लिक करें जाना .
- अब COM ऐड-इन बॉक्स में सभी ऐड-ऑन को अनचेक करें और अंत में क्लिक करें अच्छा .
7] कैश फाइल्स को डिलीट करें
अतिभारित कैश फ़ाइलें भी एक्सेल के जवाब न देने का कारण हो सकती हैं। ऐसी स्थिति में, Excel 365 कैश को साफ़ करने का प्रयास करें।
कॉपी और पेस्ट करते समय एक्सेल के जमने के सामान्य कारण क्या हैं?
ज्यादातर मामलों में, एक्सेल के कारण ही एक्सेल शीट फ्रीज नहीं होती है। कभी-कभी ऐड-ऑन, मैक्रो या सॉफ़्टवेयर जो हम बाद में इंस्टॉल करते हैं, समस्या का कारण बनते हैं। कॉपी और पेस्ट करते समय वायरस के हमले एक्सेल को फ्रीज भी कर सकते हैं। इसलिए, हमेशा वायरस और विंडोज अपडेट के लिए स्कैन करें। कभी-कभी गलत तरीके से सहेजी गई एक्सेल स्प्रेडशीट एक्सेल शीट को फ्रीज कर सकती है।
एक्सेल में कॉपी-पेस्ट फ़ंक्शन काम क्यों नहीं कर रहा है?
इस के लिए कई कारण हो सकते है।
इस समस्या को हल करने का सबसे आसान तरीका एक्सेल वर्कबुक को पुनरारंभ करना है। कभी-कभी, केवल एक एक्सेल वर्कबुक या शीट को बंद करने और इसे फिर से खोलने से कॉपी और पेस्ट पर अटके एक्सेल को ठीक किया जा सकता है। इसलिए, कोई अन्य समाधान आज़माने से पहले, पहले कार्यपुस्तिका को पुनरारंभ करने का प्रयास करें।
एक्सेल में कैश कैसे साफ़ करें?
जब कोई एक्सेल शीट उस पर काम करते समय या कॉपी और पेस्ट करते समय जम जाती है, तो एक्सेल में कैशे को साफ करना एक उपाय है। यह करने के लिए, इन उपायों का पालन करें:
- खुला कार्यालय डाउनलोड केंद्र Windows मेनू से विंडो, और उसके बाद क्लिक करें समायोजन .
- साथ ही, विंडो माइक्रोसॉफ्ट ऑफिस डाउनलोड सेंटर सेटिंग्स खुलती। इस विंडो में खोजें कैश सेटिंग्स .
- अंतर्गत कैश सेटिंग्स , पर क्लिक करें कैश की गई फ़ाइलें हटाएं बटन।
- एक पॉप-अप विंडो यह पूछेगी कि क्या आप वास्तव में सभी कैश्ड जानकारी को हटाना चाहते हैं। प्रेस कैश्ड जानकारी हटाएं बटन।
यह एक्सेल सहित सभी कार्यालय अनुप्रयोगों में कैश को साफ करता है।