कई मायनों में, गूगल स्लाइड्स Microsoft PowerPoint के समान है, इसलिए यह जानकर कोई आश्चर्य नहीं होना चाहिए कि यह संभव है Google स्लाइड में चित्रों या वस्तुओं को लॉक करें . सवाल यह है कि हम इसे जल्द से जल्द कैसे पूरा कर सकते हैं?
विंडोज़ 10 के लिए सर्वश्रेष्ठ संगीत ऐप

किसी वस्तु को लॉक करना महत्वपूर्ण है यदि आप कोई छवि नहीं चाहते हैं या जो कुछ भी गलती से हटाया जाना है। Google ने इसे स्लाइड्स में संभव बनाया है, इसलिए इस कार्य को पूरा करने के लिए बहुत चक्कर लगाने की आवश्यकता नहीं है। जब इमेज या आकार जैसे ऑब्जेक्ट लॉक होते हैं, तो आप एक सुसंगत पृष्ठभूमि बना सकते हैं जो तब तक नहीं बदलती जब तक आप इसे नहीं चाहते।
Google स्लाइड में इमेज या ऑब्जेक्ट को कैसे लॉक करें
यदि आप Google स्लाइड में छवियों या वस्तुओं को लॉक करना चाहते हैं, तो आप निम्न विधियों में से किसी का भी उपयोग कर सकते हैं:
- वस्तुओं को समूहीकृत करके लॉक करें
- मास्टर स्लाइड सुविधा का उपयोग करके वस्तुओं को लॉक करें
- पृष्ठभूमि के रूप में उपयोग करके फोटो को लॉक करें
1] वस्तुओं को Google स्लाइड में समूहीकृत करके लॉक करें
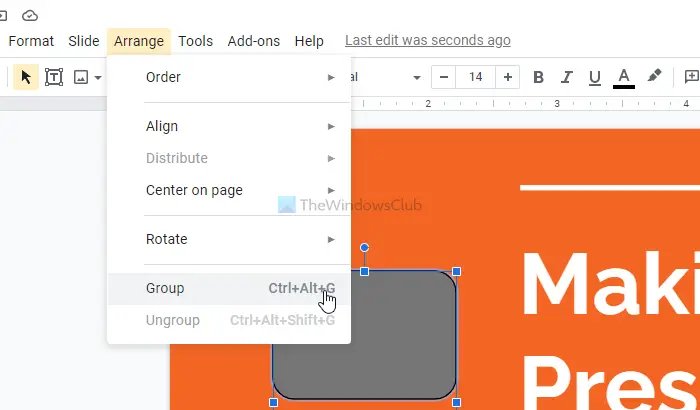
Google स्लाइड में वस्तुओं को लॉक करने के सर्वोत्तम तरीकों में से एक उन्हें एक इकाई में समूहित करना है। आप देखते हैं, समूहीकरण सुविधा चयनित वस्तुओं की स्थिति को लिंक करेगी, और जब वे आगे बढ़ेंगे, तो वे ऐसा करेंगे जैसे कि वे एक ही आइटम थे।
यह उपयोगकर्ताओं को कुछ वस्तुओं को उनके स्थान पर लॉक करके उनके बीच की दूरी बनाए रखने की अनुमति देगा। फिर भी, यदि आप चाहें तो वस्तुओं को सामूहिक रूप से स्थानांतरित कर सकते हैं।
यह पोस्ट आपको दिखाएगा Google स्लाइड में ऑब्जेक्ट को कैसे ग्रुप या अनग्रुप करें .
2] Google स्लाइड में मास्टर स्लाइड सुविधा का उपयोग करके वस्तुओं को लॉक करें
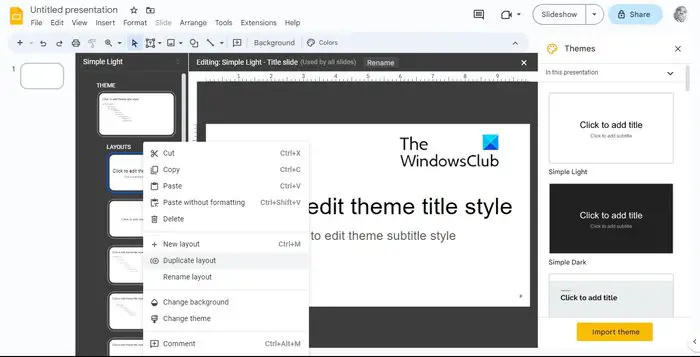
मास्टर स्लाइड सुविधा का उपयोग करना Google स्लाइड में वस्तुओं को लॉक करने का एक और अच्छा तरीका है। यह विशेष स्लाइड दस्तावेज़ में सभी स्लाइड्स के लेआउट और डिज़ाइन को नियंत्रित करने के लिए डिज़ाइन की गई है। आप मास्टर स्लाइड के माध्यम से आसानी से लॉक करने के लिए कोई छवि, आकार, टेक्स्ट या ऑब्जेक्ट जोड़ सकते हैं।
जब भी ऑब्जेक्ट आपकी मास्टर स्लाइड में दिखाई देते हैं, तो वे आपकी प्रस्तुति में स्थित प्रत्येक स्लाइड पर हमेशा स्थिति में लॉक रहते हुए दिखाई देंगे।
वस्तुओं को लॉक करने के लिए, आगे बढ़ें और Google स्लाइड प्रस्तुतिकरण खोलें
- स्लाइड पर नेविगेट करें, फिर थीम संपादित करें चुनें।
- लेआउट पर राइट-क्लिक करें और डुप्लिकेट लेआउट चुनना सुनिश्चित करें।
- लेआउट की एक प्रति तुरंत बनाई जाएगी, और आपके पास इसे अनुकूलित करने का विकल्प होगा।
- वहां से, कोई भी वस्तु जिसे आप लॉक करना चाहते हैं उसे डुप्लीकेट लेआउट पर पेस्ट करें।
- आप इच्छानुसार वस्तुओं को घुमा सकते हैं, प्रारूपित कर सकते हैं, आकार बदल सकते हैं, क्रॉप कर सकते हैं या पुनर्व्यवस्थित कर सकते हैं।
- जब आप पूरा कर लें, तो कार्य पूरा करने के लिए बाहर निकलें बटन पर क्लिक करें।
3] Google स्लाइड में पृष्ठभूमि के रूप में उपयोग करके फोटो को लॉक करें
जो लोग सभी वस्तुओं के बजाय छवियों को लॉक करने में अधिक रुचि रखते हैं, हम सुझाव देते हैं कि फोटो को पृष्ठभूमि के रूप में लॉक करना सीखें।
- ऐसा करने के लिए, Google स्लाइड में अपनी प्रस्तुति खोलें।
- स्लाइड पर जाएं, फिर चेंज बैकग्राउंड चुनें।
- अपने विंडोज कंप्यूटर से तस्वीर अपलोड करने के लिए इमेज चुनें पर क्लिक करें।
- आप Google ड्राइव या वेब से भी चित्र अपलोड कर सकते हैं।
- इसके अतिरिक्त, आप Google द्वारा प्रदान की गई स्टॉक छवियों का उपयोग कर सकते हैं।
- पसंदीदा छवि का चयन करने के बाद, सम्मिलित करें पर क्लिक करें।
- संपन्न बटन पर क्लिक करें, और बस इतना ही, आपने एक तस्वीर को पृष्ठभूमि के रूप में लॉक कर दिया है।
पढ़ना : प्रस्तुतियों के लिए सर्वश्रेष्ठ Google स्लाइड ऐड-ऑन
मैं सामग्री स्लाइड्स को कैसे लॉक कर सकता हूँ?
Google स्लाइड में सामग्री ब्लॉक को लॉक करना संभव है। आपको बस इतना करना है कि टूलबार पर लॉक दबाएं या विंडोज कीबोर्ड शॉर्टकट - CTRL+SHIFT+L का उपयोग करें।
मैं Google स्लाइड को कैसे लॉक करूं ताकि कोई संपादित न कर सके?
फ़ाइल को Google स्लाइड में खोलें, फिर शेयर बटन पर क्लिक करें। अब, शीर्ष पर, आप सेटिंग्स पर क्लिक करना चाहेंगे, फिर अनचेक करें संपादक अनुमतियाँ बदल सकते हैं और साझा कर सकते हैं।















