में एक नया ईमेल खाता या IMAP खाता सेट करने का प्रयास करते समय माइक्रोसॉफ्ट दृष्टिकोण , आप 0x8004011c त्रुटि का सामना कर सकते हैं। पॉप-अप कहता है, एक अज्ञात त्रुटि हुई, त्रुटि कोड: 0x8004011c . यदि आप विज़ार्ड का उपयोग करते हैं, तो त्रुटि संदेश पढ़ता है, कुछ गलत हुआ और आउटलुक आपका खाता सेट नहीं कर सका।

एसबीएक्स प्रो स्टूडियो सर्वश्रेष्ठ सेटिंग्स
आउटलुक त्रुटि 0x8004011c क्यों होती है?
आउटलुक में त्रुटि 0x8004011c आमतौर पर एक डोमेन उपयोगकर्ता के लिए एक ईमेल खाता (IMAP) सेट करने का प्रयास करते समय प्रकट होता है और इसलिए डोमेन में लॉग इन प्रोफाइल पर दिखाई देता है। यह एक्सचेंज सर्वर के साथ एक आउटलुक कनेक्शन समस्या है, और चूंकि यह एक सर्वर समस्या है, इसलिए आपका ईमेल खाता कनेक्ट करने में विफल रहेगा।
आपको Microsoft Outlook त्रुटि क्यों दिखाई दे सकती है इसके कुछ कारण हैं:
- डोमेन से जुड़ी मशीन पर Outlook में ActiveSync प्रोफ़ाइल बनाने का प्रयास करते समय।
- अगर इंटरनेट कनेक्शन ठीक से काम नहीं कर रहा है।
- आप जिस प्रकार का Outlook खाता सेट अप करने का प्रयास कर रहे हैं.
- यदि Outlook.exe के साथ कोई संगतता समस्या है।
- यदि कोई Microsoft सर्वर आउटेज है।
- फ़ायरवॉल ईमेल सर्वर को ब्लॉक कर रहा है।
ईमेल खाता सेट करने का प्रयास करते समय Outlook त्रुटि 0x8004011c को ठीक करें
जबकि नीचे सूचीबद्ध विधियाँ आउटलुक त्रुटि 0x8004011c के लिए मूर्खतापूर्ण समाधान हैं, आप पहले कुछ प्रारंभिक चरणों का प्रयास कर सकते हैं। हालाँकि, यदि ये सभी चरण काम करने में विफल रहते हैं, तो आप ईमेल खाता सेट करने का प्रयास करते समय Outlook त्रुटि 0x8004011c को ठीक करने के तरीकों का प्रयास कर सकते हैं।
- प्रारंभिक चरण
- एक नई रजिस्ट्री कुंजी बनाएँ
- संगतता मोड अक्षम करें यदि इसे सक्षम किया गया है
- मानक उपयोगकर्ता को व्यवस्थापक के रूप में चलाने के लिए शॉर्टकट बनाएं
- आउटलुक स्थान स्ट्रिंग संपादित करें
- मरम्मत कार्यालय
1] प्रारंभिक चरण
इससे पहले कि हम नीचे दी गई मुख्य समस्या निवारण विधियों के साथ आगे बढ़ें, हमें कुछ प्रारंभिक चरणों को आज़माना चाहिए:
- अपने कंप्यूटर और राउटर को पुनरारंभ करें
- सुनिश्चित करें कि आवश्यक फ़ील्ड में सभी डेटा सही हैं।
- इंटरनेट कनेक्शन की स्थिरता की जाँच करें
- सुनिश्चित करें कि Windows फ़ायरवॉल Outlook.exe को ब्लॉक नहीं कर रहा है
- दौरा करना Microsoft सेवा स्वास्थ्य पृष्ठ आउटलुक सर्वर की स्थिति की जांच करने के लिए
- आउटलुक को नवीनतम संस्करण में अपडेट करें।
2] एक नई रजिस्ट्री कुंजी बनाएं
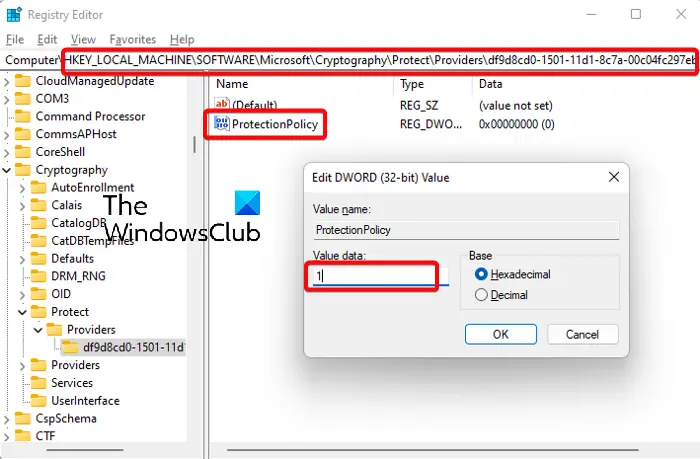
यह समस्या तब होती है जब आपके पास नहीं होता है संरक्षण नीति सक्षम है, इसलिए आपको इसे सक्षम करने की आवश्यकता है। रजिस्ट्री डेटा में कोई भी परिवर्तन करने से पहले, सुनिश्चित करें कि आपके पास है किसी खोए हुए डेटा को पुनर्स्थापित करने के लिए रजिस्ट्री सेटिंग्स का बैकअप बनाया .
- दबाओ जीतना + आर कुंजी एक साथ लॉन्च करने के लिए दौड़ना संवाद।
- प्रकार regedit सर्च बार में और हिट करें प्रवेश करना .
- में रजिस्ट्री संपादक विंडो, नीचे दिए गए पथ पर नेविगेट करें:
- 3CE294E3BD86050ACDCCEAF357E2F925886347424
- अगला, दाईं ओर खाली जगह पर राइट-क्लिक करें, और चुनें नया > DWORD (32-बिट) मान .
- नए का नाम बदलें DWORD मान जैसा संरक्षण नीति . खोलने के लिए डबल क्लिक करें DWORD (32-बिट) मान संपादित करें संवाद।
- अब, बदलें मूल्यवान जानकारी करने के लिए मैदान 1 और दबाएं ठीक . यह आउटलुक त्रुटि कोड 0x8004011c को ठीक करना चाहिए।
पढ़ना: क्रेडेंशियल प्रबंधक त्रुटि 0x80090345 ठीक करें
3] संगतता मोड अक्षम करें यदि इसे सक्षम किया गया है
यह संभव हो सकता है कि ईमेल खाता सेट करने का प्रयास करते समय आपको त्रुटि 0x8004011c दिखाई दे क्योंकि आउटलुक के लिए संगतता मोड सक्षम है। यह ईमेल खाते के कामकाज में हस्तक्षेप कर सकता है और आपको IMAP खाता बनाने से रोक सकता है। यहाँ आप समस्या को ठीक करने के लिए क्या कर सकते हैं:
- दबाओ जीतना + और कुंजी एक साथ खोलने के लिए फाइल ढूँढने वाला .
- यहां, आपने कहां सहेजा है, उसके आधार पर नीचे दिए गए स्थानों में से किसी एक पर नेविगेट करें माइक्रोसॉफ्ट ऑफिस फ़ोल्डर:
- सी: प्रोग्राम फ़ाइलें (x86)
- सी:\प्रोग्राम फाइल्स\माइक्रोसॉफ्ट ऑफिस
- अब, के लिए खोजें आउटलुक.exe फ़ाइल, राइट-क्लिक करें और चुनें गुण .
- में गुण संवाद, का चयन करें अनुकूलता टैब, और फिर विकल्प को अचयनित करें - इस प्रोग्राम को कंपेटिबिलिटी मोड के लिए चलाएं . प्रेस आवेदन करना और ठीक .
4] मानक उपयोगकर्ता को प्रशासक के रूप में चलाने के लिए शॉर्टकट बनाएं
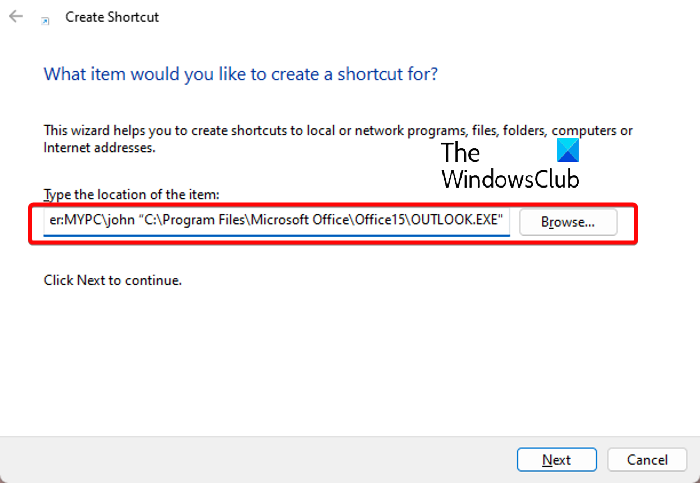
हालांकि थोड़ा लंबा, यह तरीका कई उपयोगकर्ताओं के लिए बहुत उपयोगी साबित हुआ है। हम या तो व्यवस्थापक के रूप में साइन इन कर सकते हैं और आउटलुक को व्यवस्थापक के रूप में चला सकते हैं, या हम एक नई स्थानीय प्रोफ़ाइल बना सकते हैं, आउटलुक आइकन बदल सकते हैं और फिर नई प्रोफ़ाइल का उपयोग करके आउटलुक खोल सकते हैं:
एक स्थानीय प्रोफ़ाइल बनाएँ
सबसे पहले, आपको डोमेन खाते के समान उपयोगकर्ता नाम और पासवर्ड के साथ एक स्थानीय प्रोफ़ाइल बनानी होगी। अब खुलो आउटलुक और सेट अप करें आईएमएपी जैसा आप सामान्य रूप से खाते हैं।
एक बार हो जाने के बाद, जांचें कि क्या यह काम कर रहा है। अगर है तो बाहर निकलें आउटलुक , स्थानीय खाते से साइन आउट करें और डोमेन खाते में साइन इन करें।
नया शॉर्टकट बनाएं
- डेस्कटॉप पर राइट-क्लिक करें, चुनें नया > छोटा रास्ता .
- में शॉर्टकट बनाएं खिड़की, जाओ आइटम का स्थान टाइप करें क्षेत्र और साथ में टाइप करें जॉन स्थानीय नाम के रूप में:
-
runas /user:ComputerName\Administrator /savecred "C:\Program Files(x86)\Microsoft Office\outlook.exe"
-
- हमें प्रतिस्थापित करना चाहिए ' कंप्यूटर का नाम ” हमारे डिवाइस के नाम के साथ, उदाहरण के लिए, DESKTOP-LJ8CVL0। के सही सिंटैक्स और पथ को सत्यापित करना सुनिश्चित करें आउटलुक.exe फ़ाइल। प्रेस अगला .
- अगला, पर जाएँ इस शॉर्टकट के लिए एक नाम टाइप करें, और एक नाम जोड़ें। उदाहरण के लिए, मेरा आउटलुक . क्लिक खत्म करना .
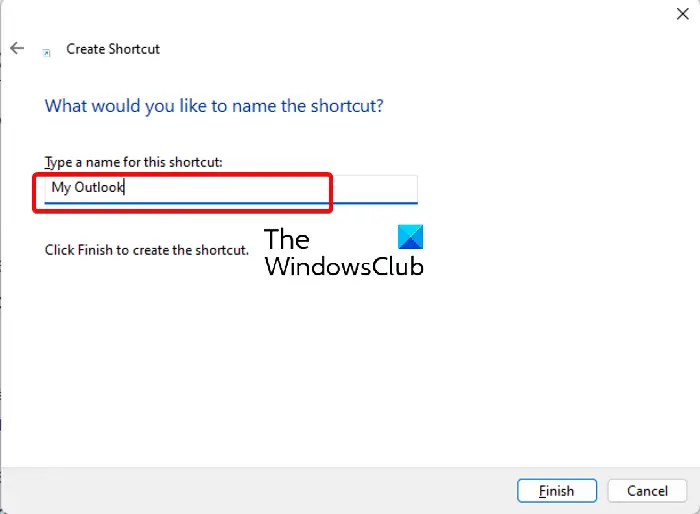
आइकॉन बदलें
- एक बार नया डेस्कटॉप शॉर्टकट बनाया गया है , के लिए जाओ डेस्कटॉप , उस पर राइट-क्लिक करें और चुनें गुण .
- अगला, में गुण संवाद, का चयन करें छोटा रास्ता टैब, और पर क्लिक करें आइकॉन बदलें बटन।
- अब, पर क्लिक करें ब्राउज़ , नेविगेट करें आउटलुक.exe फ़ाइल, इसे चुनें, और चुनें आउटलुक आइकन। प्रेस ठीक .
एक स्थानीय खाते के साथ आउटलुक खोलें
विंडोज़ स्टोर से कनेक्ट नहीं किया जा सकता
अब जब आपने सफलतापूर्वक एक नया बना लिया है आउटलुक डेस्कटॉप शॉर्टकट, ऐप खोलने के लिए उस पर डबल-क्लिक करें। पूछे जाने पर एक बार स्थानीय खाते का पासवर्ड दर्ज करें।
आउटलुक अब नए प्रोफाइल में खुलेगा जिसे आपने पहले स्थानीय खाते में बनाया था।
पढ़ना: स्थानीय खाते को Microsoft खाते में नहीं बदल सकते, 0x80010002
5] आउटलुक स्थान स्ट्रिंग संपादित करें
कृपया ध्यान दें कि यदि नया आउटलुक पासवर्ड छोड़ देता है, और इसके बजाय, एक कमांड प्रॉम्प्ट विंडो बस खुलती और बंद होती है, तो नीचे दिए गए निर्देशों का पालन करें:
आइकन पर राइट-क्लिक करें, और हटाएं / सहेजा गया स्थान स्ट्रिंग से जैसा कि पहले बिंदु में बताया गया है।
फ़ाइलों की रिपोर्ट करने में त्रुटि को हटाएं
जबकि उपयोगकर्ता को आउटलुक खोलने पर हर बार अपना पासवर्ड दर्ज करना होगा, यह आउटलुक 0x8004011c त्रुटि को हमेशा के लिए ठीक कर देगा।
6] मरम्मत कार्यालय
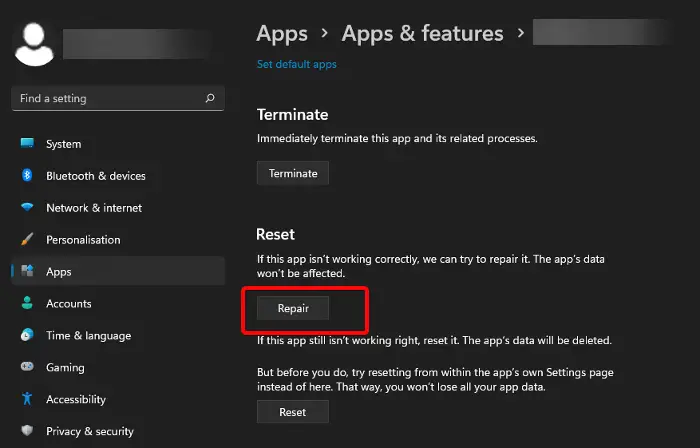
यदि उपरोक्त विधियों में से कोई भी काम नहीं करता है, तो हम आउटलुक ऐप को ठीक करने का प्रयास कर सकते हैं जैसा कि हम अन्य Microsoft Office उत्पादों के लिए करते हैं। ऐसे:
- प्रकार ऐप्स और सुविधाएँ Windows खोज में और खोलने के लिए परिणाम का चयन करें ऐप्स और सुविधाएँ पृष्ठ में समायोजन .
- यहाँ, के लिए खोजें आउटलुक में ऐप सूची , इसके दाईं ओर दीर्घवृत्त (तीन बिंदु) पर क्लिक करें और 'चुनें' अग्रिम विकल्प '।
- अगली स्क्रीन पर, नीचे और नीचे स्क्रॉल करें रीसेट , पर क्लिक करें मरम्मत .
- अब, हमें आउटलुक की मरम्मत के लिए विंडोज की प्रतीक्षा करनी चाहिए और एक बार हो जाने के बाद, 0x8004011c त्रुटि चली जानी चाहिए।
इसके अलावा, यदि संगतता समस्याओं के कारण आउटलुक त्रुटि उत्पन्न होती है, तो इसे चलाना बेहतर होगा कार्यक्रम संगतता समस्यानिवारक उपकरण कारण का पता लगाने और इसे मौके पर ही ठीक करने के लिए।
मैं आउटलुक में त्रुटि कोड 0x800CCC0E कैसे ठीक करूं?
त्रुटि कोड 0x800CCC0E यदि आपने आउटलुक खाते में नए फ़ोल्डर जोड़े हैं, या अपना पासवर्ड बदल दिया है, तो यह अक्सर दिखाई देता है, यह बदले में, मेलबॉक्स डेटाबेस में डेटा को विकृत करता है, इस प्रकार, त्रुटि की ओर जाता है। हालाँकि, अन्य कारण भी हो सकते हैं जो आउटलुक त्रुटि को ट्रिगर कर सकते हैं।
इस मामले में, आप जांच कर सकते हैं कि इंटरनेट कनेक्शन ठीक काम कर रहा है या नहीं, किसी भी संदिग्ध दिखने वाले ईमेल को हटा दें, किसी फ़ायरवॉल प्रतिबंध को अनवरोधित करें या एंटीवायरस को अस्थायी रूप से अक्षम कर दें।
आउटलुक में त्रुटि कोड 0x8004011d क्या है?
किसी Outlook खाते को कनेक्ट या सिंक्रनाइज़ करने का प्रयास करते समय, आपका सामना हो सकता है 0x8004011d आउटलुक त्रुटि . कुछ कारक जो सिंक्रनाइज़ेशन प्रक्रिया को प्रभावित कर सकते हैं, इंटरनेट ठीक से काम नहीं कर रहा है, आउटलुक की गलत स्थापना, डिफ़ॉल्ट गेटवे कॉन्फ़िगरेशन, और बहुत कुछ। हालाँकि, आप एक्सचेंज कैश मोड को चालू कर सकते हैं या आउटलुक त्रुटि को ठीक करने के लिए एक नया आउटलुक प्रोफाइल बना सकते हैं।















