जब आपको त्रुटि कोड 0xd0000225 दिखाई देता है, तो इसका मतलब है कि आप जिस पिन का उपयोग करने का प्रयास कर रहे हैं वह उपलब्ध नहीं है। यह कई कारणों से हो सकता है, लेकिन सबसे आम बात यह है कि सिस्टम व्यवस्थापक द्वारा पिन को अक्षम कर दिया गया है। इस समस्या को ठीक करने के लिए आप कुछ चीज़ें कर सकते हैं। सबसे पहले, विंडोज 11/10 बिल्ट-इन रीसेट टूल का उपयोग करके पिन कोड को रीसेट करने का प्रयास करें। यदि वह काम नहीं करता है, तो आपको अपने सिस्टम व्यवस्थापक से संपर्क करना होगा और उन्हें आपके लिए पिन कोड सक्षम करने की आवश्यकता होगी। यदि आपको अभी भी समस्या हो रही है, तो आप कुछ अन्य चीज़ें आज़मा सकते हैं। सबसे पहले, सुनिश्चित करें कि आप सही पिन कोड का उपयोग कर रहे हैं। यदि आप निश्चित नहीं हैं, तो आप कभी भी पिन कोड को फिर से रीसेट करने का प्रयास कर सकते हैं। यदि आपको अभी भी समस्या हो रही है, तो आप भिन्न पिन कोड वाले किसी भिन्न खाते का उपयोग करने का प्रयास कर सकते हैं. यदि वह काम नहीं करता है, तो आपको मदद के लिए अपने सिस्टम व्यवस्थापक से संपर्क करना होगा।
कुछ Windows उपयोगकर्ताओं को लॉगिन स्क्रीन पर अपना पिन दर्ज करने में समस्या हो रही है। कंप्यूटर द्वारा पिन कोड स्वीकार नहीं किया गया है और यह निम्न त्रुटि दिखाता है: कुछ गलत हो गया और आपका पिन उपलब्ध नहीं है (कोड: 0xd0000225)। अपना पिन फिर से सेट करने के लिए क्लिक करें .

इस लेख में, आप सीखेंगे कि संकेतित त्रुटि को कैसे हल किया जाए।
फिक्स पिन विंडोज 11/10 में त्रुटि कोड 0xd0000225 उपलब्ध नहीं है
एक पासवर्ड का उपयोग करने की तुलना में एक पिन के साथ विंडोज पीसी में साइन इन करना तेज है, यही वजह है कि उपयोगकर्ता इस विकल्प को पसंद करते हैं। आप संदेश देख सकते हैं कि कुछ गलत हो गया और आपका पिन उपलब्ध नहीं है (कोड: 0xd0000225) Windows सुरक्षा सेटिंग में समस्या, मैलवेयर संक्रमण या ACL और NGC फ़ोल्डर में भ्रष्टाचार के कारण। इस त्रुटि को ठीक करने के लिए निम्न समाधानों का उपयोग करें।
- एनजीसी अनुमतियां बदलें
- पुराने को हटाएं और एक नया लॉगिन पिन बनाएं।
- एक्सेस कंट्रोल लिस्ट को रीसेट करें
- एनजीसी फ़ोल्डर हटाएं
- अपने कंप्यूटर को सुरक्षित मोड में पुनरारंभ करें
आइए एक-एक करके इन सवालों पर चर्चा करें।
चूंकि आप अपने पिन के साथ साइन इन नहीं कर सकते हैं, अपने पासवर्ड या किसी वैकल्पिक साइन इन विकल्प के साथ साइन इन करें और पिन संबंधी समस्याओं के लिए बताए गए समाधानों का पालन करें। अभी भी अपने कंप्यूटर की BIOS सेटिंग्स में बूट करें और देखें कि क्या सुरक्षित बूट सक्षम है और लीगेसी बूट अक्षम है। यह कॉन्फ़िगरेशन समस्या को तुरंत हल कर सकता है।
1] एनजीसी अनुमतियां बदलें
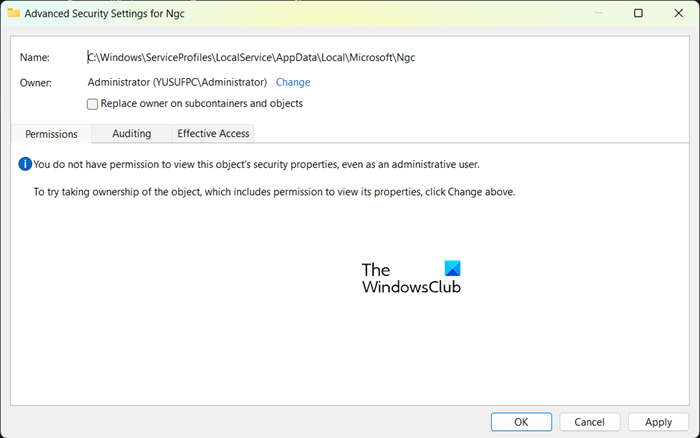
जहां विंडोज़ आवश्यक डाउनलोड करने के लिए 2012
आपके पास अपने कंप्यूटर को लॉक या अनलॉक करने के कई विकल्प हैं। आप अपने कंप्यूटर को सुरक्षित करने के लिए फ़िंगरप्रिंट या पिन विकल्प का उपयोग कर सकते हैं और यह विशेष जानकारी NGC फ़ोल्डर में संग्रहीत की जाएगी। विंडोज कंप्यूटर में साइन इन करने के लिए चार अंकों का पिन सबसे आसान तरीका है, लेकिन कभी-कभी यह काम करना बंद कर सकता है और संकेतित त्रुटि दिखा सकता है। यह समस्या तब भी हो सकती है जब आपके पास Ngc फ़ोल्डर तक पहुँचने की अनुमति नहीं है।
इस समस्या को हल करने के लिए, NGC फ़ोल्डर की अनुमति बदलें।
- इसे नेविगेट करने के लिए पता बार में निम्न पथ को पार करने के बाद Windows + E कुंजियाँ दबाएँ।
- Microsoft फ़ोल्डर में प्रवेश करने के बाद, NGC फ़ोल्डर पर राइट-क्लिक करें और गुण चुनें।
- 'सुरक्षा' टैब पर क्लिक करें और फिर 'उन्नत' टैब पर क्लिक करें।
- एनजीसी विंडोज़ के लिए उन्नत सुरक्षा विकल्पों में, स्वामी के आगे संपादित करें विकल्प पर क्लिक करें।
- उपयोगकर्ता या समूह विंडो का चयन करें, सभी दर्ज करें और ठीक क्लिक करें।
- अंत में, अपने कंप्यूटर को पुनरारंभ करें।
उम्मीद है, आवश्यक अनुमति देने के बाद, आप अपने पिन से लॉग इन करने में सक्षम होंगे।
2] पुराने को हटाएं और एक नया लॉगिन पिन बनाएं।
अगला, पुराने पिन को हटाते हैं और फिर एक नया बनाते हैं। यह आपके कंप्यूटर को नए पिन को अपने डेटाबेस में स्टोर करने की अनुमति देगा। ऐसा करने के लिए, निर्धारित चरणों का पालन करें।
- सेटिंग खोलने के लिए Windows Key + I दबाएं
- बाईं ओर, खाता सेटिंग चुनें और 'साइन इन' विकल्प चुनें।
- पिन (Windows हैलो) का विस्तार करने के लिए क्लिक करें और वहां से निकालें का चयन करें।
- अब जारी रखने के लिए फिर से 'डिलीट' पर क्लिक करें।
- डिवाइस पासवर्ड दर्ज करें और विलोपन की पुष्टि करने के लिए ठीक क्लिक करें।
- वापस जाएं और पिन (विंडोज हैलो) का विस्तार करें और 'सेटिंग' बटन पर क्लिक करें।
- अपना डिवाइस पासवर्ड दर्ज करें और जारी रखने के लिए क्लिक करें
- एक नया पिन दर्ज करें और सेव करने के लिए ओके दबाएं।
3] एक्सेस कंट्रोल लिस्ट रीसेट करें
अभिगम नियंत्रण सूचियों के कारण संकेतित त्रुटि हो सकती है। यह देखा गया है कि समस्या अक्सर तब होती है जब NGC फ़ोल्डर में ACL दूषित हो जाते हैं। इस समस्या को ठीक करने के लिए, आप इन चरणों का पालन करके बस अपनी एक्सेस कंट्रोल सूचियों को रीसेट कर सकते हैं।
- स्टार्ट मेन्यू खोलें और कमांड प्रॉम्प्ट खोजें। कमांड प्रॉम्प्ट पर राइट-क्लिक करें और 'व्यवस्थापक के रूप में चलाएँ' चुनें।
- कमांड प्रॉम्प्ट पर, निम्न आदेश पेस्ट करें और एंटर कुंजी दबाएं।
- एक बार पूरा हो जाने पर, आपको एक नया पिन जोड़ना होगा।
उम्मीद है कि इस कार्य को पूरा करने के बाद अब समस्या नहीं रहेगी।
4] एनजीसी फ़ोल्डर हटाएं
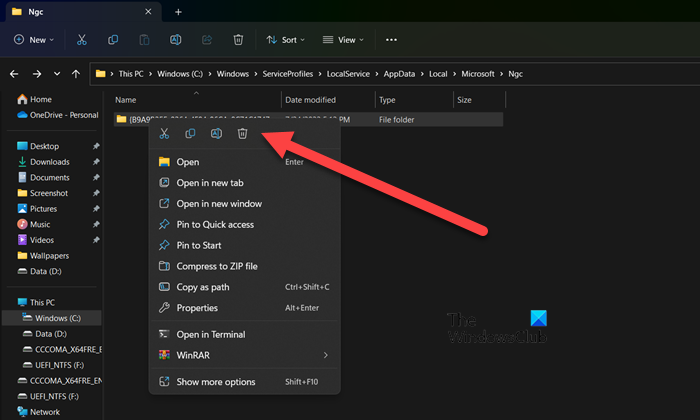
यदि समस्या बनी रहती है, तो समस्या आपके कंप्यूटर पर दूषित NGC फ़ोल्डर के कारण हो सकती है। ऐसे में इस समस्या को हल करने के लिए NGC फोल्डर को डिलीट करें। एक बार NGC फ़ोल्डर हटा दिए जाने के बाद, पिछली उपयोगकर्ता जानकारी जैसे फ़िंगरप्रिंट और पिन हटा दी जाएगी। अब आप एक नया पिन सेट कर सकते हैं। NGC फ़ोल्डर को हटाने के लिए, पहले आपको उपयोगकर्ता को उचित अनुमति देनी होगी। ऐसा करने के लिए, ऊपर स्क्रॉल करें और पहला समाधान पढ़ें। एक बार आपके पास NGC फ़ोल्डर को हटाने की अनुमति हो जाने के बाद, फ़ाइल एक्सप्लोरर में निम्न पते पर नेविगेट करें।
|_+_|फिर आप एक नया पिन जोड़ सकते हैं। जैसे ही आप एक नया पिन सेट करेंगे, समस्या गायब हो जाएगी।
पढ़ना : इस उपयोगकर्ता को इस कंप्यूटर से नहीं जोड़ा गया है, कोड: 0xd0000225।
5] अपने कंप्यूटर को सुरक्षित मोड में पुनरारंभ करें।
यदि अन्य सभी विफल हो जाते हैं, या यदि आप अपने कंप्यूटर में पासवर्ड के साथ लॉग इन करने में असमर्थ हैं, तो आप सुरक्षित मोड में बूट कर सकते हैं और फिर अपने कंप्यूटर को उसकी डिफ़ॉल्ट सेटिंग्स पर रीसेट कर सकते हैं। ऐसा करने के लिए, अपने कंप्यूटर को सेफ मोड में बूट करें, पर जाएं समस्या निवारण> इस पीसी को रीसेट करें और फिर चुनें मेरी फ़ाइलें सहेजें . इस तरह आपका कंप्यूटर आपकी व्यक्तिगत फाइलों को कोई नुकसान पहुंचाए बिना फिर से चालू हो जाएगा। फिर आप अपनी सुरक्षा में सुधार कर सकते हैं और उम्मीद है कि इस बार समस्या बनी नहीं रहेगी। आपके पास एक वैकल्पिक लॉगिन विकल्प होना चाहिए, क्योंकि हर बार कंप्यूटर को सुरक्षित मोड में रीसेट करना असुविधाजनक होता है।
कार्य प्रबंधक कार्य समाप्त नहीं करेगा
अंत में, अपने कंप्यूटर को पुनरारंभ करें और जांचें कि क्या समस्या हल हो गई है।
यह भी पढ़ें: विंडोज़ में 'आपका पिन अब उपलब्ध नहीं है' संदेश।






![कोड 21, विंडोज इस डिवाइस को हटा देता है [फिक्स्ड]](https://prankmike.com/img/devices/B3/code-21-windows-is-removing-this-device-fixed-1.jpg)








