नमस्ते, आईटी विशेषज्ञ! यदि आप Word, PowerPoint, या प्रकाशक में टेक्स्ट भाषा के अनुसार अपने कीबोर्ड को स्वचालित रूप से स्विच करने का तरीका ढूंढ रहे हैं, तो आप सही जगह पर आए हैं। इस लेख में, हम आपको दिखाएंगे कि यह कैसे करना है। सबसे पहले, उस Word, PowerPoint, या प्रकाशक दस्तावेज़ को खोलें जिस पर आप काम करना चाहते हैं। फिर, 'फ़ाइल' मेनू पर जाएँ और 'विकल्प' चुनें। 'विकल्प' मेनू में, 'भाषा' चुनें। 'संपादन भाषा' अनुभाग के अंतर्गत, उस भाषा का चयन करें जिसका आप उपयोग करना चाहते हैं। अंत में, 'कीबोर्ड लेआउट' अनुभाग के अंतर्गत, 'कीबोर्ड' विकल्प चुनें जो आपके द्वारा चुनी गई भाषा से मेल खाता हो। इसके लिए यही सब कुछ है! अब, जब भी आप अपने दस्तावेज़ में टेक्स्ट की भाषा बदलते हैं, तो कीबोर्ड अपने आप सही लेआउट पर स्विच हो जाएगा।
आप Word, PowerPoint और Publisher में कई भाषाओं में प्रिंट कर सकते हैं। यदि आप किसी विदेशी भाषा में किसी शब्द को संपादित करने का प्रयास कर रहे हैं तो ये ऐप कीबोर्ड को स्विच नहीं करते हैं। अगर आप चाहते हैं टेक्स्ट भाषा के अनुसार स्वचालित रूप से कीबोर्ड स्विच करें Word, PowerPoint और प्रकाशक में, यह मार्गदर्शिका आपके लिए है। आप विकल्प पैनल, स्थानीय समूह नीति संपादक और रजिस्ट्री संपादक का उपयोग करके इस सेटिंग को सक्षम या अक्षम कर सकते हैं। हालाँकि, केवल प्रकाशक ही उपयोगकर्ताओं को GPEDIT और REGEDIT विधियों का उपयोग करने की अनुमति देता है।
Word और PowerPoint में टेक्स्ट भाषा के अनुसार स्वचालित कीबोर्ड स्विचिंग
Word और PowerPoint में टेक्स्ट भाषा के अनुसार कीबोर्ड को स्वचालित रूप से स्विच करने के लिए, इन चरणों का पालन करें।
- Microsoft Word या PowerPoint खोलें।
- पर क्लिक करें विकल्प .
- पर स्विच विकसित टैब
- जाँच करना आसपास के पाठ की भाषा के अनुसार स्वचालित रूप से कीबोर्ड स्विच करें चेकबॉक्स।
- प्रेस अच्छा बटन।
इन चरणों के बारे में अधिक जानने के लिए पढ़ना जारी रखें।
सबसे पहले, आपको अपने कंप्यूटर पर Microsoft Word या PowerPoint खोलने की आवश्यकता है। फिर क्लिक करें विकल्प Word/PowerPoint विकल्प पैनल खोलने के लिए निचले बाएँ कोने में दिखाई देता है।
अगला, स्विच करें विकसित टैब और टिक करें आसपास के पाठ की भाषा के अनुसार स्वचालित रूप से कीबोर्ड स्विच करें चेकबॉक्स।

अंत में बटन पर क्लिक करें अच्छा परिवर्तनों को सहेजने के लिए बटन।
जैसा कि पहले कहा गया है, आप स्थानीय समूह नीति संपादक और रजिस्ट्री संपादक का उपयोग करके इस सेटिंग को प्रकाशक में सक्षम या अक्षम कर सकते हैं। इसलिए यदि आप प्रकाशक का उपयोग कर रहे हैं, तो आप इन दो विधियों का पालन करना जारी रख सकते हैं।
प्रकाशक में टेक्स्ट भाषा के अनुसार स्वचालित रूप से कीबोर्ड स्विच करें
समूह नीति का उपयोग करके प्रकाशक में टेक्स्ट भाषा के अनुसार कीबोर्ड को स्वचालित रूप से स्विच करने के लिए, इन चरणों का पालन करें:
- प्रेस जीत + आर > टाइप करें gpedit.msc > मारा आने के लिए बटन।
- के लिए जाओ विकसित में उपयोगकर्ता विन्यास .
- डबल क्लिक करें आसपास के पाठ की भाषा के अनुसार स्वचालित रूप से कीबोर्ड स्विच करें पैरामीटर।
- चुनना शामिल सक्षम करने का विकल्प।
- चुनना दोषपूर्ण अक्षम करने का विकल्प।
- प्रेस अच्छा बटन।
आइए इन चरणों के बारे में और जानें।
आरंभ करने के लिए, क्लिक करें जीत + आर रन प्रॉम्प्ट खोलने के लिए, टाइप करें gpedit.msc , और क्लिक करें आने के लिए बटन। फिर इस रास्ते का अनुसरण करें:
उपयोगकर्ता कॉन्फ़िगरेशन > व्यवस्थापकीय टेम्पलेट > Microsoft प्रकाशक 2016 > प्रकाशक सेटिंग > उन्नत
फोटो वेब सर्च
डबल क्लिक करें आसपास के पाठ की भाषा के अनुसार स्वचालित रूप से कीबोर्ड स्विच करें सेटिंग और चयन करें शामिल सक्षम करने की क्षमता और दोषपूर्ण अक्षम करने का विकल्प।
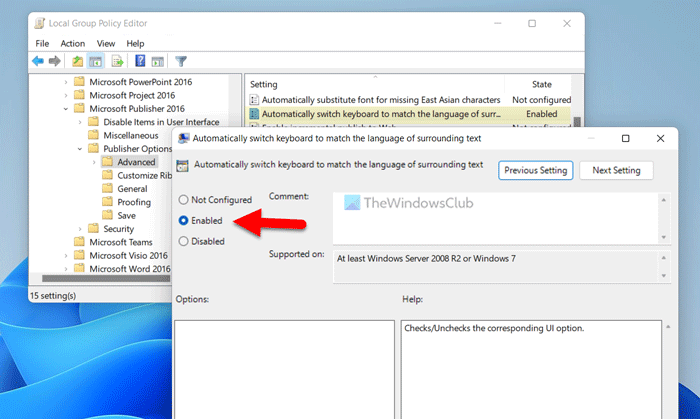
अंत में बटन पर क्लिक करें अच्छा परिवर्तनों को सहेजने के लिए बटन।
टिप्पणी: यदि आप फ़ैक्टरी डिफ़ॉल्ट सेटिंग्स सेट करना चाहते हैं, तो उसी सेटिंग को स्थानीय समूह नीति संपादक में खोलें और चुनें सेट नहीं विकल्प। इसके अलावा आप चुन भी सकते हैं दोषपूर्ण विकल्प। अंत में, उचित परिवर्तन प्राप्त करने के लिए आपको प्रकाशक एप्लिकेशन को पुनरारंभ करना होगा।
रजिस्ट्री का उपयोग करके प्रकाशक में टेक्स्ट की भाषा के अनुसार कीबोर्ड को स्वचालित रूप से स्विच करें।
रजिस्ट्री का उपयोग करके प्रकाशक में टेक्स्ट भाषा के अनुसार कीबोर्ड को स्वचालित रूप से स्विच करने के लिए, इन चरणों का पालन करें:
- खोज regedit और सर्च रिजल्ट पर क्लिक करें।
- प्रेस हाँ यूएसी प्रॉम्प्ट पर बटन।
- के लिए जाओ माइक्रोसॉफ्टऑफिस16.0 में एचकेसीयू .
- दाएँ क्लिक करें 0> बनाएं> कुंजी और नाम के रूप में सेट करें प्रकाशक .
- दाएँ क्लिक करें प्रकाशक > बनाएँ > कुंजी और इसे कॉल करें पसंद .
- दाएँ क्लिक करें सेटिंग्स> नया> स्ट्रिंग मान .
- नाम लो कार केबिन .
- दिए गए मान को सेट करने के लिए उस पर डबल क्लिक करें 1 .
- प्रेस अच्छा बटन और अपने कंप्यूटर को पुनरारंभ करें।
इन चरणों के बारे में अधिक जानने के लिए पढ़ना जारी रखें।
सबसे पहले, खोजो regedit , खोज परिणाम पर क्लिक करें और बटन पर क्लिक करें हाँ आपके कंप्यूटर पर रजिस्ट्री संपादक खोलने के लिए बटन।
फिर इस रास्ते का अनुसरण करें:
|_+_|यदि आपको 16.0 नहीं मिल रहा है, तो आपको इन उपकुंजियों को मैन्युअल रूप से बनाना होगा। ऐसा करने के लिए, राइट-क्लिक करें माइक्रोसॉफ्ट> नया> कुंजी और इसे कॉल करें कार्यालय . फिर 16.0 कुंजी बनाने के लिए ऐसा ही करें।
दाएँ क्लिक करें 16.0> नया> कुंजी और इसे कॉल करें प्रकाशक . उसके बाद, नामित उपकुंजी बनाने के लिए उन्हीं चरणों को दोहराएं पसंद .
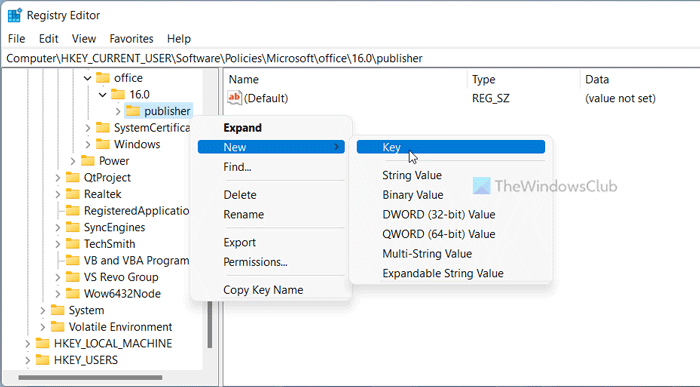
अगला राइट क्लिक करें सेटिंग्स> नया> स्ट्रिंग मान और नाम के रूप में सेट करें कार केबिन .
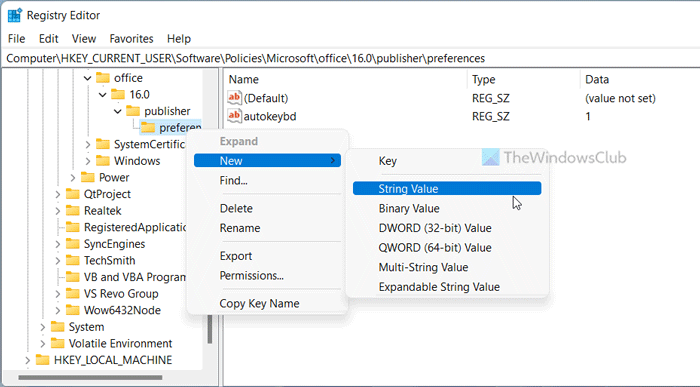
फिर डेटा मान को इस रूप में सेट करने के लिए उस पर डबल क्लिक करें 1 और क्लिक करें अच्छा बटन।
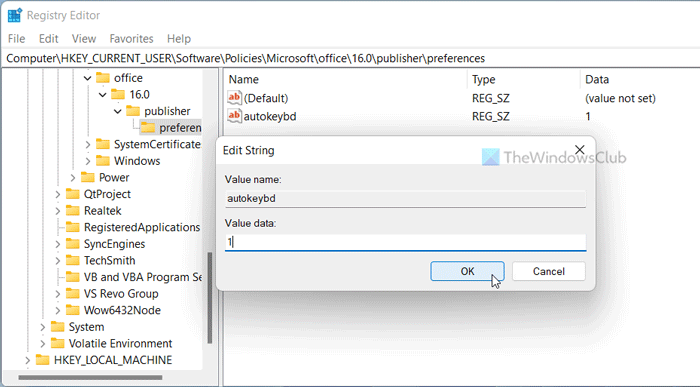
अंत में, सभी विंडो बंद करें और परिवर्तनों को प्रभावी करने के लिए अपने कंप्यूटर को पुनरारंभ करें।
टिप्पणी: यदि आप मूल सेटिंग्स पर वापस लौटना चाहते हैं, तो आपके पास दो विकल्प हैं। सबसे पहले, आप दिए गए मान को 0 पर सेट कर सकते हैं। दूसरा, आप इस स्ट्रिंग मान को हटा सकते हैं। ऐसा करने के लिए, उस पर राइट-क्लिक करें, चुनें मिटाना विकल्प और क्लिक करें हाँ बटन।
पढ़ना: विंडोज में कीबोर्ड लेआउट कैसे जोड़ें या निकालें
कीबोर्ड स्वचालित रूप से भाषाएं क्यों बदलते हैं?
यदि आप पूर्वनिर्धारित कीबोर्ड शॉर्टकट का उपयोग करते हैं तो विंडोज 11/10 गलती से भाषा बदल सकता है। यदि आप एक ही समय में लेफ्ट ऑल्ट+शिफ्ट दबाते हैं, तो टास्कबार पर भाषा चयन पैनल खुल जाएगा और दूसरी भाषा में स्विच हो जाएगा। इसके बाद अगर आप बटन पर क्लिक करते हैं आने के लिए बटन, यह स्वचालित रूप से भाषा का चयन करता है। हालाँकि, यदि Word या PowerPoint में ऐसा होता है, तो आपको ऊपर बताए गए विकल्प को अक्षम करना होगा।
भाषा को स्वचालित रूप से कैसे बदलें?
यदि आप Word या PowerPoint का उपयोग कर रहे हैं और भाषा को स्वचालित रूप से बदलना चाहते हैं, तो आप उपरोक्त चरणों का पालन कर सकते हैं। हालाँकि, आपको पहले भाषा को अपने सिस्टम में जोड़ना होगा। अन्यथा, यह मार्गदर्शिका किसी भी कार्यालय एप्लिकेशन के साथ काम नहीं करेगी।
मुझे उम्मीद है कि इससे मदद मिली।
पावरपॉइंट में लेआउट कैसे बदलें
पढ़ना: विंडोज कीबोर्ड लैंग्वेज को ठीक करें विंडोज में खुद को बदलें।















