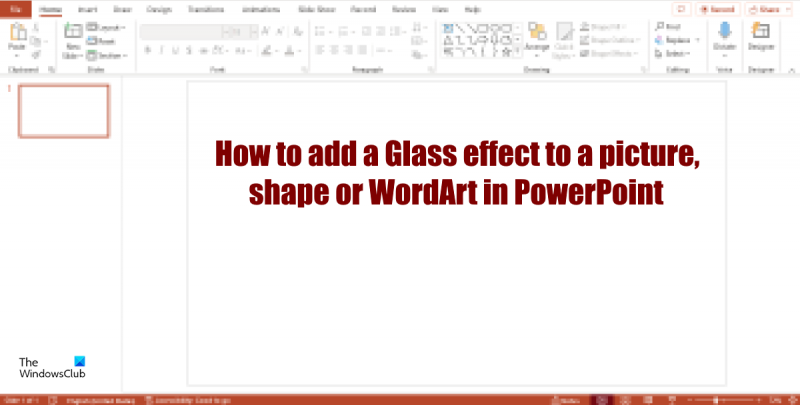यदि आप PowerPoint में किसी चित्र, आकृति या WordArt ऑब्जेक्ट में कांच जैसा प्रभाव जोड़ना चाहते हैं, तो आप कुछ सरल प्रभाव जोड़कर ऐसा कर सकते हैं। सबसे पहले, वस्तु में छाया जोड़ें। अगला, एक बेवल प्रभाव जोड़ें। अंत में, प्रतिबिंब जोड़ें। छाया जोड़ने के लिए: 1. उस वस्तु का चयन करें जिसमें आप छाया जोड़ना चाहते हैं। 2. स्वरूप टैब पर, आकृति शैलियाँ समूह में, प्रभाव पर क्लिक करें और फिर प्रीसेट के अंतर्गत छाया पर क्लिक करें। 3. प्रीसेट के अंतर्गत, उस छाया शैली पर क्लिक करें जिसे आप लागू करना चाहते हैं। 4. छाया को समायोजित करने के लिए, छाया विकल्प के अंतर्गत, निम्न में से कोई एक कार्य करें: - छाया का रंग बदलने के लिए, रंग पर क्लिक करें और फिर थीम रंग या मानक रंग के अंतर्गत, अपने इच्छित रंग पर क्लिक करें। कस्टम रंग का उपयोग करने के लिए, अधिक रंग क्लिक करें, और फिर रंग संवाद बॉक्स में, अपने इच्छित रंग पर क्लिक करें। - छाया अपारदर्शिता को बदलने के लिए, पारदर्शिता पर क्लिक करें और फिर स्लाइडर को बाएँ या दाएँ ले जाएँ। - छाया की स्थिति बदलने के लिए, ऑफ़सेट पर क्लिक करें, और फिर क्षैतिज और लंबवत ऑफ़सेट मान दर्ज करें जो आप X ऑफ़सेट और Y ऑफ़सेट बॉक्स में चाहते हैं। - ब्लर छाया को बदलने के लिए, ब्लर पर क्लिक करें, और फिर रेडियस बॉक्स में इच्छित ब्लर मान दर्ज करें। - छाया कोण बदलने के लिए, दिशा पर क्लिक करें, और फिर कोण बॉक्स में इच्छित कोण दर्ज करें। बेवेल जोड़ने के लिए: 1. उस वस्तु का चयन करें जिसमें आप बेवेल जोड़ना चाहते हैं। 2. स्वरूप टैब पर, आकृति शैलियाँ समूह में, प्रभाव क्लिक करें, और फिर प्रीसेट के अंतर्गत, बेवेल क्लिक करें. 3. प्रीसेट के अंतर्गत, उस बेवल शैली पर क्लिक करें जिसे आप लागू करना चाहते हैं। 4. बेवेल को समायोजित करने के लिए, बेवल विकल्प के अंतर्गत, निम्न में से कोई एक करें: - बेवल ऊँचाई बदलने के लिए, ऊँचाई पर क्लिक करें, और फिर ऊँचाई बॉक्स में इच्छित ऊँचाई मान दर्ज करें। - बेवेल को पलटने के लिए, दिशा पर क्लिक करें और फिर उलटा क्लिक करें। - बेवेल लाइटनेस को बदलने के लिए, सॉफ्टन पर क्लिक करें, और फिर सॉफ्टन बॉक्स में वांछित सॉफ्ट वैल्यू दर्ज करें। प्रतिबिंब जोड़ने के लिए: 1. उस वस्तु का चयन करें जिसमें आप प्रतिबिंब जोड़ना चाहते हैं। 2. स्वरूप टैब पर, आकृति शैलियाँ समूह में, प्रभाव पर क्लिक करें और फिर प्रीसेट के अंतर्गत प्रतिबिंब पर क्लिक करें। 3. प्रीसेट के तहत, उस प्रतिबिंब शैली पर क्लिक करें जिसे आप लागू करना चाहते हैं। 4. प्रतिबिंब को समायोजित करने के लिए, प्रतिबिंब विकल्पों के अंतर्गत, निम्न में से कोई एक कार्य करें: - प्रतिबिंब की अपारदर्शिता को बदलने के लिए, पारदर्शिता पर क्लिक करें और फिर स्लाइडर को बाएँ या दाएँ घुमाएँ। - प्रतिबिंब ऑफ़सेट बदलने के लिए, ऑफ़सेट क्लिक करें, और फिर ऑफ़सेट बॉक्स में इच्छित ऑफ़सेट मान दर्ज करें। - रिफ्लेक्शन ब्लर को बदलने के लिए, ब्लर पर क्लिक करें, और फिर रेडियस बॉक्स में इच्छित ब्लर मान दर्ज करें। - प्रतिबिंब कोण बदलने के लिए, दिशा पर क्लिक करें, और फिर कोण बॉक्स में इच्छित कोण दर्ज करें। - आप जिस वस्तु में प्रतिबिंब जोड़ रहे हैं उसके नीचे वस्तुओं के प्रतिबिंब को चालू या बंद करने के लिए, अधिक विकल्प दिखाएँ क्लिक करें, और फिर प्रतिबिंब विकल्प के अंतर्गत, नीचे दिए गए वस्तुओं को प्रतिबिंबित करें चेक बॉक्स को चुनें या साफ़ करें।
Microsoft PowerPoint उपयोगकर्ता न केवल प्रस्तुतियों के लिए PowerPoint का उपयोग कर सकते हैं, बल्कि वे छवियों को संपादित या प्रारूपित भी कर सकते हैं। चाहे आप किसी छवि या आकृति में कुछ प्रभाव जोड़ते हैं, PowerPoint में कई विशेषताएं हैं जिनका उपयोग आप अपनी छवियों को कलात्मक बनाने के लिए कर सकते हैं। इस पाठ में हम बताएंगे कि कैसे PowerPoint में किसी छवि या आकार में एक ग्लास प्रभाव जोड़ें .
यदि डेस्कटॉप लॉक है तो d3d9 डिवाइस बनाने में विफल

PowerPoint में किसी चित्र, आकृति या वर्डआर्ट में ग्लास इफ़ेक्ट कैसे जोड़ें
PowerPoint में किसी छवि या आकार में ग्लास प्रभाव जोड़ने के लिए इन चरणों का पालन करें।
PowerPoint में किसी इमेज में ग्लास इफ़ेक्ट कैसे जोड़ें
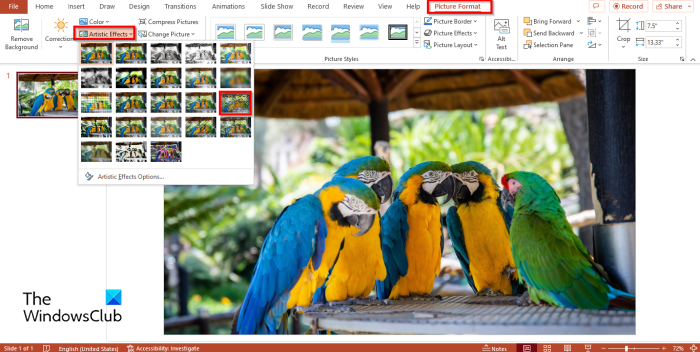
- शुरू करना पावर प्वाइंट , लेआउट को रिक्त में बदलें, और इमेज को स्लाइड में डालें।
- प्रेस छवि प्रारूप टैब और क्लिक करें कलात्मक प्रभाव बटन अंदर विनियमित समूह और चयन करें कप मेनू से।
- छवि में एक ग्लास प्रभाव जोड़ा जाएगा।
- अगर आप ग्लास इफेक्ट को कस्टमाइज करना चाहते हैं।
- छवि पर राइट क्लिक करें और चुनें छवि प्रारूप संदर्भ मेनू से।
- ए छवि प्रारूप पैनल दाईं ओर दिखाई देगा।
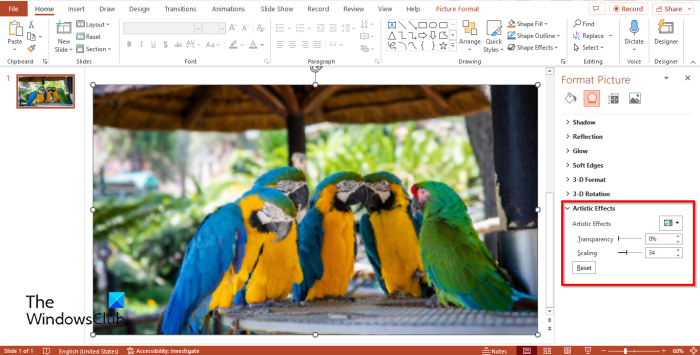
- में कलात्मक प्रभाव अनुभाग।
- आप के लिए प्रतिशत निर्धारित कर सकते हैं पारदर्शिता और पैमाना .
- फिर बंद करें छवि प्रारूप अस्तित्व।
PowerPoint में ग्लास प्रभाव कैसे जोड़ें
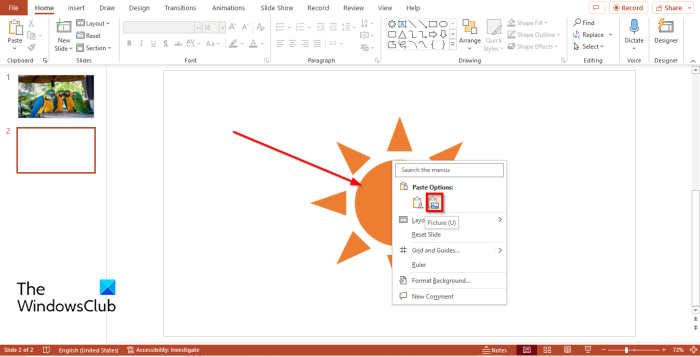
- स्लाइड पर एक आकृति डालें।
- हम आकार को एक छवि में बदलने जा रहे हैं।
- आकृति पर राइट-क्लिक करें और चुनें काटना .
- फिर नीचे राइट क्लिक करें पेस्ट विकल्प , चुनना एक तस्वीर संदर्भ मेनू से।
- प्रेस छवि प्रारूप टैब और क्लिक करें कलात्मक प्रभाव बटन अंदर विनियमित समूह और चयन करें कप मेनू प्रभाव।
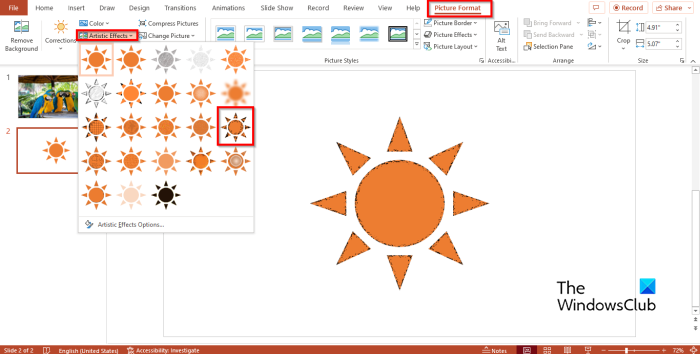
विंडोज 10 के लिए मुफ्त वॉटरमार्क सॉफ्टवेयर
आकार में अब कांच का प्रभाव है।
PowerPoint में WordArt में ग्लास इफ़ेक्ट कैसे जोड़ें
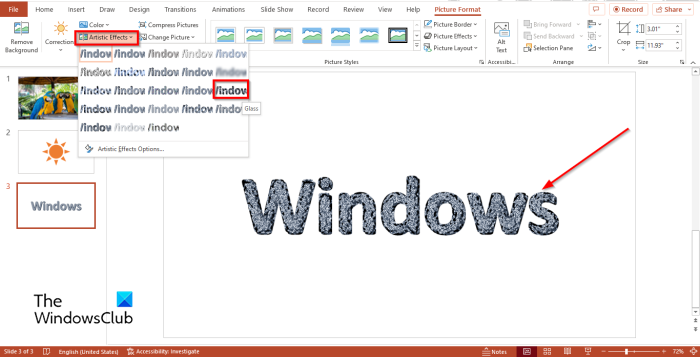
- स्लाइड में वर्डआर्ट डालें।
- दाएँ क्लिक करें शब्द कला और चुनें काटना संदर्भ मेनू से।
- फिर नीचे राइट क्लिक करें पेस्ट विकल्प , चुनना एक तस्वीर संदर्भ मेनू से।
- प्रेस छवि प्रारूप टैब और क्लिक करें कलात्मक प्रभाव बटन अंदर विनियमित समूह और चयन करें कप मेनू प्रभाव।
- वर्डआर्ट में अब एक कांच का प्रभाव है।
हम आशा करते हैं कि आप समझ गए होंगे कि PowerPoint में किसी छवि में ग्लास प्रभाव कैसे जोड़ा जाता है।
PowerPoint में पाले सेओढ़ लिया गिलास प्रभाव कैसे बनाएं?
PowerPoint में एक पाले सेओढ़ लिया गिलास प्रभाव बनाने के लिए इन चरणों का पालन करें।
- स्लाइड में इमेज डालें।
- पहलू प्रारूप टैब पर क्लिक करें, समायोजित समूह में कलात्मक प्रभाव बटन पर क्लिक करें और मेनू से धुंधला प्रभाव चुनें।
- छवि पर राइट-क्लिक करें और मेनू से प्रारूप छवि चुनें।
- प्रभाव टैब पर, कलात्मक प्रभाव अनुभाग पर क्लिक करें और त्रिज्या को 50% पर सेट करें।
- फिर 'सम्मिलित करें' टैब पर जाएं, 'आकार' बटन पर क्लिक करें और आयत का चयन करें।
- चित्र के ऊपर एक आयत बनाएँ।
- फिर शेप फॉर्मेट टैब पर जाएं, शेप फिल बटन पर क्लिक करें और हल्का ग्रे रंग चुनें।
- आकृति पर राइट-क्लिक करें और संदर्भ मेनू से स्वरूप आकार चुनें।
- भरण टैब पर, अपारदर्शिता प्रतिशत को 45% में बदलें।
- फिर पैनल को बंद कर दें।
पढ़ना : PowerPoint में ग्राफ़िक्स फ़ॉर्मेट टैब का उपयोग कैसे करें
एक कलात्मक प्रभाव क्या है?
कलात्मक प्रभाव एक कार्यालय सुविधा है जो उपयोगकर्ताओं को एक कलात्मक रूप देने के लिए एक छवि में प्रभाव जोड़ने की अनुमति देती है। कलात्मक प्रभाव आपकी तस्वीर को धुंधला कर सकते हैं या पेंसिल स्केच की तरह भी दिख सकते हैं। PowerPoint उपयोगकर्ता अपनी पृष्ठभूमि छवियों को कलात्मक प्रभावों के साथ कलात्मक बना सकते हैं।
पढ़ना : PowerPoint में किसी छवि की पृष्ठभूमि छवि को कैसे धुंधला करें