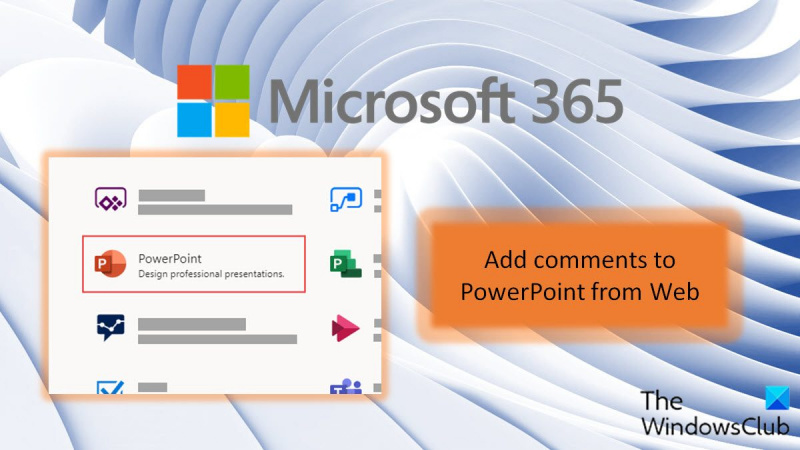यदि आप एक आईटी विशेषज्ञ हैं, तो आप जानते हैं कि वेब से PowerPoint में टिप्पणियां जोड़ने का एक सबसे अच्छा तरीका है। ऐसा करने के कुछ अलग तरीके हैं, लेकिन सबसे लोकप्रिय तरीका है PowerPoint कमेंटिंग टूल का उपयोग करना। यह उपकरण आपको वेब से PowerPoint प्रस्तुतियों में टिप्पणियाँ जोड़ने की अनुमति देता है, और यह ग्राहकों या सहकर्मियों से प्रतिक्रिया प्राप्त करने का एक शानदार तरीका है।
PowerPoint टिप्पणी उपकरण का उपयोग करने के लिए, बस वेबसाइट पर जाएँ और अपने Microsoft खाते से साइन इन करें। एक बार जब आप साइन इन हो जाते हैं, तो आप किसी भी PowerPoint प्रस्तुति में टिप्पणियाँ जोड़ पाएंगे, जिसकी आपको पहुँच है। बस उस प्रस्तुति का चयन करें जिसमें आप टिप्पणियां जोड़ना चाहते हैं, और फिर 'टिप्पणी जोड़ें' बटन पर क्लिक करें। वहां से, आप अपनी टिप्पणी टाइप कर सकते हैं और सबमिट कर सकते हैं।
PowerPoint टिप्पणी उपकरण आपकी प्रस्तुतियों पर प्रतिक्रिया प्राप्त करने का एक शानदार तरीका है, और यह दूसरों के साथ सहयोग करने का एक शानदार तरीका है। यदि आप एक आईटी विशेषज्ञ हैं, तो आपको निश्चित रूप से PowerPoint कमेंटिंग टूल को देखना चाहिए।
Microsoft 365 कहीं से भी और किसी भी प्लेटफ़ॉर्म पर काम करने की सुविधा प्रदान करता है। हाल की महामारी के दौरान विभिन्न उपकरणों और प्लेटफार्मों का सहयोग एक वरदान साबित हुआ है। इससे उपयोगकर्ताओं को अपने काम को प्रबंधित करने, उसे संपादित करने और समीक्षा पर टिप्पणियां छोड़ने में मदद मिली, भले ही वे भौगोलिक रूप से अलग-अलग हों। यह सुविधा PowerPoint के साथ कैसे काम करती है, यह जानने के लिए आगे पढ़ें। पता लगाओ कैसे वेब से PowerPoint में टिप्पणियाँ जोड़ें . इसके अतिरिक्त, आप अपनी ऑनलाइन प्रस्तुति में जोड़ी गई टिप्पणियों का उत्तर भी दे सकते हैं।

वेब से PowerPoint में टिप्पणियाँ जोड़ें
वेब से PowerPoint प्रस्तुति में टिप्पणियाँ जोड़ना बहुत कुछ वैसा ही है जैसे हम डेस्कटॉप PowerPoint एप्लिकेशन में टिप्पणियाँ जोड़ते हैं। टिप्पणियाँ जोड़ने के अलावा, आप निम्न कार्य भी कर सकते हैं।
सोनी वाओ टचपैड काम नहीं कर रहा है
- किसी स्लाइड, ऑब्जेक्ट या टेक्स्ट पर टिप्पणी जोड़ें
- किसी को कमेंट में टैग करें
- पीपीटी में टिप्पणियां दिखाएं या छुपाएं
- टिप्पणियों को देखना और उनका जवाब देना
- टिप्पणियों का संपादन
- एक टिप्पणी हटाना
आइए इन सभी क्रियाओं पर अधिक विस्तार से विचार करें।
1] स्लाइड, ऑब्जेक्ट या टेक्स्ट में टिप्पणी जोड़ना
वेब से PowerPoint में टिप्पणियाँ जोड़ने के लिए, इन चरणों का पालन करें:
- सबसे पहले, उस स्लाइड, ऑब्जेक्ट या टेक्स्ट का चयन करें, जिसमें आप टिप्पणी जोड़ना चाहते हैं।
- अब सेलेक्ट करें समीक्षा और फिर क्लिक करें नई टिप्पणी।
- यदि टिप्पणी पैनल खुला है (या आप इसे क्लिक करके खोल सकते हैं टिप्पणियाँ दिखाएँ ), तो आप भी चुनें नया एक नई टिप्पणी जोड़ने के लिए।
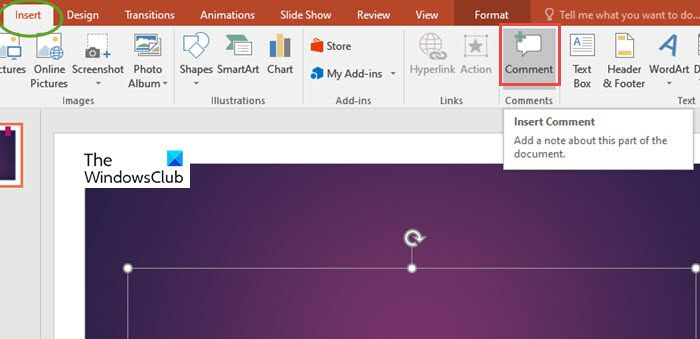
- नई टिप्पणी जोड़ने का तीसरा तरीका है। के लिए जाओ डालना। अब क्लिक करें एक टिप्पणी .
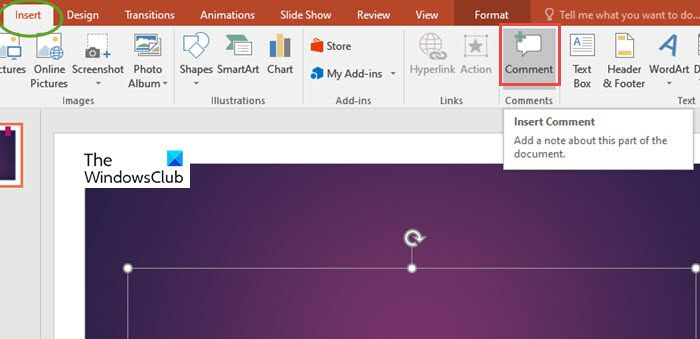
- आप कीबोर्ड शॉर्टकट का भी उपयोग कर सकते हैं, कंट्रोल+ऑल्ट+एम अपने विंडोज पीसी से।
- अब कमेंट पैनल में बॉक्स में अपना मैसेज डालें और सेलेक्ट करें डाक बंगला .
2] किसी टिप्पणी में किसी को टैग करें
PowerPoint डेस्कटॉप ऐप की तरह, आप किसी के नाम के साथ @ चिह्न का उपयोग करके अपनी टिप्पणी में किसी को टैग कर सकते हैं। इस तरह, आपने जिस व्यक्ति का उल्लेख किया है, उसे आपकी टिप्पणी के लिंक के साथ एक ईमेल प्राप्त होगा।
Microsoft 365 में @mention के साथ किसी को टैग करने का तरीका जानने के लिए आगे पढ़ें।
3] पीपीटी में टिप्पणियां दिखाएं या छुपाएं
यह फ़ंक्शन टिप्पणी पैनल खोलने या इसे बंद करने से ज्यादा कुछ नहीं है। इस प्रकार, टिप्पणियाँ या तो अन्य उपयोगकर्ता के लिए दृश्यमान या छिपी हुई हैं।
टिप्पणियों को छिपाने के लिए, बटन पर क्लिक करें दयालु टैब, और फिर क्लिक करें साधारण .
विंडोज़ 10 खराब पूल हैडर ठीक करते हैं
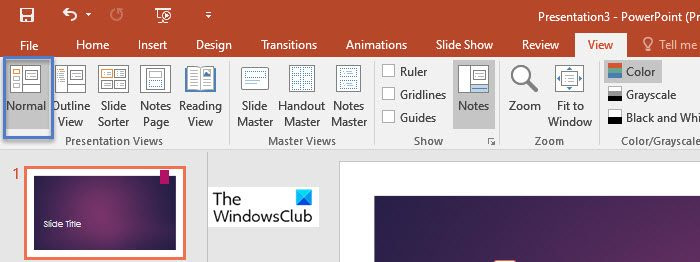
कमेंट्स देखने के लिए जाएं समीक्षा टैब और फिर क्लिक करें टिप्पणियाँ दिखाएँ .
यहां तक कि जब टिप्पणियां छिपी हुई हैं (मतलब टिप्पणी पैनल बंद है), तो आप स्लाइड पर टिप्पणी मार्कअप प्रदर्शित करना चुन सकते हैं।
- ऐसा करने के लिए, पर जाएँ समीक्षा टैब और फिर जाएं टिप्पणियाँ दिखाएँ
- ड्रॉप डाउन मेनू से टिप्पणियाँ दिखाएँ , चुनना मार्कअप दिखाएं .
- इस तरह कमेंट मार्कअप स्लाइड्स पर दिखाई देगा।
- मार्कअप चिह्नों को स्लाइड पर कहीं भी ले जाया जा सकता है।
- जब आप किसी मार्कअप प्रतीक पर क्लिक करते हैं, तो आप संबंधित टिप्पणी देख सकते हैं।
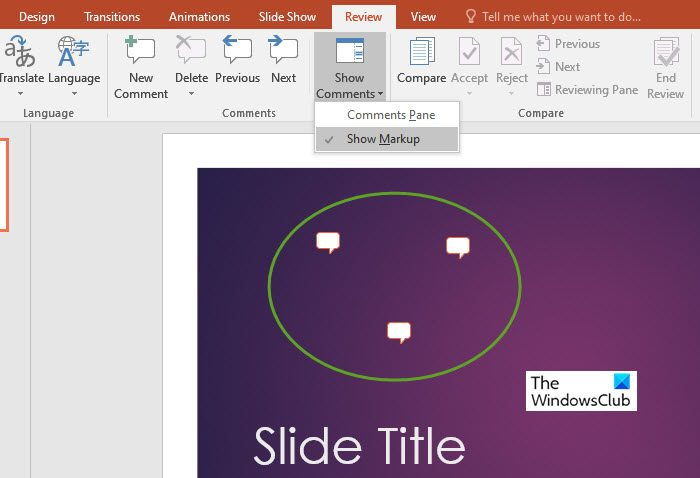
4] टिप्पणियां देखें और उनका जवाब दें
टिप्पणियों के उत्तर डेस्कटॉप पॉवरपॉइंट एप्लिकेशन के समान ही हैं। यह करने के लिए, इन उपायों का पालन करें:
- टिप्पणी पैनल में एक टिप्पणी का चयन करें।
- अब सेलेक्ट करें जवाब किसी टिप्पणी का उत्तर देने के लिए।
- प्रेस डाक बंगला .
5] टिप्पणियों का संपादन
Microsoft PowerPoint डेस्कटॉप एप्लिकेशन के विपरीत, कोई भी किसी अन्य उपयोगकर्ता की टिप्पणियों को संपादित कर सकता है। कार्यालय दस्तावेज़ में टिप्पणियाँ एक फ़ाइल में संग्रहीत की जाती हैं, इसलिए आपकी फ़ाइल के संपादन अधिकार वाले कोई भी व्यक्ति आपकी टिप्पणी को संपादित कर सकता है।
टिप्पणियों को संपादित करने के लिए, इन चरणों का पालन करें:
विंडोज़ 10 hdmi
- नेविगेशन बार में साधारण उस स्लाइड पर क्लिक करें जिस पर आप टिप्पणी करना चाहते हैं।
- अब जाओ टिप्पणियाँ उस टिप्पणी पर क्लिक करें जिसे आप संपादित करना चाहते हैं।
- फिर बदलाव करने के लिए पेंसिल आइकन पर क्लिक करें।
6] टिप्पणी हटाएं
किसी टिप्पणी या टिप्पणी सूत्र को हटाने के लिए, इन चरणों का पालन करें:
- में टिप्पणियाँ वह टिप्पणी चुनें जिसे आप हटाना चाहते हैं।
- चुनना श्रृंखला में अन्य क्रियाएं (...) और फिर चुनें विषय हटाएं .
मुझे उम्मीद है कि यह त्वरित मार्गदर्शिका आपको टिप्पणियां जोड़ने या टिप्पणियों से संबंधित अन्य काम करने में मदद करेगी।
PowerPoint में टिप्पणियाँ कैसे सक्षम करें?
आप हाशिए में या अंदर टिप्पणियों को सक्षम या देख सकते हैं टिप्पणियाँ PowerPoint विंडो के ऊपरी दाएँ कोने में स्थित टिप्पणियाँ बटन पर क्लिक करके पैनल।
क्या मैं वेब के लिए PowerPoint का उपयोग कर सकता हूँ?
एस वेब के लिए PowerPoint, आप सीधे ब्राउज़र में प्रस्तुतियाँ बनाते हैं। आप अपनी प्रस्तुतियों को वनड्राइव में बना और सहेज सकते हैं, साथ ही उन्हें ऑनलाइन संपादित और प्रकाशित कर सकते हैं। आपको किसी अतिरिक्त सॉफ़्टवेयर की आवश्यकता नहीं है और आपको कुछ भी इंस्टॉल करने की आवश्यकता नहीं है।