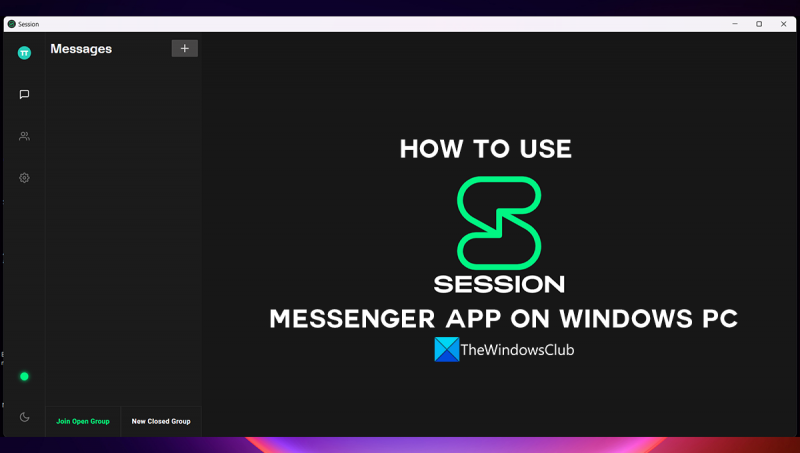यदि आप एक मेसेंजर ऐप की तलाश कर रहे हैं जिसे आप अपने विंडोज पीसी पर उपयोग कर सकते हैं, तो आपको सत्र मेसेंजर की जांच करनी चाहिए। सत्र एक बेहतरीन मैसेंजर ऐप है जो बहुत सारी सुविधाएं प्रदान करता है, जिसमें समूह चैट, वॉयस और वीडियो कॉल आदि के लिए समर्थन शामिल है। साथ ही, यह डाउनलोड और उपयोग करने के लिए मुफ़्त है। सत्र मेसेंजर के साथ आरंभ करने के लिए, बस विंडोज स्टोर से ऐप डाउनलोड करें। एक बार जब आप इसे इंस्टॉल कर लेते हैं, तो ऐप लॉन्च करें और अपने फेसबुक अकाउंट से साइन इन करें। साइन इन करने के बाद, आप अपने दोस्तों के साथ चैट करना शुरू कर पाएंगे। अगर आप वॉयस या वीडियो कॉल करना चाहते हैं, तो बस ऐप में 'कॉल' टैब पर क्लिक करें और फिर उस व्यक्ति का चयन करें जिसे आप कॉल करना चाहते हैं। आप 'समूह' टैब पर क्लिक करके और फिर 'समूह बनाएँ' विकल्प का चयन करके समूह चैट भी बना सकते हैं। सत्र मैसेंजर विंडोज के लिए एक बेहतरीन मैसेंजर ऐप है जो बहुत सारी सुविधाएँ प्रदान करता है और उपयोग में आसान है। आज ही इसे आज़माएं!
इंटरनेट पर लोगों से संवाद करने और संवाद करने के लिए कई इंस्टेंट मैसेंजर उपलब्ध हैं। लगभग हर संदेशवाहक एन्क्रिप्शन के साथ आता है और उस पर एक खाता बनाने और लोगों के साथ बातचीत शुरू करने के लिए एक फ़ोन नंबर या ईमेल खाते की आवश्यकता होती है। क्या होगा यदि कोई ऐसा संदेशवाहक है जिसे इसका उपयोग शुरू करने के लिए आपके फोन नंबर या ईमेल आईडी की आवश्यकता नहीं है? एक सत्र संदेशवाहक है जिसे आपके किसी डेटा की आवश्यकता नहीं है। यह आपको प्लेटफॉर्म पर पंजीकरण करने और इसका उपयोग शुरू करने की अनुमति देता है। इस ट्यूटोरियल में, हम सेशन मैसेंजर पर एक नज़र डालेंगे और आपको दिखाएंगे विंडोज़ पीसी पर सेशन मैसेंजर ऐप का उपयोग कैसे करें .

सेशन प्राइवेट मैसेंजर क्या है?
सत्र मैसेंजर एक निजी, खुला स्रोत संदेशवाहक है जो एंड-टू-एंड डेटा को एन्क्रिप्ट करता है और मेटाडेटा की न्यूनतम मात्रा को बनाए रखता है। इसे पूरी तरह से निजता के प्रति जागरूक लोगों की सेवा के लिए डिजाइन किया गया है जो तांक-झांक से आजादी और निजता चाहते हैं। इसमें अकाउंट बनाने के लिए फोन नंबर या ईमेल आईडी की जरूरत नहीं है। आप किसी भी समय सत्र खाते से ऑप्ट आउट कर सकते हैं। यह किसी अन्य संदेशवाहक की तरह काम करता है, लेकिन यह आपकी तिथि को संग्रहीत नहीं करता है। आपके सभी संदेश आपको सुरक्षित रखने के लिए दुनिया भर के विभिन्न नोड्स के माध्यम से पिंग किए जाते हैं।
विंडोज पीसी पर सेशन मैसेंजर ऐप का उपयोग कैसे करें
आप विंडोज पीसी पर सेशन मैसेंजर में कई काम कर सकते हैं। सेशन मेसेंजर का उपयोग करने के लिए आपको मूलभूत जानकारी नीचे दी गई है।
फेसबुक से निर्यात जन्मदिन
- सत्र खाता बनाएँ
- सत्र खाते को संदेश भेजें
- एक सत्र में वीडियो और ऑडियो कॉल सक्षम करें
- एक सत्र पासवर्ड सेट करें
- सत्र में प्रदर्शन नाम बदलें
आइए प्रत्येक प्रक्रिया पर एक विस्तृत नज़र डालें और सत्र संदेशवाहक का उपयोग करें।
1] एक सत्र खाता बनाएँ
सेशन अकाउंट या सेशन आईडी बनाने के लिए आपको फोन नंबर या ईमेल आईडी की जरूरत नहीं है। अपने पीसी पर सेशन मैसेंजर खोलें और क्लिक करें एक सत्र आईडी बनाएँ होम स्क्रीन पर।
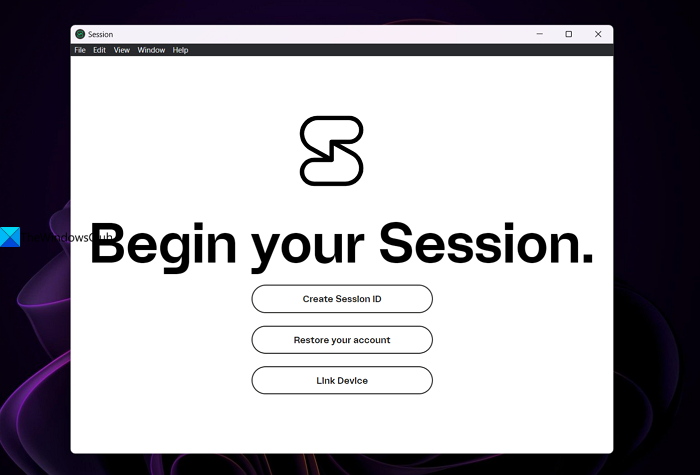
यह तब आपकी सत्र आईडी बनाएगा, जो संख्याओं और अक्षरों से बनी है। यदि आप इसे अपने मित्रों और परिवार के साथ साझा करना चाहते हैं तो इसे कॉपी करें क्योंकि यही एकमात्र तरीका है जिससे वे आपको सत्र संदेशवाहक के माध्यम से संदेश या संपर्क कर सकते हैं। प्रेस जारी रखना एक खाता बनाने के लिए।
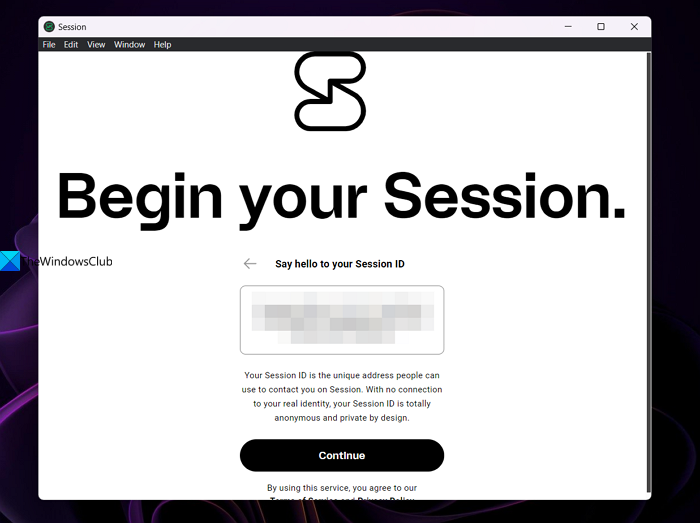
अब आपके सत्र खाते का प्रदर्शन नाम दर्ज करने का समय आ गया है। आरंभ करने के लिए, प्रदर्शन नाम फ़ील्ड में एक नाम दर्ज करें और क्लिक करें शुरू बटन।
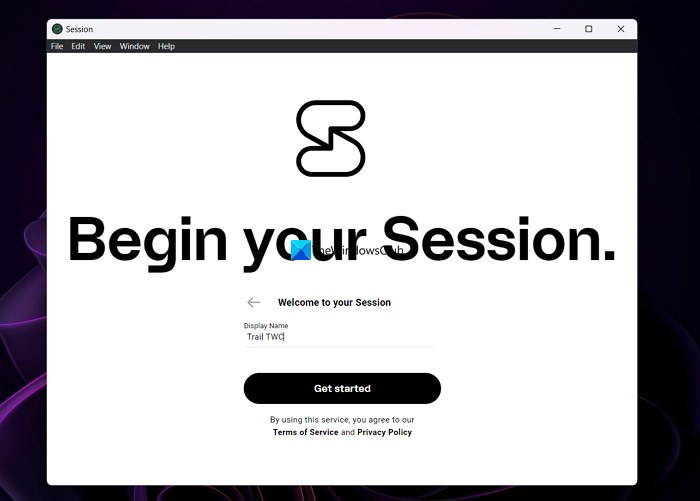
इसके बाद यह आपका सत्र खाता बना देगा और आपको सत्र संदेशवाहक की मुख्य स्क्रीन पर ले जाया जाएगा।
2] सत्र खाते में संदेश भेजें
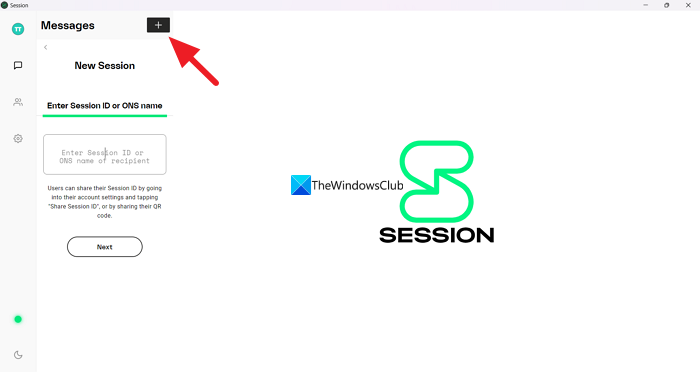
सेशन मैसेंजर में मैसेज भेजने के लिए आपके पास दूसरे व्यक्ति की सेशन आईडी होनी चाहिए। इसके बिना आप कुछ नहीं कर सकते। इसके अलावा, आप सत्र संदेशवाहक के निचले बाएँ कोने में एक हरे रंग की बिंदी देखेंगे जो यह दर्शाता है कि आप संदेश भेजने या सत्र दूत का उपयोग करने के लिए तैयार हैं। यदि यह लाल है, तो आपको इसके हरे होने तक प्रतीक्षा करने की आवश्यकता है। अब क्लिक करें + संदेशवाहक के शीर्ष पर संदेशों के बगल में बटन और नीचे दिए गए बॉक्स में उस व्यक्ति की सत्र आईडी दर्ज करें जिसे आप संदेश भेजना चाहते हैं सत्र आईडी या ONS नाम दर्ज करें . तब दबायें अगला और मैसेज करना शुरू करें।
3] सत्र में वीडियो और ऑडियो कॉल सक्षम करें
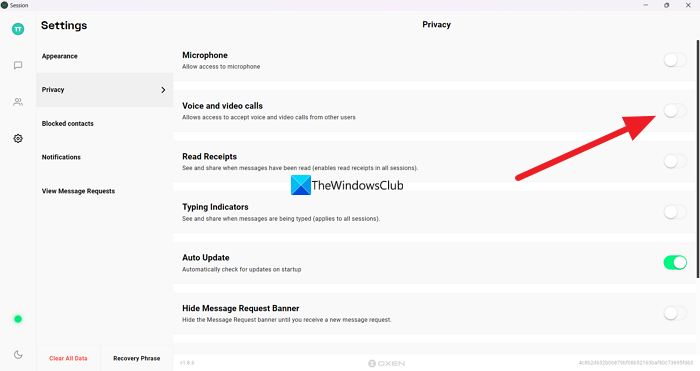
किसी भी दूसरे मैसेंजर की तरह सेशन मैसेंजर में भी ऑडियो और वीडियो कॉलिंग फीचर होता है। अंतर केवल इतना है कि वे अन्य दूतों में डिफ़ॉल्ट रूप से सक्षम होते हैं और आपको इस सुविधा को सत्र दूत में मैन्युअल रूप से सक्षम करने की आवश्यकता होती है। सेशन मैसेंजर में वॉयस और वीडियो कॉल को सक्षम करने के लिए, सेशन मैसेंजर ऐप में सेटिंग व्हील आइकन पर क्लिक करें और चुनें गोपनीयता टैब फिर बगल में बटन को टॉगल करें आवाज और वीडियो कॉल उन्हें चालू करने के लिए। यदि बटन हरा हो जाता है, तो वे सक्षम हैं, यदि नहीं, तो वे अक्षम हैं।
4] सत्र के लिए पासवर्ड सेट करें
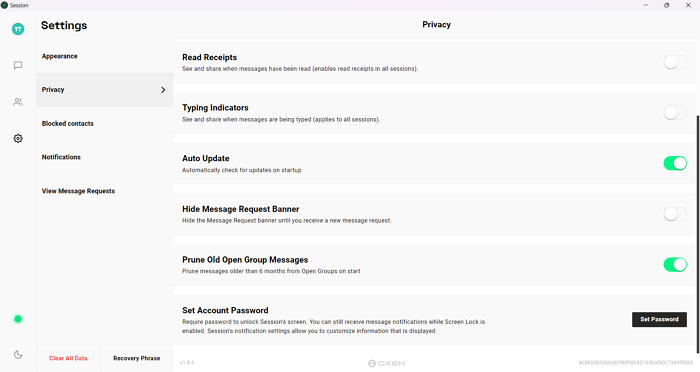
आप सत्र खाते के लिए पासवर्ड भी सेट कर सकते हैं। जब आप अपने पीसी या किसी अन्य प्लेटफॉर्म पर सेशन मैसेंजर खोलते हैं, तो आपको अपना खाता खोलने के लिए एक पासवर्ड दर्ज करना होगा। सत्र में खाता पासवर्ड सेट करने के लिए, सेटिंग व्हील आइकन पर क्लिक करें और चुनें गोपनीयता टैब फिर खोजने के लिए नीचे स्क्रॉल करें खाता पासवर्ड सेट करें विकल्प। दबाएं पासवर्ड सेट करना इसके आगे बटन और अपना वांछित पासवर्ड दर्ज करें और इसे सेव करें।
5] सत्र में प्रदर्शन नाम बदलें
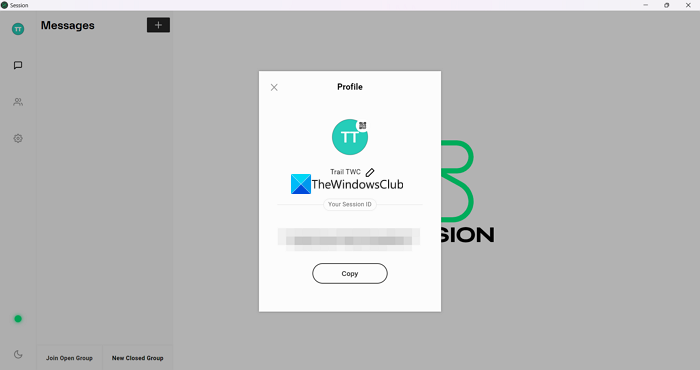
आप सत्र आईडी बनाते समय सेट किया गया प्रदर्शन नाम भी बदल सकते हैं। प्रदर्शन नाम बदलने के लिए, बटन पर क्लिक करें प्रोफ़ाइल सत्र संदेशवाहक के ऊपरी बाएँ कोने में आइकन। प्रोफाइल पॉपअप खुल जाएगा। हमारे प्रदर्शन नाम के आगे पेनिकॉन पर क्लिक करें और इसे बदलें। तब आप देखेंगे रखना बटन। नया प्रदर्शन नाम सहेजने के लिए उस पर क्लिक करें।
पढ़ना: विंडोज पीसी के लिए मुफ्त एन्क्रिप्टेड सुरक्षित इंस्टेंट मैसेंजर चैट ऐप्स
सेशन मैसेंजर बनाम सिग्नल, कौन सा अधिक सुरक्षित है?
सत्र और सिग्नल दोनों सुरक्षित संदेशवाहक हैं। लेकिन यदि आप वास्तव में गोपनीयता के बारे में चिंतित हैं, तो Signal की तुलना में सत्र बहुत बेहतर है, क्योंकि सत्र खाता बनाने के लिए आपके फ़ोन नंबर या ईमेल आईडी की आवश्यकता नहीं होती है। सेशन मैसेंजर में आपकी पहचान छिपाने की सभी सुविधाएं होती हैं, जबकि सिग्नल को आपके फोन नंबर की जरूरत होती है।
पढ़ना : पीसी के लिए सर्वश्रेष्ठ मुफ्त एन्क्रिप्टेड वीडियो मैसेजिंग ऐप और वॉयस मैसेंजर