यदि आपको Xbox Live पर अपने मित्रों को सुनने में समस्या हो रही है, तो समस्या को ठीक करने के लिए आप कुछ चीज़ें कर सकते हैं। वॉल्यूम चालू है यह सुनिश्चित करने के लिए सबसे पहले, अपने Xbox पर ऑडियो सेटिंग्स जांचें। यदि वह मदद नहीं करता है, तो अपने हेडसेट पर ऑडियो सेटिंग्स समायोजित करने का प्रयास करें। अंत में, यदि अन्य सभी विफल हो जाते हैं, तो आप अपने हेडसेट को किसी भिन्न नियंत्रक से कनेक्ट करने का प्रयास कर सकते हैं।
सबसे पहले, चलिए आपके Xbox पर ऑडियो सेटिंग्स की जाँच करते हैं। ऐसा करने के लिए, होम स्क्रीन पर जाएं और सेटिंग्स का चयन करें। फिर, सिस्टम सेटिंग्स चुनें और ऑडियो टैब पर जाएं। सुनिश्चित करें कि वॉल्यूम सभी तरह से बढ़ा हुआ है। यदि ऐसा है, तो अगले चरण पर जाने का प्रयास करें।
शब्द प्रिंट पूर्वावलोकन
आगे, चलिए आपके हेडसेट की ऑडियो सेटिंग पर एक नज़र डालते हैं। ऐसा करने के लिए, होम स्क्रीन पर जाएं और सेटिंग्स का चयन करें। फिर, डिवाइसेस और एक्सेसरीज़ चुनें। सूची से अपना हेडसेट चुनें और फिर सेटिंग आइकन चुनें। ऑडियो टैब पर जाएं और सुनिश्चित करें कि वॉल्यूम सभी तरह से बढ़ा हुआ है। यदि ऐसा है, तो अगले चरण पर जाने का प्रयास करें।
अंत में, यदि अन्य सभी विफल हो जाते हैं, तो आप अपने हेडसेट को किसी भिन्न नियंत्रक से कनेक्ट करने का प्रयास कर सकते हैं। ऐसा करने के लिए, होम स्क्रीन पर जाएं और सेटिंग्स का चयन करें। फिर, डिवाइसेस और एक्सेसरीज़ चुनें। सूची से अपने हेडसेट का चयन करें और फिर डिस्कनेक्ट बटन का चयन करें। एक बार जब आपका हेडसेट डिस्कनेक्ट हो जाता है, तो उस कंट्रोलर पर कनेक्ट बटन दबाएं जिसे आप उपयोग करना चाहते हैं। यदि यह काम नहीं करता है, तो आपको अपने Xbox को पुनरारंभ करने की आवश्यकता हो सकती है।
यदि आप अनुभव कर रहे हैं Xbox पर कम हेडसेट वॉल्यूम , इस आलेख में दिए गए समाधान समस्या को ठीक करने में आपकी सहायता कर सकते हैं। इस समस्या का अनुभव करने वाले उपयोगकर्ताओं ने बताया कि उनके हेडसेट को अधिकतम मात्रा में सेट करने के बावजूद, उन्हें वह ध्वनि नहीं मिल रही थी जो वे चाहते थे। कुछ उपयोगकर्ताओं ने दूसरा हेडसेट कनेक्ट किया है, लेकिन कोई फायदा नहीं हुआ। गलत Xbox ध्वनि सेटिंग्स और पुराना फ़र्मवेयर इस समस्या के कुछ संभावित कारण हैं।

Xbox पर कम हेडसेट वॉल्यूम कैसे ठीक करें I
निम्नलिखित समाधान आपके Xbox हेडसेट कम वॉल्यूम समस्या को ठीक करने में आपकी सहायता करेंगे।
- अपने Xbox कंसोल पर ऑडियो सेटिंग्स में हेडसेट वॉल्यूम समायोजित करें।
- अपने Xbox कंट्रोलर फ़र्मवेयर को अपडेट करें
- स्पीकर ध्वनि सेटिंग्स की जाँच करें
- ध्वनि समायोजन उपकरण लॉन्च करें
आइए इन सभी सुधारों को विस्तार से देखें।
1] अपने Xbox कंसोल पर ऑडियो सेटिंग्स में हेडसेट वॉल्यूम समायोजित करें।
डिफ़ॉल्ट रूप से, हेडसेट वॉल्यूम Xbox कंसोल में अधिकतम पर सेट नहीं है। इसके कारण, आप अपने हेडसेट को अपने Xbox कंसोल से कनेक्ट करने के बाद वह ध्वनि प्राप्त नहीं करेंगे जो आप चाहते हैं। इस समस्या को ठीक करने के लिए, आपको अपने Xbox कंसोल पर ध्वनि सेटिंग में हेडसेट वॉल्यूम चालू करना होगा। निम्नलिखित कदम आपको ऐसा करने में मदद करेंगे। जारी रखने से पहले अपने हेडसेट को अपने Xbox कंसोल में प्लग करें, अन्यथा आपको Xbox मार्गदर्शिका में ध्वनि सेटिंग विकल्प दिखाई नहीं देगा.
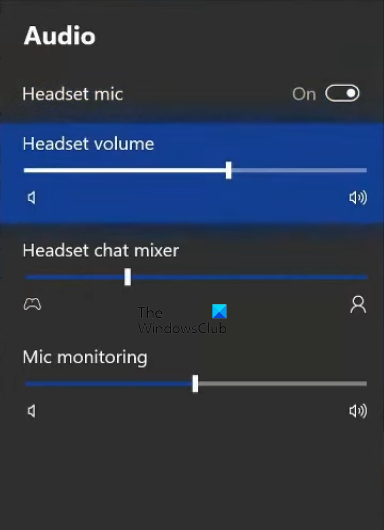
- क्लिक एक्सबॉक्स बटन गाइड खोलने के लिए।
- पर स्विच ऑडियो टैब आप इसे Xbox गाइड के नीचे दाईं ओर पाएंगे।
- अब आप देखेंगे हेडसेट की मात्रा विकल्प। हेडसेट का वॉल्यूम बढ़ाने के लिए स्लाइडर को दाईं ओर ले जाएं।
हेडसेट वॉल्यूम के अतिरिक्त, आपको दो और विकल्प दिखाई देंगे।
- हेडसेट चैट मिक्सर : यह सुविधा आपको गेम की ध्वनि और पार्टी चैट की ध्वनि को नियंत्रित करने की अनुमति देती है। यदि आप चाहते हैं कि खेल में ध्वनि पार्टी चैट की तुलना में तेज हो, तो स्लाइडर को बाईं ओर ले जाएं, और यदि आप चाहते हैं कि समूह चैट में ध्वनि खेल की तुलना में तेज हो, तो स्लाइडर को दाईं ओर ले जाएं।
- माइक्रोफोन निगरानी : यह एक ऐसी विशेषता है जो आपको हेडसेट के माध्यम से अपनी आवाज सुनने की अनुमति देती है। यदि आपको इस सुविधा की आवश्यकता नहीं है, तो स्लाइडर को बाईं ओर ले जाएँ।
2] अपने Xbox कंट्रोलर फ़र्मवेयर को अपडेट करें।
यदि Xbox कंसोल ऑडियो सेटिंग में हेडसेट वॉल्यूम बढ़ाने के बाद भी समस्या बनी रहती है, तो आपको नियंत्रक फ़र्मवेयर को अपडेट करना चाहिए। आप किसी वायर्ड हेडसेट को अपने Xbox नियंत्रक से 3.5 मिमी ऑडियो जैक में प्लग करके या Xbox One स्टीरियो हेडसेट एडाप्टर के माध्यम से कनेक्ट कर सकते हैं। यदि आपके Xbox नियंत्रक का फर्मवेयर संस्करण अद्यतित नहीं है, तो आप ऑडियो समस्याओं का अनुभव कर सकते हैं। इसलिए, अपने Xbox नियंत्रक फर्मवेयर को अद्यतित रखने की अनुशंसा की जाती है।
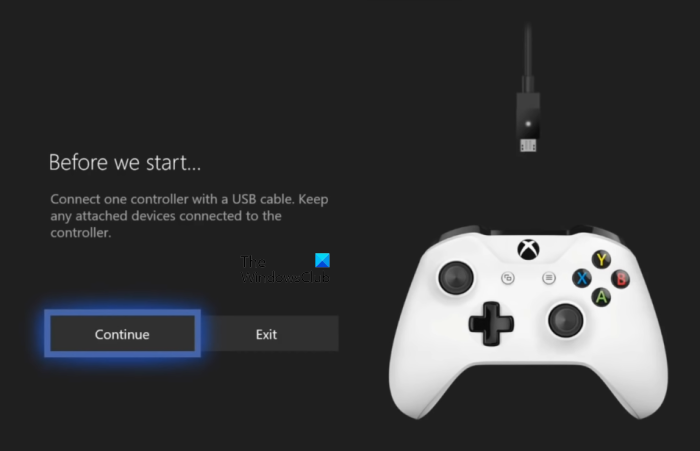
निम्नलिखित चरण आपको अपने Xbox नियंत्रक फर्मवेयर को अपडेट करने में मदद करेंगे।
- गाइड खोलने के लिए Xbox बटन दबाएं।
- के लिए जाओ ' प्रोफाइल> सेटिंग्स »।
- चुनना उपकरण और कनेक्शन श्रेणी, और फिर क्लिक करें सामान .
- अब तीन बिंदुओं पर क्लिक करें और फिर बटन पर क्लिक करें प्रक्रिया यंत्र सामग्री संस्करण .
- क्लिक जारी रखना उपलब्ध अद्यतन स्थापित करने के लिए।
3] स्पीकर ऑडियो सेटिंग्स जांचें।
यह समाधान उन उपयोगकर्ताओं के लिए है जिन्होंने अपने टीवी को एक एचडीएमआई केबल या स्पीकर के माध्यम से एक ऑप्टिकल केबल के माध्यम से अपने Xbox कंसोल से जोड़ा है। अगर आपको मनचाहा साउंड नहीं मिल रहा है, तो सुनिश्चित करें कि एचडीएमआई या ऑप्टिकल ऑडियो सेट है स्टीरियो असम्पीडित . निम्नलिखित कदम इसमें आपकी मदद करेंगे।
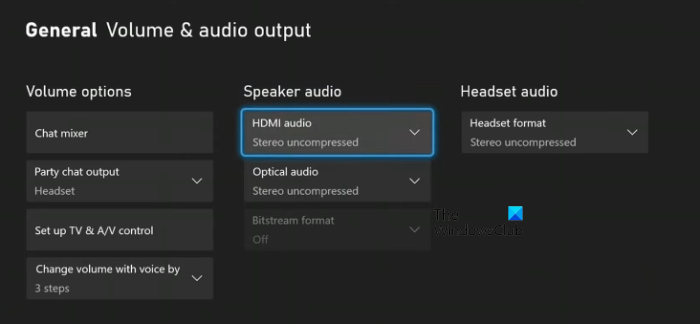
- Xbox बटन दबाकर मार्गदर्शिका खोलें।
- के लिए जाओ ' प्रोफाइल> सेटिंग्स »।
- चुनना आम बाईं ओर श्रेणी।
- क्लिक वॉल्यूम और ऑडियो आउटपुट .
- अंतर्गत वक्ता ध्वनि अनुभाग, चयन करें स्टीरियो असम्पीडित में एचडीएमआई ऑडियो या ऑप्टिकल ध्वनि (आप जो उपयोग कर रहे हैं उसके आधार पर)।
यदि स्पीकर ऑडियो अनुभाग धूसर हो गया है, तो सेट करें हेडसेट प्रारूप को स्टीरियो असम्पीडित (ऊपर स्क्रीनशॉट देखें)।
बड़ी फ़ाइलों को खोजें 10
4] साउंड एडजस्टमेंट टूल लॉन्च करें
ऑडियो ट्यूनिंग टूल आपके Xbox पर ऑडियो समस्याओं का निवारण करने में आपकी सहायता करेगा। नीचे लिखे चरणों का पालन करें:
- Xbox बटन दबाकर मार्गदर्शिका खोलें।
- के लिए जाओ ' प्रोफ़ाइल और सिस्टम> सेटिंग्स> सामान्य> वॉल्यूम और ऑडियो आउटपुट »।
- आप देखेंगे ऑडियो स्थापना विकल्प के तहत विकसित . इसे चुनें।
- उस ऑडियो सेटिंग को हाइलाइट करें जिसका आप उपयोग करना चाहते हैं, और फिर बटन दबाएं ए ऑडियो परीक्षण शुरू करने के लिए बटन।
उपरोक्त चरण आपको यह जानने में मदद करेंगे कि आपके स्पीकर सामान्य रूप से काम कर रहे हैं या नहीं।
पढ़ना : Xbox One कंसोल में साइन इन करते समय त्रुटि 0x800488FC। .
मेरा Xbox One हेडसेट वॉल्यूम इतना कम क्यों है?
Xbox ऑडियो सेटिंग्स में वॉल्यूम कम होने के कारण आपका Xbox One हेडसेट कम वॉल्यूम पर है। डिफ़ॉल्ट रूप से, Xbox पर हेडसेट या स्पीकर वॉल्यूम अधिकतम पर सेट नहीं होता है। यह Xbox One उपयोगकर्ताओं को उनके हेडसेट या स्पीकर के अधिकतम वॉल्यूम पर सेट होने के बावजूद कम वॉल्यूम स्तर का अनुभव करने का कारण बनता है। इस समस्या का एक अन्य कारण पुराना फर्मवेयर है। इस लेख में, हमने बताया कि Xbox कंसोल पर इस समस्या को कैसे ठीक किया जाए।
Xbox One पर वॉल्यूम कैसे बढ़ाएं?
अपने Xbox One पर अपने हेडसेट या स्पीकर का वॉल्यूम बढ़ाने के लिए, अपने Xbox कंसोल पर ध्वनि सेटिंग खोलें और अपने हेडसेट या स्पीकर का चयन करें। अब वॉल्यूम बढ़ाने के लिए हेडसेट या स्पीकर वॉल्यूम स्लाइडर को दाईं ओर ले जाएं। इसके अलावा आप कस्टमाइज भी कर सकते हैं हेडसेट चैट मिक्सर और माइक्रोफोन निगरानी समायोजन।
हमें उम्मीद है कि इस पोस्ट के समाधान से आपको समस्या को ठीक करने में मदद मिली होगी।
और पढ़ें : Xbox रिमोट प्ले कनेक्ट नहीं होगा या काम नहीं करेगा।











![Google डॉक्स को एक बग मिला [फिक्स्ड]](https://prankmike.com/img/google-docs/7E/google-docs-encountered-an-error-fixed-1.png)



