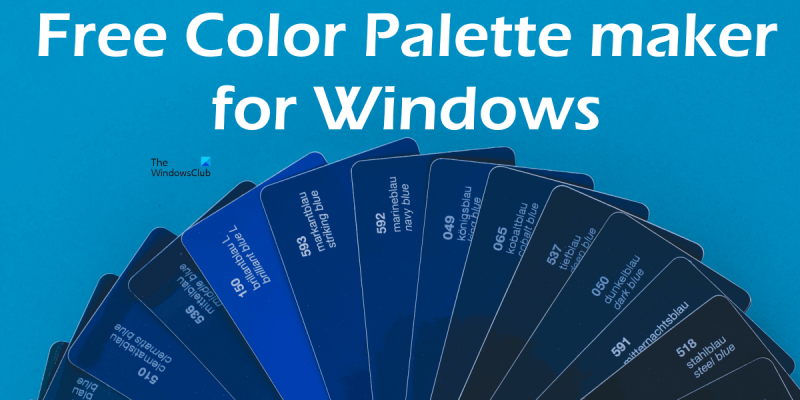विंडोज 10 और 11 आपकी आवश्यकताओं के अनुरूप आपकी स्क्रीन के रंगों को बदलने का एक शानदार तरीका प्रदान करते हैं। हालाँकि, चुनने के लिए कई अलग-अलग रंग विकल्प हैं और यह तय करना कठिन हो सकता है कि कौन सा आपके लिए सही है। यहीं पर एक कलर पैलेट टूल काम आता है। एक कलर पैलेट टूल आपको आपके लिए उपलब्ध सभी अलग-अलग रंग विकल्पों को देखने और आपकी आवश्यकताओं के लिए सही रंग चुनने की अनुमति देता है। बहुत सारे अलग-अलग रंग पैलेट उपकरण उपलब्ध हैं, लेकिन हमने नीचे सबसे अच्छे लोगों की एक सूची तैयार की है। इसलिए, यदि आप विंडोज 10 या 11 के लिए एक बेहतरीन कलर पैलेट टूल की तलाश कर रहे हैं, तो हमारी सूची में से किसी एक विकल्प को देखना सुनिश्चित करें।
यह लेख कुछ सूचीबद्ध करता है विंडोज 11/10 के लिए सर्वश्रेष्ठ मुफ्त कलर पैलेट टूल . कलर पैलेट में ड्राइंग और इमेज एडिटिंग प्रोग्राम में उपयोग किए जाने वाले रंगों का संग्रह होता है। यदि आप छवि संपादन या पेंटिंग सॉफ़्टवेयर के साथ काम करते हैं, तो कुछ रंगों या रंगों का बार-बार उपयोग किया जा सकता है। कलर पैलेट सॉफ़्टवेयर का उपयोग करके, आप एक अलग रंग पैलेट बना सकते हैं जिसमें ये अक्सर उपयोग किए जाने वाले रंग होते हैं और आवश्यकतानुसार उनका उपयोग करते हैं। इनमें से कुछ प्रोग्राम आपको अपने रंग पैलेट को विभिन्न स्वरूपों में निर्यात करने की अनुमति भी देते हैं ताकि आप उन कस्टम रंग पट्टियों को अपने छवि संपादन या पेंटिंग सॉफ़्टवेयर में आयात कर सकें, जब तक कि छवि संपादन या पेंटिंग सॉफ़्टवेयर उस विशेष रंग पैलेट प्रारूप का समर्थन करता हो और उसमें क्षमता हो रंग पट्टियाँ आयात करने के लिए।

विंडोज 11/10 के लिए बेस्ट फ्री कलर पैलेट टूल
हमारे पास निम्नलिखित हैं विंडोज 11/10 के लिए सर्वश्रेष्ठ मुफ्त कलर पैलेट टूल हमारी सूची में:
- पेंट डॉट जाल
- रंग करामाती
- कलरबग
- कूलर
- एडोब फूल
आइए इन मुफ्त कार्यक्रमों की विशेषताओं पर एक नज़र डालें और कस्टम रंग पट्टियाँ बनाने के लिए उनका उपयोग कैसे करें।
1] डॉट ग्रिड को कलर करें
पेंट डॉट नेट विंडोज पीसी के लिए एक इमेज एडिटिंग सॉफ्टवेयर है। आप पेंट डॉट नेट से चित्र बना और संपादित कर सकते हैं। यह इमेज एडिटिंग टूल्स के साथ आता है जिसकी मदद से आप बेसिक से लेकर इंटरमीडिएट लेवल इमेज एडिटिंग कर सकते हैं। पेंट डॉट नेट आपको अपना रंग पैलेट बनाने की भी अनुमति देता है। हमने नीचे बिटमैप ग्रिड का उपयोग करके कस्टम रंग पैलेट बनाने की प्रक्रिया की व्याख्या की है।
पेंट डॉट नेट के साथ कस्टम कलर पैलेट कैसे बनाएं
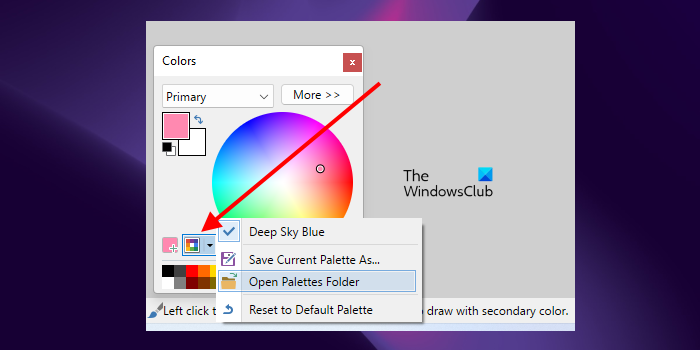
नोटपैड खोलें और एक खाली टेक्स्ट फ़ाइल सहेजें। अब पेंट स्पॉट नेटवर्क को ओपन करें। आपको नीचे बाईं ओर कलर पैलेट दिखाई देगा। यदि नहीं, तो आप ऊपरी दाएं कोने में संबंधित बटन पर क्लिक करके रंग पटल को चालू कर सकते हैं। दबाएं रंग पैलेट प्रबंधन रंग पैलेट पर और चयन करें पैलेट फ़ोल्डर खोलें . पैलेट फ़ोल्डर खुल जाएगा, जिसमें डिफ़ॉल्ट पेंट डॉट नेट कलर पैलेट होगा। आपको खाली पाठ फ़ाइल को इस फ़ोल्डर में ले जाना होगा।
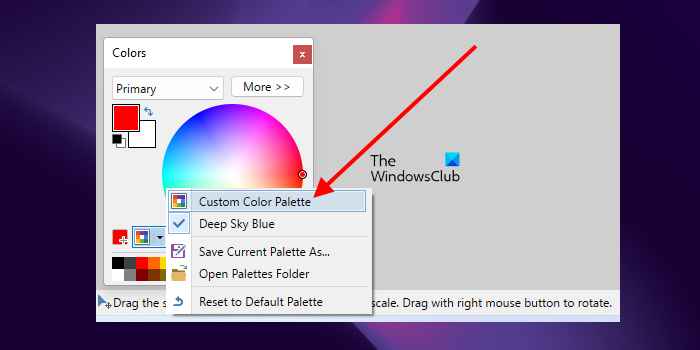
खाली .txt फ़ाइल को पैलेट फ़ोल्डर में ले जाने के बाद, पेंट डॉटनेट में फिर से रंग पैलेट प्रबंधित करें बटन पर क्लिक करें और खाली रंग पैलेट .txt फ़ाइल चुनें। उसके बाद, आप देखेंगे कि आपका कलर पैलेट खाली है। अब आपको इसमें रंग जोड़ने की जरूरत है।
कस्टम कलर पैलेट में रंग जोड़ने के लिए, कलर व्हील से एक रंग चुनें और क्लिक करें रंग डालें बटन। आप इस बटन को Color Palettes प्रबंधित करें बटन के बाईं ओर देखेंगे। उसके बाद, नीचे रंग पटल पर किसी भी बॉक्स पर क्लिक करें। यह चयनित रंग को रंग पैलेट में जोड़ देगा। इसी तरह, आप अपने कलर पैलेट में और रंग जोड़ सकते हैं। जब आप कर लें, तो इन चरणों का पालन करें:
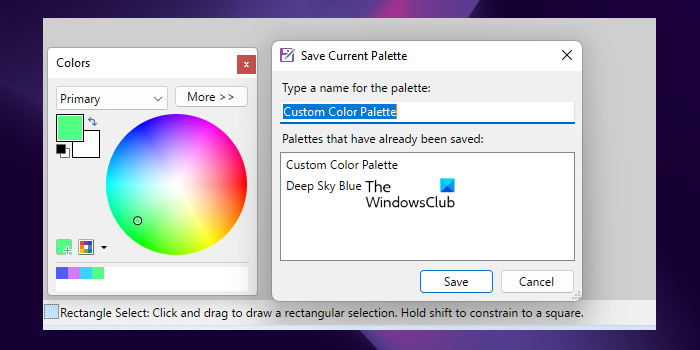
- पर क्लिक करें रंग पैलेट प्रबंधन बटन।
- क्लिक वर्तमान पैलेट को इस रूप में सहेजें .
- सूची से अपना कस्टम रंग पैलेट चुनें और क्लिक करें रखना . यह क्रिया आपके कस्टम रंग पैलेट को अधिलेखित कर देगी।
यदि आप इसकी विंडोज इंस्टॉलेशन फाइल को आधिकारिक वेबसाइट से डाउनलोड करते हैं तो पेंट डॉट नेट मुफ्त सॉफ्टवेयर है। यदि आप Microsoft Store ऐप चुनते हैं, तो आपको इसे खरीदना होगा। आप पेंट डॉट नेट से डाउनलोड कर सकते हैं getpaint.net .
शब्द में छवि बदलें
2] कलर वॉरलॉक
कलर वॉरलॉक इस सूची में एक और मुफ्त रंग पैलेट सॉफ्टवेयर है। जब आप इसे चलाते हैं, तो आपको एक कलर पैलेट दिखाई देगा। आप हेक्स कलर कोड को कलर पैलेट से उस पर क्लिक करके कॉपी कर सकते हैं। यह कई बिल्ट-इन कलर पैलेट के साथ आता है। आप उनके बीच स्विच कर सकते हैं रेखांकन मेन्यू। कुछ बिल्ट-इन कलर चार्ट में सिस्टम कलर, नॉन-सिस्टम कलर, एमएस ऑफिस कलर, वेब सेफ कलर आदि शामिल हैं।
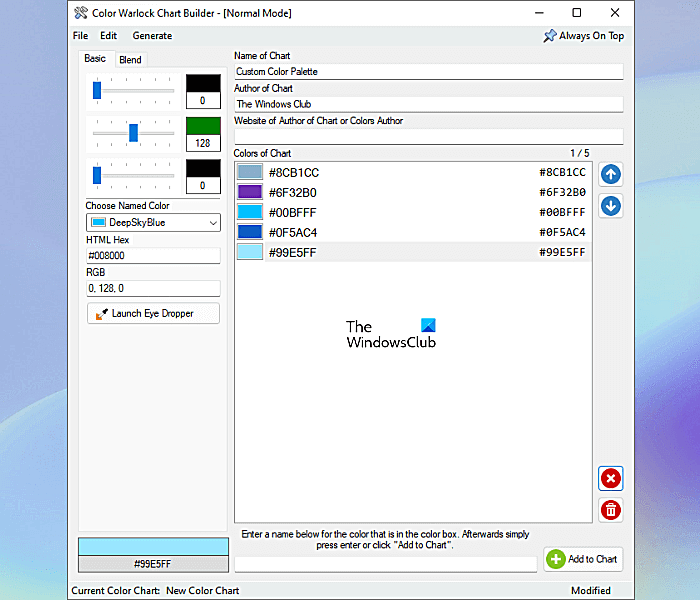
डिफ़ॉल्ट रूप से, रंग पैलेट में केवल रंग का नाम प्रदर्शित होता है। लेकिन आप चाहें तो हेक्स कोड भी प्रदर्शित कर सकते हैं। इसके अलावा, आप कलर बॉर्डर स्टाइल, सॉर्ट कलर्स आदि भी बदल सकते हैं। ये सभी विकल्प इसमें उपलब्ध हैं विकल्प मेन्यू।
कलर वॉरलॉक के साथ कलर पैलेट कैसे बनाएं
कलर पैलेट बनाने के लिए 'पर जाएं' फ़ाइल> चार्ट बिल्डर ”या बटन दबाएं सीटीआरएल + एच चांबियाँ। एक नई विंडो खुलेगी जहां आप कलर पैलेट बना सकते हैं। आपको दो टैब दिखाई देंगे, अर्थात्: आधार और मिश्रण करना .
बेसिक टैब पर, आप अलग-अलग रंग बना सकते हैं। अगर आप एक ही रंग के अलग-अलग शेड बनाना चाहते हैं, तो ब्लेंडिंग टैब पर जाएं। निम्नलिखित चरण आपको रंग पैलेट बनाने में मदद करेंगे।
- अपनी रंग योजना और लेखक का नाम लिखें।
- कलर कास्ट बनाने के लिए RGB स्लाइडर्स को मूव करें। आपका रंग टिंट नीचे बाईं ओर प्रदर्शित होगा।
- आप आइकन पर क्लिक करके सॉफ़्टवेयर में पूर्व-निर्धारित रंगों से अपने रंग पटल में रंग भी जोड़ सकते हैं नामित रंग चुनें गिरना।
- जब आप कर लें, तो बटन पर क्लिक करें तालिका में जोड़ें निचले दाएं कोने में बटन।
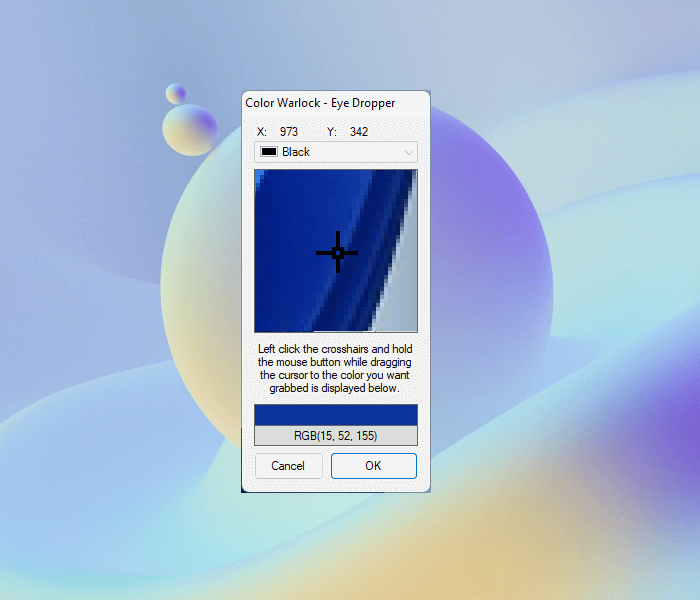
Color Warlock में एक आईड्रॉपर टूल भी है जिसकी मदद से आप स्क्रीन पर कोई भी रंग चुन सकते हैं। इसे लॉन्च करने के लिए, बटन पर क्लिक करें पिपेट चलाएं बटन, फिर माउस कर्सर को क्रॉसहेयर पर रखें। फिर बाईं माउस बटन को दबाकर रखें और कर्सर को ले जाएँ। जिस रंग को आप चुनना चाहते हैं उस स्क्रीन पर रंग पर कर्सर ले जाएँ और बाईं माउस बटन को छोड़ दें। इसके बाद ओके पर क्लिक करें। अब इस रंग को अपने कलर चार्ट में जोड़ने के लिए क्लिक करें तालिका में जोड़ें .
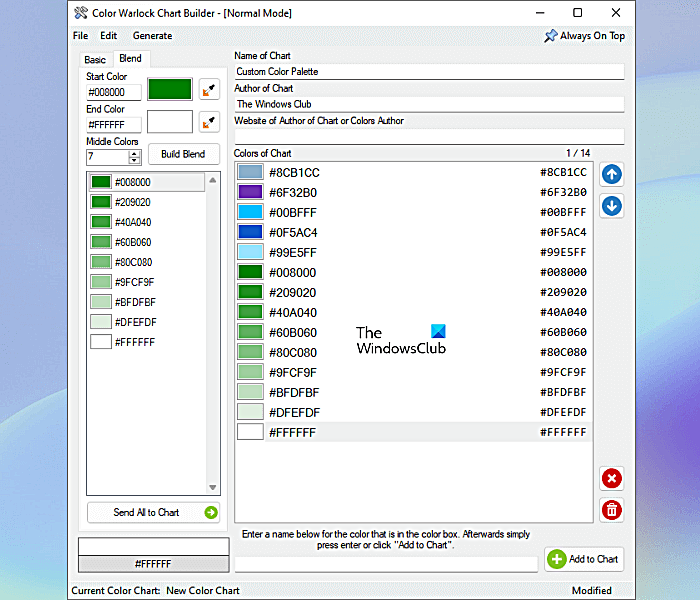
अगर आप एक ही रंग के अलग-अलग शेड बनाना चाहते हैं, तो चुनें मिश्रण करना टैब और इन चरणों का पालन करें:
- में हेक्स कोड दर्ज करें शुरु करो और अंत रंग के मैदान। या आप रंग चुनने के लिए आईड्रॉपर टूल का उपयोग कर सकते हैं।
- फ़ील्ड में एक संख्या दर्ज करें मध्यम रंग मैदान। यह रंग रंगों की वह संख्या है जिसे आप प्रारंभ और अंत रंगों के बीच बनाना चाहते हैं।
- क्लिक मिश्रण करना .
आप बटन पर क्लिक करके अपने कलर पैलेट में सभी कलर शेड्स जोड़ सकते हैं सभी को ग्राफ़ में सबमिट करें बटन। यदि आप रंग पैलेट में रंग जोड़ना चाहते हैं, तो इसे चुनें और इसे रंग चार्ट पर खींचें। आप अपने कस्टम कलर पैलेट को XML फॉर्मेट में सेव कर सकते हैं।
कलर वॉरलॉक पोर्टेबल सॉफ्टवेयर है। आप इसे से डाउनलोड कर सकते हैं चंद्र डॉट कॉम .
3] कलरबग
कलरबग कस्टम कलर पैलेट बनाने के लिए मुफ्त, पोर्टेबल सॉफ्टवेयर है। यह एक सरल और स्पष्ट सॉफ्टवेयर है जहां आप आसानी से अपनी पसंद के रंगों के रंग पटल बना सकते हैं। आरंभ करने के लिए, पर क्लिक करें रंगो की पटिया मेनू और चयन करें नया रंग पैलेट विकल्प। आप माउस के ऊपर होवर करके मेन्यू बार में मेन्यू के नाम देख सकते हैं। अपने रंग पैलेट को नाम दें और ओके पर क्लिक करें। आप अपने कस्टम रंग पैलेट और पूर्वनिर्धारित रंग पट्टियाँ दाईं ओर देख सकते हैं।
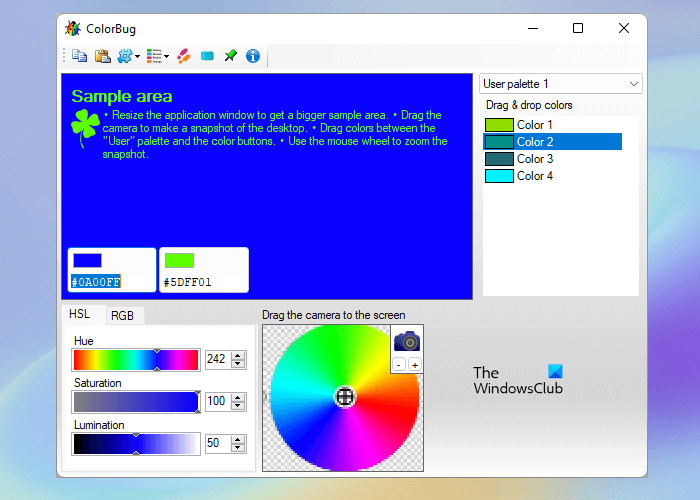
कलरबग में तीन पूर्वनिर्धारित रंग पटल हैं, अर्थात्: मानक , मिटाना , और विंडोज सिस्टम . रंग पट्टियों के बीच स्विच करने के लिए, दाईं ओर स्थित ड्रॉप-डाउन सूची पर क्लिक करें।
कलरबग के साथ कलर पैलेट कैसे बनाएं
- कलर पिकर का उपयोग करके उपलब्ध रंगों में से एक रंग चुनें। या हेक्स रंग कोड दर्ज करें।
- चयनित रंग स्वैच क्षेत्र में और स्वैच क्षेत्र में दो रंग बक्सों में प्रदर्शित होता है।
- चयनित रंग के रंग, संतृप्ति और हल्केपन के स्तर को समायोजित करने के लिए एचएसएल स्लाइडर को स्थानांतरित करें। चयनित रंग के आरजीबी पैमाने को समायोजित करने के लिए, चयन करें आरजीबी टैब और संबंधित स्लाइडर्स को स्थानांतरित करें।
- जब आप कर लें, तो कलर बॉक्स को दाईं ओर कलर पैलेट सेक्शन में ले जाएं। यह चयनित रंग को आपके कस्टम रंग पटल में जोड़ देगा।
आप बटन पर क्लिक करके रंग स्वरूप बदल सकते हैं एक रंग प्रारूप चुनें मेनू बार पर बटन। आप रंग पटल को अपने स्वयं के समर्थित स्वरूप में सहेज सकते हैं। एक निर्यात विकल्प भी उपलब्ध है, जिससे आप रंग पैलेट को तीन अलग-अलग स्वरूपों में निर्यात कर सकते हैं: GIMP कलर पैलेट (.gpl), पेंट-शॉप प्रो पैलेट (.PspPalette), और Adobe Swatch Exchange (.ase)।
कलरबग डाउनलोड करने के लिए इस पर जाएं आधिकारिक साइट .
4] कूलर
कूलर्स एक ऑनलाइन कलर पैलेट मेकर टूल है जो यूजर्स को फ्री और पेड दोनों तरह के प्लान ऑफर करता है। इसकी मुफ्त योजना की निम्नलिखित सीमाएँ हैं:
- आप अधिकतम 5 रंगों के साथ रंग पटल बना सकते हैं।
- मुफ्त योजना में 10,000 से अधिक रंग योजनाएं हैं।
- विज्ञापन साइट पर दिखाई दे रहा है।
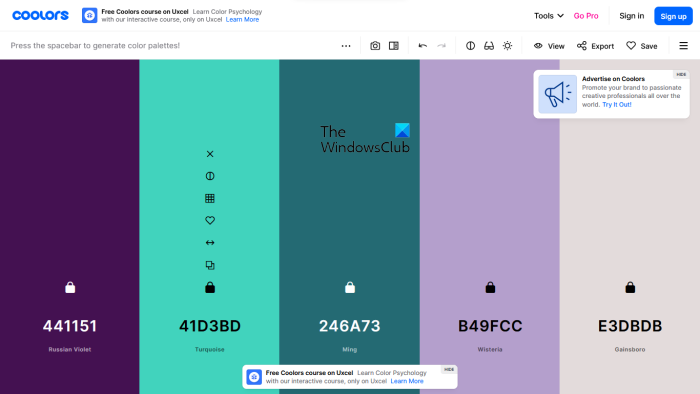
कूलर्स का उपयोग करने के लिए, आधिकारिक वेबसाइट पर जाएं और बटन पर क्लिक करें जनरेटर चालू करें बटन। आप लोकप्रिय रंग पट्टियों का भी पता लगा सकते हैं और उन्हें निर्यात या संपादित कर सकते हैं। अपने रंग पट्टियों को क्लाउड में सहेजने के लिए, आपको पंजीकरण करने की आवश्यकता है।
कस्टम कलर पैलेट बनाने के लिए कूलर्स का उपयोग कैसे करें
जब आप वेबसाइट पर जाते हैं, तो आपको 5 रंगों के साथ एक यादृच्छिक रंग पटल दिखाई देगा। यादृच्छिक रंग उत्पन्न करने के लिए स्पेस बार दबाएं। जब आप स्पेसबार को हिट करते हैं, तो पूरा रंग पटल बदल जाएगा। स्पेस बार को तब तक दबाते रहें जब तक आपको मनचाहा रंग न दिखाई दे। अगर आपको कोई रंग पसंद है तो लॉक आइकन पर क्लिक करके उसे लॉक कर दें। इसके बाद फिर से स्पेसबार दबाएं। अब, इस बार बाकी रंग बदल जाएंगे, लेकिन अवरुद्ध रंग वही रहेगा। उसी प्रक्रिया का पालन करते हुए, आप विभिन्न रंगों का रंग पैलेट बना सकते हैं।
एक बार रंग पटल बनाने के बाद, आप इसे अपने खाते में सहेज सकते हैं (यदि आपने इसे वेबसाइट पर बनाया है), रंगों को पुनर्व्यवस्थित करें, और किसी विशेष रंग के टिंट को बदलें। ये सभी विकल्प तब दिखाई देते हैं जब आप अपने माउस को कलर पैलेट में एक विशिष्ट रंग पर हॉवर करते हैं। किसी विशेष रंग के रंगों को बदलने के लिए, बटन पर क्लिक करें रंग देखें बटन, और फिर अपनी पसंद के रंग की छाया का चयन करें।
इस फ्री कलर पैलेट मेकर की कुछ विशेषताएं:
- फोटो से पैलेट बनाएं : यह कूलर्स की एक अद्भुत विशेषता है। इस सुविधा का उपयोग करके, आप किसी फ़ोटो से रंग निकालकर रंग पटल बना सकते हैं।
- वर्णान्ध : कूलर्स में कलर ब्लाइंड मोड भी होता है। इस मोड को सक्षम करके कलर ब्लाइंड लोग कलर पैलेट भी बना सकते हैं। इस टूल का उपयोग करने के लिए, टूलबार में स्पेक्ट्रम आइकन पर क्लिक करें और कलर ब्लाइंडनेस का एक प्रकार चुनें।
- निर्यात : यह इस सूची का एकमात्र उपकरण है जो कई निर्यात विकल्प प्रदान करता है। क्लिक निर्यात सभी निर्यात विकल्पों को देखने के लिए।
कूलर्स का इस्तेमाल करने के लिए विजिट करें coolors.co .
5] एडोब फूल
Adobe Color एक और मुफ्त ऑनलाइन कलर पैलेट टूल है। इस टूल का उपयोग करने के लिए, आपको आधिकारिक वेबसाइट पर पंजीकरण करना होगा। आप अपने रंग पट्टियों को बचाने के लिए कई पुस्तकालय बना सकते हैं। कलर पैलेट बनाने का विकल्प में उपलब्ध है रंग चक्र टैब
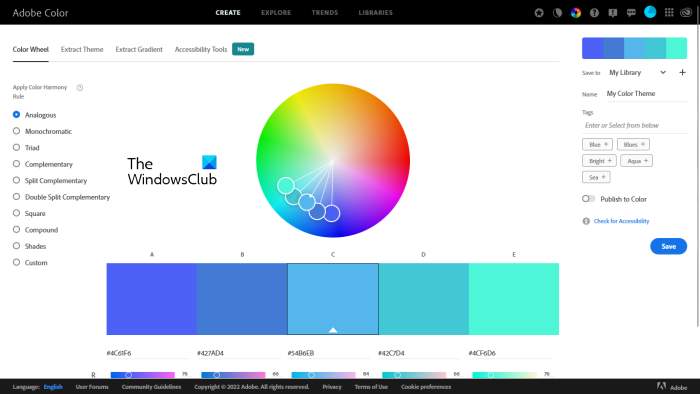
एडोब कलर के साथ कलर पैलेट कैसे बनाएं
एडोब कलर के साथ कलर पैलेट बनाने के चरण नीचे सूचीबद्ध हैं:
पेजफाइल सेटिंग्स विंडोज़ 10
- आधिकारिक वेबसाइट पर जाएं adobe.com .
- साइट पर रजिस्टर करें। यदि आपका पहले से ही एक खाता है, कृपया साइन इन करें।
- चुनना रंग चक्र टैब के नीचे बनाएं वर्ग।
- आप रंग चक्र और विभिन्न रंगों के सामंजस्य के नियम देखेंगे। एक रंग सामंजस्य चुनें और कलर पैलेट में कलर स्कीम सेट करने के लिए स्टिक्स को कलर व्हील पर मूव करें।
- आरजीबी और कंट्रास्ट स्लाइडर्स को स्थानांतरित करके रंग पैलेट में रंगों को समायोजित करें।
- जब आप कर लें, तो क्लिक करें रखना . आपका रंग पैलेट में सहेजा जाएगा पुस्तकालय .
आइए Adobe Color द्वारा प्रदान की जाने वाली कुछ विशेषताओं पर एक नज़र डालें।
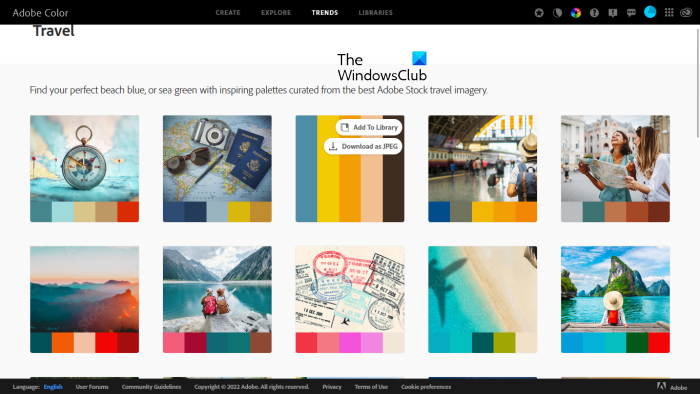
- थीम निकालें : आप छवि से रंग निकालकर अपने रंग पटल के लिए कस्टम रंग थीम बना सकते हैं। इसके लिए अलग-अलग मोड उपलब्ध हैं, जिनमें कलरफुल, विविड, म्यूट, डीप आदि शामिल हैं।
- ढाल निकालें : आप किसी इमेज से रंग निकालकर अपना खुद का ग्रेडिएंट बना सकते हैं।
- शोध करना : विभिन्न विषयों के साथ कई रंग पटल यहां उपलब्ध हैं। आप इन रंग पट्टियों को जेपीईजी छवियों के रूप में डाउनलोड कर सकते हैं या उन्हें अपनी लाइब्रेरी में सहेज सकते हैं।
- प्रवृत्तियों : यह खंड विभिन्न उद्योगों जैसे फैशन, ग्राफिक डिज़ाइन, गेम डिज़ाइन, यात्रा, आदि में रंग प्रवृत्तियों के अनुसार लोकप्रिय रंग पट्टियाँ दिखाता है। आप इन रंग पट्टियों को JPEG छवियों के रूप में सहेज सकते हैं या उन्हें अपनी लाइब्रेरी में सहेज सकते हैं।
पढ़ना : विंडोज पीसी के लिए फ्री कलर कोड फाइंडर सॉफ्टवेयर।
क्या मैं अपना खुद का रंग पैलेट बना सकता हूँ?
हां, आप अपना खुद का कलर पैलेट बना सकते हैं। आप इस उद्देश्य के लिए मुफ्त कलर पैलेट सॉफ्टवेयर डाउनलोड कर सकते हैं। अगर आप अपने सिस्टम पर थर्ड पार्टी सॉफ्टवेयर इंस्टॉल नहीं करना चाहते हैं, तो आप मुफ्त ऑनलाइन कलर पैलेट क्रिएशन टूल्स का इस्तेमाल कर सकते हैं या पोर्टेबल कलर पैलेट क्रिएशन सॉफ्टवेयर डाउनलोड कर सकते हैं। इस लेख में, हमने विंडोज 11/10 के लिए कुछ बेहतरीन फ्री कलर पैलेट सॉफ्टवेयर और ऑनलाइन टूल्स को शामिल किया है।
क्या कूलर फ्री हैं?
कूलर एक ऑनलाइन टूल है जो उपयोगकर्ताओं को कस्टम कलर पैलेट बनाने की अनुमति देता है। इसमें यूजर्स के लिए फ्री और पेड दोनों तरह के प्लान हैं। फ्री प्लान की सीमाएं और पेड प्लान की विशेषताएं देखने के लिए आप इसकी आधिकारिक वेबसाइट पर जा सकते हैं। इस लेख में, हमने कूलर्स फ्री प्लान की कुछ विशेषताओं को सूचीबद्ध किया है।
एक छवि से रंग पैलेट कैसे बनाएं?
कुछ रंग पैलेट सॉफ़्टवेयर आपको छवि से रंग निकालने और कस्टम रंग पैलेट बनाने की अनुमति देते हैं। इस लेख में, हमने कई मुफ्त ऑनलाइन कलर पैलेट टूल शामिल किए हैं जिनमें यह सुविधा है।
बस इतना ही।
और पढ़ें : विंडोज 11/10 के लिए सर्वश्रेष्ठ मुफ्त पोर्टेबल छवि संपादक सॉफ्टवेयर .