यदि आप विंडोज 10 या 11 पर माइक्रोसॉफ्ट एज चला रहे हैं, तो आप सोच रहे होंगे कि पसंदीदा बार के प्रदर्शन को कैसे अक्षम किया जाए। इसे कैसे करना है इस पर एक त्वरित मार्गदर्शिका यहां दी गई है।
सबसे पहले, माइक्रोसॉफ्ट एज खोलें और स्क्रीन के ऊपरी दाएं कोने में तीन डॉट्स पर क्लिक करें। इससे एज मेन्यू खुल जाएगा। अगला, 'सेटिंग्स' पर क्लिक करें।
सेटिंग मेनू में, तब तक नीचे स्क्रॉल करें जब तक आपको 'उन्नत सेटिंग देखें' बटन दिखाई न दे. उस पर क्लिक करें।
'पसंदीदा बार दिखाएं' विकल्प पर फिर से नीचे स्क्रॉल करें और इसे बंद करें। इतना ही! पसंदीदा बार अब Microsoft Edge में दिखाई नहीं देगा।
नेटफ्लिक्स के लिए सबसे अच्छा ब्राउज़र
यह ट्यूटोरियल दिखाता है पसंदीदा बार को कैसे बंद करें संस्करण सी माइक्रोसॉफ्ट बढ़त पर विंडोज 11/10 कंप्यूटर रजिस्ट्री संपादक या समूह नीति संपादक का उपयोग कर। माइक्रोसॉफ्ट एज में पसंदीदा बार खोलने या दिखाने के लिए कई तरीके हैं, जैसे हॉटकी, संदर्भ मेनू इत्यादि का उपयोग करना। लेकिन जो लोग इसे स्थायी रूप से छिपाना चाहते हैं या इसे निष्क्रिय करना चाहते हैं, वे विंडोज 11/10 के दो बिल्ट-इन विकल्पों में से किसी एक का उपयोग कर सकते हैं। हमने विस्तृत निर्देशों के साथ इस ट्यूटोरियल में दोनों विकल्प शामिल किए हैं।

कृपया ध्यान दें कि पसंदीदा बार को अक्षम करने के बाद भी, आप अपने पसंदीदा या इसमें संग्रहीत बुकमार्क तक पहुंच जारी रख सकते हैं, नए बुकमार्क जोड़ सकते हैं, पसंदीदा फ़ोल्डर जोड़ सकते हैं, पसंदीदा हटा सकते हैं, आदि। पसंदीदा बार को प्रदर्शित करने का एकमात्र विकल्प है ' टी काम। ये विकल्प धूसर हो जाएंगे। आप जब तक चाहें इस परिवर्तन को सहेज सकते हैं। बाद में, आप उन्हीं विकल्पों का उपयोग करके किसी भी समय पसंदीदा बार को सक्षम कर सकते हैं।
Microsoft Edge में पसंदीदा बार को कैसे बंद करें I
विंडोज 11/10 पीसी पर माइक्रोसॉफ्ट एज ब्राउजर में पसंदीदा बार के प्रदर्शन को अक्षम करने के लिए, आप निम्न अंतर्निहित विकल्पों का उपयोग कर सकते हैं:
- विंडोज रजिस्ट्री संपादक
- स्थानीय समूह नीति संपादक।
इनमें से किसी भी विकल्प का उपयोग करने से पहले, हम अनुशंसा करते हैं कि आप एक सिस्टम पुनर्स्थापना बिंदु बनाएँ। अगर कुछ गलत हो जाता है, तो आप आसानी से अपने कंप्यूटर को रिस्टोर कर सकते हैं।
1] विंडोज रजिस्ट्री एडिटर का उपयोग करके माइक्रोसॉफ्ट एज में पसंदीदा बार को अक्षम करें।
कदम हैं:
- रजिस्ट्री संपादक खोलें
- के लिए जाओ माइक्रोसॉफ्ट चाबी
- बनाएं अंत चाबी
- बनाएं पसंदीदाबार सक्षम कीमत
- Microsoft एज को अनदेखा करें।
रजिस्ट्री संपादक विंडो खोलने के लिए पहला कदम है। ऐसा करने के लिए, दर्ज करें regedit विंडोज़ सर्च बॉक्स में और उपयोग करें आने के लिए चाबी।
इसके बाद जाएं माइक्रोसॉफ्ट कुंजी इस पथ का अनुसरण करके:
|_+_| 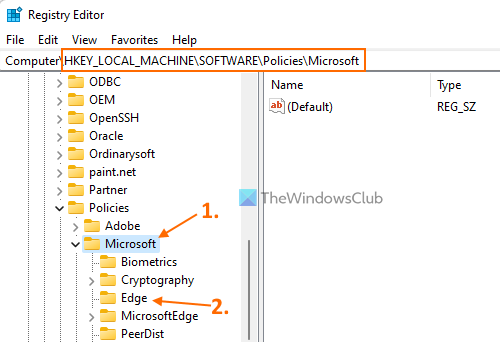
Microsoft कुंजी में, आपको एक रजिस्ट्री कुंजी बनानी होगी। एक नई कुंजी बनाने के बाद, इस कुंजी का नाम बदलें अंत .
अब एज की को सेलेक्ट करें। राइट एरिया में राइट क्लिक करें, सेलेक्ट करें नया और उपयोग करें DWORD (32-बिट) मान विकल्प। जब आपने यह DWORD मान बना लिया है, तो इसे नाम दें पसंदीदाबार सक्षम .
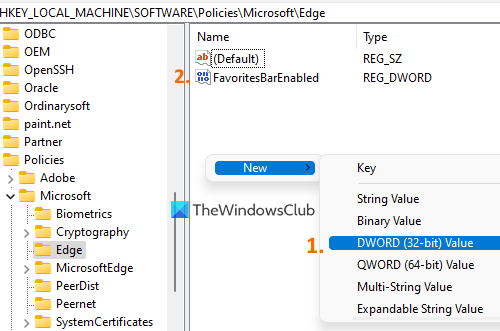
Microsoft उत्पादकता एप्लिकेशन
अंत में, अपने Microsoft एज ब्राउज़र को पुनरारंभ करें। अब पसंदीदा पैनल पूरी तरह से अक्षम हो जाएगा और किसी भी सेटिंग के तहत नहीं खुलेगा।
एज ब्राउजर में फेवरेट बार को फिर से इनेबल करने के लिए आप ऊपर बताए गए स्टेप्स का इस्तेमाल कर सकते हैं और किनारा हटाओ रजिस्ट्री चाबी। Microsoft एज को पुनरारंभ करें और आपको पसंदीदा बार फिर से प्रदर्शित करने में सक्षम होना चाहिए।
जुड़े हुए: विंडोज 11/10 पर माइक्रोसॉफ्ट एज में पसंदीदा को बदलने से कैसे रोकें I
विंडोज़ 10 मानक उपयोगकर्ता अनुमतियाँ
2] स्थानीय समूह नीति संपादक का उपयोग करके एज ब्राउज़र में पसंदीदा बार के प्रदर्शन को अक्षम करें।
इस समाधान का उपयोग करने के लिए, आपको Microsoft एज को स्थानीय समूह नीति संपादक के साथ उसके समूह नीति टेम्प्लेट डाउनलोड करके और Microsoft एज टेम्प्लेट को समूह नीति संपादक में जोड़कर एकीकृत करना होगा। हालाँकि Microsoft एज सेटिंग्स पहले से ही ग्रुप पॉलिसी एडिटर में हैं, कुछ सेटिंग्स गायब हैं। इसलिए, आपको Microsoft एज टेम्प्लेट को मैन्युअल रूप से जोड़ने की आवश्यकता है। एक बार जब आप ऐसा कर लेते हैं, तो आप इन चरणों का पालन कर सकते हैं:
- स्थानीय समूह नीति संपादक विंडो खोलें
- चुनना माइक्रोसॉफ्ट बढ़त फ़ोल्डर
- तक पहुंच पसंदीदा बार सक्षम करें पैरामीटर
- चुनना दोषपूर्ण इस सेटिंग के लिए
- क्लिक अच्छा बटन।
आइए इन चरणों को विस्तार से देखें।
प्रकार gpedit खोज क्षेत्र में और बटन पर क्लिक करें आने के लिए चाबी। स्थानीय समूह नीति संपादक विंडो खुलती है।
चुनना माइक्रोसॉफ्ट बढ़त फ़ोल्डर नीचे पथ का उपयोग कर:
कंप्यूटर कॉन्फ़िगरेशन > व्यवस्थापकीय टेम्पलेट > क्लासिक व्यवस्थापकीय टेम्पलेट (ADM) > Microsoft एज
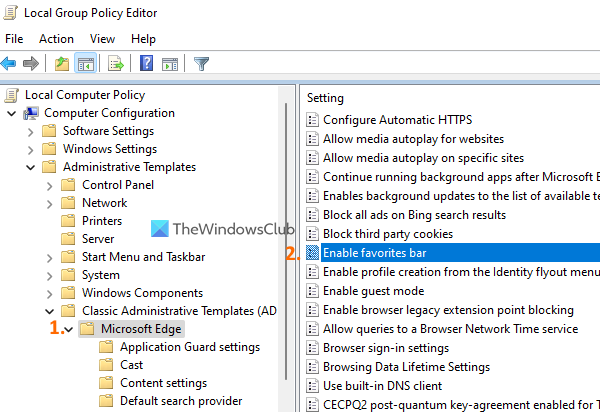
दाईं ओर आपको सेटिंग्स की एक विशाल सूची दिखाई देगी। इस सूची में खोजें पसंदीदा बार सक्षम करें पैरामीटर। एक बार जब आप इसे पा लें, तो इस सेटिंग को एक्सेस करने के लिए इस पर डबल क्लिक करें। यह सेटिंग एक नई विंडो में खुलेगी।
पर क्लिक करें दोषपूर्ण उस सेटिंग के लिए विकल्प और फिर उपयोग करें अच्छा बटन।
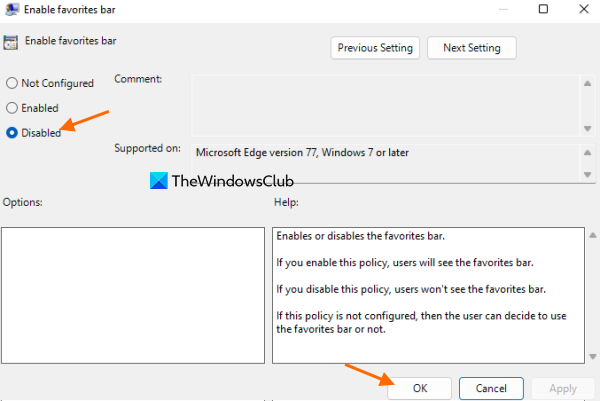
Microsoft एज को बंद करें (यदि यह पहले से खुला है) और इसे फिर से लॉन्च करें। अब पसंदीदा बार आपके एज ब्राउजर में नहीं खुलेगा।
यदि आप Microsoft एज में पसंदीदा बार को प्रदर्शित या सक्षम करना चाहते हैं, तो आप पसंदीदा बार विकल्प को सक्षम करने के लिए उपरोक्त चरणों का उपयोग कर सकते हैं। इस विकल्प को एक्सेस करने के बाद सेलेक्ट करें सेट नहीं इसके लिए विकल्प, और उपयोग करें अच्छा बटन।
आशा करता हूँ की ये काम करेगा।
पसंदीदा बार को कैसे हटाएं?
यदि आप Microsoft एज ब्राउज़र में पसंदीदा बार को छिपाना चाहते हैं, तो ऐसा करने का सबसे तेज़ तरीका उपयोग करना है Ctrl+शिफ्ट+बी हॉटकी। दूसरी ओर, यदि आप एज ब्राउज़र में पसंदीदा बार को अक्षम करना चाहते हैं, तो आप Windows रजिस्ट्री संपादक या स्थानीय समूह नीति संपादक में सेटिंग का उपयोग कर सकते हैं। इस पोस्ट में इन दोनों विकल्पों पर अलग से चर्चा की गई है। जब भी आप इसे फिर से उपयोग करना चाहें, आप उन्हीं विकल्पों का उपयोग करके पसंदीदा बार को भी सक्षम कर सकते हैं।
नेटवर्क कॉन्फ़िगरेशन टैक्सी
Microsoft एज टूलबार को कैसे निष्क्रिय करें?
यदि आप कुछ बटन नहीं देखना चाहते हैं (उदाहरण के लिए, एक्सटेंशन बटन , पसंदीदा बटन , संग्रह बटन आदि) माइक्रोसॉफ्ट एज टूलबार में, आप ऐसे विकल्पों को आसानी से बंद कर सकते हैं। दूसरी ओर, यदि आप एज टूलबार को डिस्प्ले से छिपाना या छिपाना चाहते हैं, तो आपको एज टूलबार के लिए उपलब्ध सभी विकल्पों को बंद करना होगा। ऐसा करने के लिए, खोलें समायोजन पेज और एक्सेस प्रजातियाँ पैरामीटर। तक पहुंच है टूलबार पर प्रदर्शित करने के लिए कौन से बटन चुनें अनुभाग और दिए गए पैरामीटर के लिए रेडियो बटन का उपयोग करें।
और पढ़ें: Google Chrome में बुकमार्क बार को कैसे दिखाएँ या छुपाएँ।















