Oracle VM VirtualBox पर Fedora को स्थापित करना काफी सरल प्रक्रिया है। इस गाइड में, हम आपको दिखाएंगे कि इसे कैसे किया जाए। सबसे पहले, आपको Fedora ISO को आधिकारिक Fedora वेबसाइट से डाउनलोड करना होगा। एक बार आपके पास ISO होने के बाद, आप VirtualBox में एक नई वर्चुअल मशीन बना सकते हैं और ISO को वर्चुअल मशीन के ऑप्टिकल ड्राइव के रूप में माउंट कर सकते हैं। अगला, वर्चुअल मशीन को बूट करें और फेडोरा को स्थापित करने के लिए ऑन-स्क्रीन संकेतों का पालन करें। स्थापना प्रक्रिया बहुत सीधी है और इसमें कुछ मिनटों से अधिक समय नहीं लगना चाहिए। एक बार Fedora स्थापित हो जाने के बाद, आप इसका उपयोग वैसे ही शुरू कर सकते हैं जैसे आप कोई अन्य ऑपरेटिंग सिस्टम करते हैं। आप अतिरिक्त सॉफ़्टवेयर स्थापित कर सकते हैं, उपयोगकर्ता खाते बना सकते हैं, इत्यादि। कुल मिलाकर, Oracle VM VirtualBox पर Fedora को संस्थापित करना एक अपेक्षाकृत सरल प्रक्रिया है। बस Fedora ISO डाउनलोड करना सुनिश्चित करें और संस्थापन प्रक्रिया के दौरान ऑन-स्क्रीन संकेतों का पालन करें।
फेडोरा एक लिनक्स ऑपरेटिंग सिस्टम है जो सॉफ्टवेयर डेवलपर्स, क्लाउड इंजीनियरों और तकनीकी उत्साही लोगों के लिए सामान्य रूप से बहुत उपयोगी है। यद्यपि आप फेडोरा को अपने वर्तमान ऑपरेटिंग सिस्टम के साथ स्थापित कर सकते हैं, यह एक वर्चुअल मशीन बनाने और उस पर फेडोरा स्थापित करने के लिए समझ में आता है। इस पोस्ट में, हम एक बेहतरीन VM टूल, Oracle VM VirtualBox का उपयोग करके ऐसा ही करने जा रहे हैं। तो अगर तुम चाहो Oracle VM VirtualBox पर फेडोरा स्थापित करें, यह मार्गदर्शिका आपके लिए है।

Oracle VM VirtualBox पर फेडोरा कैसे स्थापित करें
Oracle VM VirtualBox पर Fedora स्थापित करने के लिए, आपको नीचे दिए गए चरणों का पालन करना होगा।
- फेडोरा आईएसओ डाउनलोड करें
- वर्चुअलबॉक्स स्थापित करें
- वर्चुअल मशीन सेट करें
- फेडोरा को डाउनलोड और इंस्टॉल करें
आइए उनके बारे में विस्तार से बात करते हैं।
1] फेडोरा आईएसओ फ़ाइल डाउनलोड करें
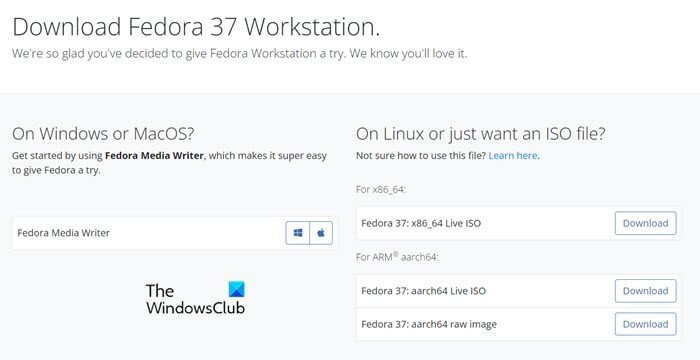
सॉफ़्टवेयर स्थापित करने के लिए आपको क्या चाहिए? सॉफ्टवेयर ही। इसलिए, फेडोरा को स्थापित करने के लिए, आपको फेडोरा आईएसओ की जरूरत है। ऐसा ही करने के लिए, पर जाएँ getfedora.org और क्लिक करें अब डाउनलोड करो फेडोरा वर्कस्टेशन खंड में। उस ऑपरेटिंग सिस्टम का चयन करें जिसके लिए आप फ़ाइल डाउनलोड करना चाहते हैं और फिर उसे डाउनलोड करें। आईएसओ को सुलभ स्थान पर रखना सुनिश्चित करें।
2] वर्चुअलबॉक्स स्थापित करें
एक बार जब आप ISO फ़ाइल डाउनलोड कर लेते हैं, तो यह वर्चुअलबॉक्स डाउनलोड करने का समय है, जिस पर हम फेडोरा स्थापित करेंगे। वर्चुअलबॉक्स को आधिकारिक वेबसाइट से डाउनलोड किया जा सकता है, आभासी box.org . सॉफ्टवेयर की एक प्रति प्राप्त करने के लिए बस डाउनलोड बटन पर क्लिक करें, फिर डाउनलोड फोल्डर में जाएं और वर्चुअलबॉक्स इंस्टॉल करें। प्रक्रिया को पूरा करने के लिए आपको बस ऑन-स्क्रीन निर्देशों का पालन करना होगा।
कैसे शब्दों में टिप्पणियों को स्वीकार करने के लिए
3] वर्चुअल मशीन सेट करें
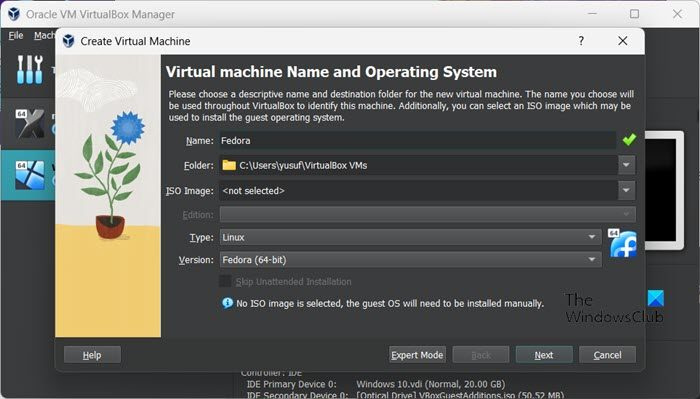
अब जब हमारे पास फेडोरा को स्थापित करने के लिए आवश्यक सब कुछ है, आइए OS स्थापित करने से पहले वर्चुअल मशीन को स्थापित और सेट करें। आपके कंप्यूटर के विन्यास और संसाधनों के आधार पर इसे आबंटित किया गया है, Fedora या तो आपके सिस्टम पर उड़ेगा या रेंगेगा. इसीलिए समझदारी से चुनाव करना सुनिश्चित करें। ऐसा करने के लिए, निर्धारित चरणों का पालन करें।
- खुला वर्चुअल बॉक्स आपके कंप्युटर पर।
- अब 'क्रिएट' बटन पर क्लिक करें।
- 'नाम' क्षेत्र में 'फेडोरा' दर्ज करें। यह स्वचालित रूप से लिनक्स के प्रकार और फेडोरा (64-बिट) के संस्करण को सेट करेगा। यदि नहीं, तो बस इसे स्वयं करें ताकि आपका OS तैयार हो।
- अगला पर क्लिक करें।
- बेस मेमोरी को 2048 एमबी और प्रोसेसर को 1 (कम से कम) पर सेट करें।
- सही का निशान हटाएँ ईएफआई सक्षम करें और फिर अगला क्लिक करें।
- से जुड़े बॉक्स को चेक करें अभी एक वर्चुअल हार्ड डिस्क बनाएं और ड्राइव का आकार 15.00 जीबी तक।
- सुनिश्चित करें कि 'पूर्व-आवंटन पूर्ण आकार' बॉक्स अनियंत्रित है और 'अगला' पर क्लिक करें।
- अंत में, समाप्त क्लिक करें।
अब जब हमने वर्चुअल मशीन बना ली है, तो चलिए अगले चरण पर चलते हैं।
4] फेडोरा को डाउनलोड और इंस्टॉल करें
अब जब हमने वर्चुअल मशीन बना ली है, तो हमें ISO फाइल का उपयोग करके बूट करना होगा और फिर ऑपरेटिंग सिस्टम को इंस्टॉल करना होगा। ऐसा करने के लिए, आपको बस नीचे दिए गए चरणों का पालन करना होगा।
- बनाई गई वर्चुअल मशीन का चयन करें और 'सेटिंग्स' पर क्लिक करें।
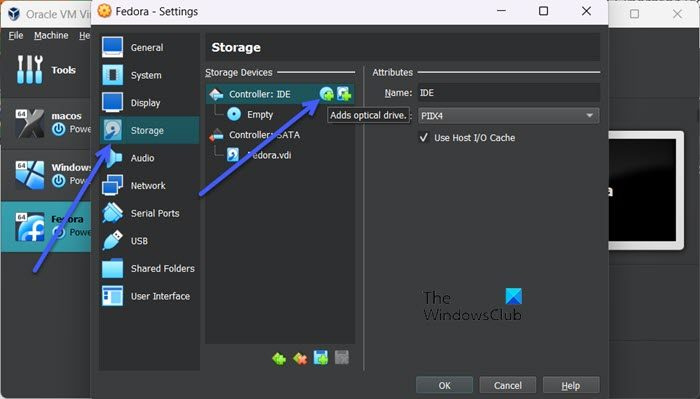
- 'स्टोरेज' टैब पर जाएं और बटन पर क्लिक करें ऑप्टिकल डिस्क बटन।
- 'जोड़ें' पर क्लिक करें














