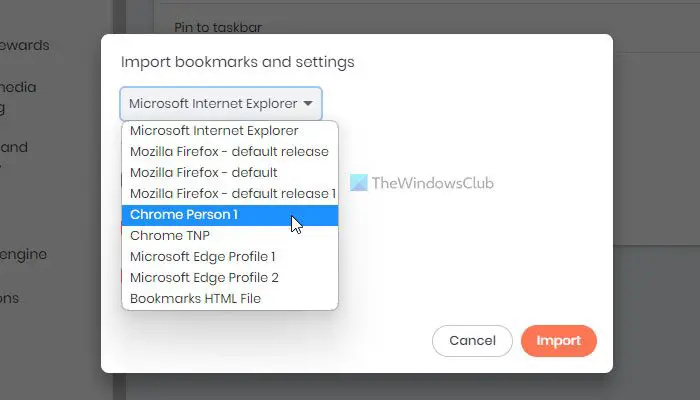यदि आपने हाल ही में क्रोम या फ़ायरफ़ॉक्स से बहादुर ब्राउज़र , आपको अपने पुराने ब्राउज़र में सहेजे गए पुराने बुकमार्क की आवश्यकता हो सकती है। यदि हां, तो आप इस गाइड का पालन कर सकते हैं क्रोम और फ़ायरफ़ॉक्स से बहादुर ब्राउज़र में बुकमार्क आयात करें . तृतीय-पक्ष एप्लिकेशन, एक्सटेंशन या किसी अन्य चीज़ का उपयोग करने की कोई आवश्यकता नहीं है क्योंकि बहादुर ब्राउज़र में इसे पूरा करने के लिए एक इन-बिल्ट विकल्प शामिल है।
चाहे आप क्रोम बुकमार्क या ब्राउज़िंग इतिहास, या खोज इंजन को बहादुर ब्राउज़र में स्थानांतरित करना चाहते हैं, इन ब्राउज़रों के बीच सब कुछ संभव है। Google Chrome के अलावा, आप Mozilla Firefox और Microsoft Edge के साथ भी ऐसा कर सकते हैं। यदि आपके पास HTML फ़ाइल है, तो आप उसे भी इम्पोर्ट कर सकते हैं।
क्रोम और फ़ायरफ़ॉक्स से बहादुर ब्राउज़र में बुकमार्क कैसे आयात करें
क्रोम और फ़ायरफ़ॉक्स से बहादुर ब्राउज़र में बुकमार्क आयात करने के लिए, इन चरणों का पालन करें:
- अपने कंप्यूटर पर ब्रेव ब्राउज़र खोलें।
- मेनू आइकन पर क्लिक करें।
- चुनना बुकमार्क > बुकमार्क और सेटिंग आयात करें .
- ड्रॉप-डाउन सूची का विस्तार करें और एक ब्राउज़र चुनें।
- चुनें कि आप क्या आयात करना चाहते हैं।
- क्लिक करें आयात बटन।
- क्लिक करें पूर्ण बटन।
इन चरणों के बारे में अधिक जानने के लिए पढ़ना जारी रखें।
आरंभ करने के लिए, आपको अपने कंप्यूटर पर बहादुर ब्राउज़र खोलना होगा और ऊपरी दाएं कोने में मेनू आइकन पर क्लिक करना होगा। फिर, का चयन करें बुकमार्क मेनू और बुकमार्क और सेटिंग्स आयात करें विकल्प।
विंडोज़ सुरक्षा केंद्र सेवा शुरू नहीं की जा सकती

वैकल्पिक रूप से, आप बहादुर ब्राउज़र के सेटिंग पैनल को खोल सकते हैं, सुनिश्चित करें कि आप में हैं शुरू हो जाओ टैब और पर क्लिक करें बुकमार्क और सेटिंग्स आयात करें विकल्प। दूसरी ओर, आप ब्राउज़र खोल सकते हैं और इसे पता बार में दर्ज कर सकते हैं: बहादुर: // सेटिंग्स / आयात डेटा
एक बार संबंधित पॉपअप विंडो खुल जाने के बाद, आप ड्रॉप-डाउन सूची का विस्तार कर सकते हैं और क्रोम या फ़ायरफ़ॉक्स ब्राउज़र चुन सकते हैं।
सबसे अच्छा रोमन साम्राज्य वृत्तचित्र
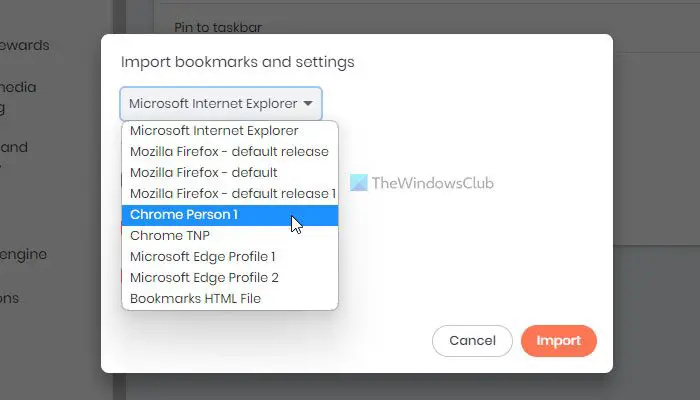
अगला, आपको यह चुनने की आवश्यकता है कि आप क्या आयात करना चाहते हैं। बुकमार्क या पसंदीदा के अलावा, आप ब्राउज़िंग इतिहास, सहेजे गए पासवर्ड, ऑटोफ़िल फ़ॉर्म डेटा आदि भी आयात कर सकते हैं। एक बार चयन हो जाने के बाद, आप पर क्लिक कर सकते हैं आयात बटन।
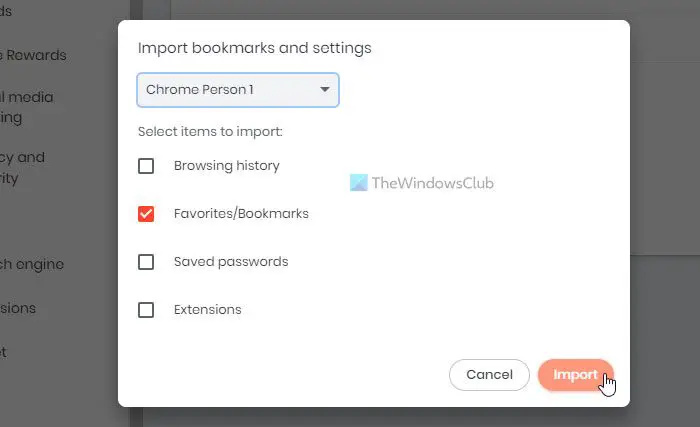
उन्हें पूरा करने में मुश्किल से एक पल लगता है। एक बार हो जाने के बाद, आप क्लिक कर सकते हैं पूर्ण बटन और अपने चयन के अनुसार सभी डेटा खोजें।
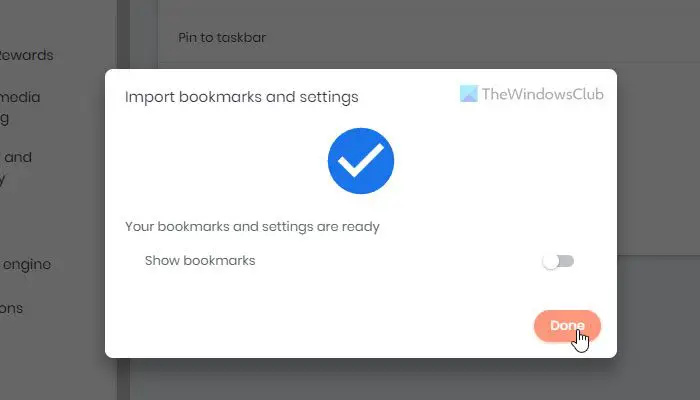
कभी-कभी, आपके पास दोनों ब्राउज़र अलग-अलग कंप्यूटरों पर स्थापित हो सकते हैं। उस स्थिति में, आपको बुकमार्क को स्रोत ब्राउज़र से HTML फ़ाइल में निर्यात करना होगा।
फिर आप उसी इम्पोर्ट पैनल को Brave ब्राउज़र पर खोल सकते हैं। हालाँकि, आपको ड्रॉप-डाउन सूची का विस्तार करने और चुनने की आवश्यकता है बुकमार्क HTML फ़ाइल इस बार विकल्प।
अगला, पर क्लिक करें फाइलें चुनें बटन और उस HTML फ़ाइल का चयन करें जिसे आपने क्रोम या फ़ायरफ़ॉक्स ब्राउज़र से निर्यात किया है जिसमें सभी बुकमार्क हैं।
विभिन्न उपयोगकर्ता के रूप में कार्यक्रम चलाते हैं
पढ़ना: Google Chrome बुकमार्क को HTML फ़ाइल में कैसे आयात या निर्यात करें
मैं क्रोम से ब्रेव में कैसे ट्रांसफर करूं?
क्रोम से ब्रेव ब्राउज़र में स्थानांतरित करने के लिए, आपको इसका उपयोग करने की आवश्यकता है बुकमार्क और सेटिंग्स आयात करें सभी डेटा स्थानांतरित करने का विकल्प। जैसा कि पहले कहा गया है, ब्राउज़िंग इतिहास, बुकमार्क, सहेजे गए पासवर्ड, एक्सटेंशन इत्यादि को स्थानांतरित करना संभव है। आप एक निश्चित विकल्प चुन सकते हैं और क्लिक कर सकते हैं आयात आयात प्रक्रिया शुरू करने के लिए बटन।
पढ़ना: Google Chrome प्रोफ़ाइल को दूसरे कंप्यूटर में कैसे स्थानांतरित करें .