यदि आप अपने कंप्यूटर की स्क्रीन को 100% पर रखना चाहते हैं और यह बेतरतीब ढंग से ज़ूम इन और आउट करना शुरू कर देता है, तो एक समस्या है जिसे हल करने की आवश्यकता है। कुछ विंडोज यूजर्स का कहना है कि ऐसा तब होता है जब वे टचपैड के पास अपनी उंगली रखते हैं। दूसरों का कहना है कि नियंत्रण कक्ष में स्क्रॉल सुविधा अक्षम होने पर भी उनके पीसी अपने आप ज़ूम इन और आउट हो जाते हैं। इस लेख में, हम काम करने के तरीके प्रदान करेंगे विंडोज़ को अपने आप ज़ूम इन और आउट करने से रोकें और अपने सामान्य पीसी कार्यों को फिर से शुरू करें।

स्वचालित रूप से बैकअप दृष्टिकोण 2013
कई मामलों में, जब कंप्यूटर कुछ सेटिंग्स, दोषपूर्ण कीबोर्ड, या अन्य सिस्टम समस्याओं के कारण बेतरतीब ढंग से ज़ूम इन और आउट करता है। कुछ उपयोगकर्ताओं ने बताया है कि समस्या दिन में कई बार उनकी स्क्रीन को प्रभावित करती है। एक बिंदु पर एक पीसी स्क्रीन सेकंड के भीतर 300% और 15% तक ज़ूम इन कर सकती है। कभी-कभी, ऐसा तब होता है जब आप माउस व्हील या केवल टचपैड को स्पर्श करते हैं।
मेरा कंप्यूटर बेतरतीब ढंग से ज़ूम इन और आउट क्यों कर रहा है?
विंडोज़ को यादृच्छिक रूप से ज़ूम इन और आउट करने के कारण सटीक समस्या को इंगित करना मुश्किल है। हालांकि, ऐसे मुद्दे हैं जिनके बारे में हमारा मानना है कि समस्या को ट्रिगर कर सकते हैं। उदाहरण के लिए, यदि आपका कीबोर्ड Ctrl बटन अटक गया है, या माउस. टचपैड और कीबोर्ड ड्राइवरों में समस्याएँ हैं, आपका कंप्यूटर अपने आप ज़ूम इन और आउट हो सकता है। अन्य उदाहरणों में, यदि पिंच ज़ूम सक्रिय है, तो यह समस्या को भी ट्रिगर कर सकता है। यदि आपके पास पुराने सॉफ़्टवेयर और ड्राइवर हैं जो चूहों और कीबोर्ड से संबंधित हैं, तो वह भी विंडोज़ में ज़ूमिंग सुविधा की कुछ अजीब कार्यक्षमताओं को ट्रिगर कर सकता है।
मैं विंडोज़ को अपने आप ज़ूम इन और आउट करने से कैसे रोकूँ?
इससे कोई फर्क नहीं पड़ता कि कंप्यूटर स्क्रीन ज़ूम समस्याएँ किस कारण से होती हैं, ऐसे तरीके हैं जिनसे हम समस्या को ठीक करने में आपकी मदद कर सकते हैं और अपने पीसी पर निर्बाध रूप से कार्य करने का आनंद ले सकते हैं। यदि आप विंडोज़ को ज़ूम इन और ज़ूम आउट करने से रोकना चाहते हैं, तो निम्न समाधानों का पालन करें;
- बुनियादी कदमों से शुरू करें
- पिंच ज़ूम सुविधा को अक्षम करें
- हार्डवेयर और उपकरण समस्या निवारक चलाएँ
- टचपैड, माउस और कीबोर्ड ड्राइवरों को अनइंस्टॉल और रीइंस्टॉल करें
आइए इन समाधानों को विस्तार से देखें।
1] बुनियादी कदमों से शुरू करें
हम हमेशा अनुशंसा करते हैं कि आप अधिक उन्नत समाधानों पर जाने से पहले बुनियादी प्रारंभिक चरणों से शुरुआत करें। ये चरण आपकी कंप्यूटर स्क्रीन को अपने आप ज़ूम इन और आउट करने से रोक सकते हैं।
- अपने माउस को अपने कंप्यूटर से डिस्कनेक्ट करें और फिर से कनेक्ट करें। ड्राइवरों या कनेक्शन के साथ समस्याएँ हो सकती हैं और उन्हें पुनः स्थापित करने से समस्या हल हो सकती है।
- सुनिश्चित करें कि आपका कीबोर्ड Ctrl बटन अटका हुआ नहीं है। आप इसका समाधान कर सकते हैं टच कीबोर्ड को रीसेट करना आपके विंडोज पीसी के लिए।
- सभी बाह्य उपकरणों को डिस्कनेक्ट करने और अपने कंप्यूटर को पुनरारंभ करने का प्रयास करें। यह उन बग्स या मुद्दों को ठीक कर सकता है जिन्हें स्टार्टअप के दौरान स्वचालित मरम्मत की आवश्यकता होती है।
- सुनिश्चित करें कि आपके सिस्टम ड्राइवर अपडेट हैं और किसी ऐप में कोई समस्या नहीं है, विशेष रूप से वे जो माउस, टचपैड और कीबोर्ड से जुड़े हैं।
यदि ये बुनियादी चरण आपके विंडोज पीसी को अपने आप ज़ूम इन और आउट करने से नहीं रोकते हैं, तो आप इस पोस्ट में अन्य चरणों का प्रयास कर सकते हैं।
2] पिंच ज़ूम सुविधा को अक्षम करें
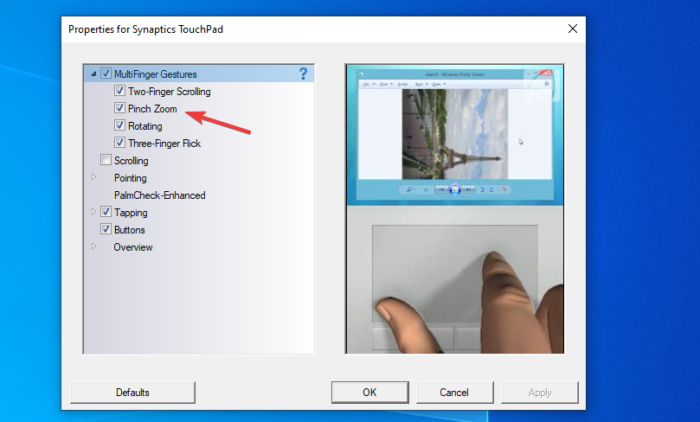
पिंच ज़ूम आपके पीसी पर सुविधा आपके विंडोज के बेतरतीब ढंग से ज़ूम इन और आउट होने का कारण हो सकती है। विंडोज पर पिंच जूम फीचर को डिसेबल करने के लिए इन स्टेप्स को फॉलो करें।
rundll32 कमांड
- दबाओ विंडोज की + आर और टाइप करें नियंत्रण उसके बाद दबाना प्रवेश करना . इससे विंडोज खुल जाएगी कंट्रोल पैनल .
- नेविगेट करें और माउस का पता लगाएं। एक नया माउस गुण विंडो पॉप अप हो जाएगी।
शीर्ष पट्टी पर, आपको विभिन्न विकल्प दिखाई देंगे। सबसे दाईं ओर, चुनें उपकरण सेटिंग्स . - सूची से अपने टचपैड नियंत्रण पर क्लिक करें और चुनें समायोजन .
- आप ए देखेंगे सिनैप्टिक्स टचपैड के लिए गुण खिड़की पॉप अप। का पता लगाने पिंच ज़ूम और इसे अनचेक करें।
- क्लिक आवेदन करना और तब ठीक प्रक्रिया को पूरा करने के लिए।
आपके कंप्यूटर निर्माता के आधार पर चरण थोड़े भिन्न हो सकते हैं। यदि आप टचपैड नियंत्रण नहीं देखते हैं, तो आपको टचपैड सॉफ़्टवेयर डाउनलोड करने और इसे निर्माता से इंस्टॉल करने की आवश्यकता हो सकती है।
3] हार्डवेयर और डिवाइस समस्या निवारक चलाएँ
कमांड लाइन का उपयोग करके हार्डवेयर और डिवाइस ट्रबलशूटर चलाएं . समस्यानिवारक का आह्वान करने के लिए, आपको बस इतना करना है कि कमांड प्रॉम्प्ट लॉन्च करें, फिर नीचे दिए गए कमांड को टाइप या कॉपी और पेस्ट करें और एंटर दबाएं।
क्रोम इंटरनेट स्पीड टेस्ट
msdt.exe -id DeviceDiagnostic
आप भी कर सकते हैं कीबोर्ड ट्रबलशूटर चलाएँ:
- लॉन्च करें समायोजन एप पर राइट-क्लिक करके विंडोज 11 में शुरू मेन्यू।
- दाईं ओर नीचे स्क्रॉल करें जब तक कि आपको यह न मिल जाए समस्याओं का निवारण टैब। एक बार जब आप इसे पा लें, तो उस पर क्लिक करें।
- अब, पर क्लिक करें अतिरिक्त समस्या निवारक टैब।
- आपको विंडोज 11 में उपलब्ध सभी समस्या निवारकों की एक सूची दिखाई देगी कीबोर्ड समस्या निवारक।
- कीबोर्ड ट्रबलशूटर लॉन्च करने के लिए, पर क्लिक करें दौड़ना के बगल में बटन कीबोर्ड
4] टचपैड, माउस और कीबोर्ड ड्राइवरों को अनइंस्टॉल और रीइंस्टॉल करें
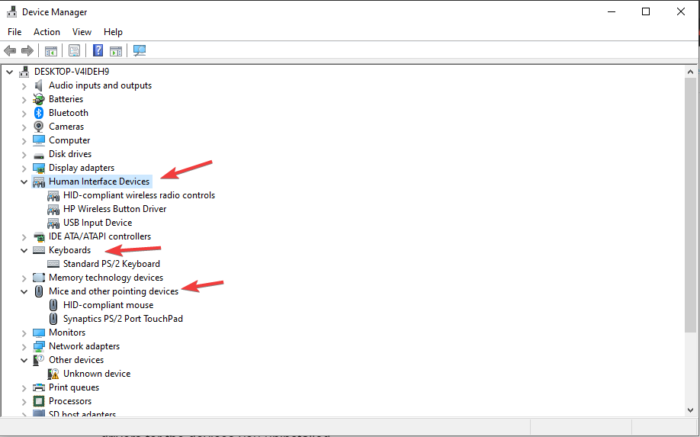
ड्राइवरों को अनइंस्टॉल और रीइंस्टॉल करने से संगतता, बग, अपूर्ण इंस्टॉलेशन, दूषित फ़ाइलें आदि जैसी समस्याएं ठीक हो जाती हैं। एक बार जब आप इन ड्राइवरों को अनइंस्टॉल कर देते हैं, तो आपका सिस्टम उन्हें स्वचालित रूप से पुनर्स्थापित कर देगा और सबसे हाल ही में अपडेट हो जाएगा। हालाँकि विंडोज अपने आप ज़ूम इन और आउट करना एक माउस या टचपैड समस्या है, कीबोर्ड हिच भी एक भूमिका निभा सकते हैं। टचपैड, माउस और कीबोर्ड ड्राइवर की स्थापना रद्द करने के लिए, डिवाइस मैनेजर का उपयोग करने के लिए नीचे दिए गए चरणों का पालन करें।
- डिवाइस मैनेजर खोलें
- का पता लगाने चूहे और अन्य पॉइंटिंग डिवाइस, कीबोर्ड और मानव इंटरफ़ेस डिवाइस . उनका विस्तार करें और प्रत्येक ड्राइवर पर राइट-क्लिक करें और चुनें स्थापना रद्द करें .
- एक बार सब हो जाने के बाद, अपने पीसी को पुनरारंभ करें और विंडोज़ स्वचालित रूप से आपके द्वारा अनइंस्टॉल किए गए उपकरणों के लिए नवीनतम ड्राइवर स्थापित करेगा।
- तुम कर सकते हो स्थापना रद्द करें और फिर ड्राइवर के नवीनतम संस्करण को पुनर्स्थापित करें आपके निर्माता की वेबसाइट से .
- आप सीधे विजिट कर सकते हैं Synaptics टचपैड ड्राइवरों को डाउनलोड करने के लिए।
यदि समस्या बनी रहती है, तो हो सकता है कि आप एक अधिक तकनीकी समस्या से निपट रहे हों, जिस पर कंप्यूटर तकनीशियन या निर्माता की सहायता टीम को ध्यान देने की आवश्यकता है।
विंडोज़ 10 इस नेटवर्क त्रुटि से कनेक्ट नहीं हो सकता है
हमें उम्मीद है कि यहां आपके लिए कुछ काम करेगा।
आगे पढ़िए: माउस व्हील स्क्रॉल करने के बजाय जूम कर रहा है
मैं विंडोज़ को ज़ूम इन करने से कैसे रोकूँ?
आप नियंत्रण कक्ष पर ज़ूम सेटिंग्स को अक्षम करके विंडोज़ को ज़ूम इन करने से रोक सकते हैं। इन सेटिंग्स तक पहुँचने के लिए, दबाएं विंडो बटन + आर और टाइप करें नियंत्रण में दौड़ना संवाद बकस। प्रेस प्रवेश करना खोलने के लिए कंट्रोल पैनल . पता लगाएँ और पर क्लिक करें चूहा विकल्प। के लिए जाओ उपकरण सेटिंग्स, सूची में उपकरणों का चयन करें, और उन ज़ूम विकल्पों को अनचेक करें जिन्हें आप नहीं चाहते हैं सिनैप्टिक्स टचपैड के लिए गुण पॉप अप।
पढ़ना: OneNote में ज़ूम इन और ज़ूम आउट कैसे करें
विंडोज में ज़ूम इन और आउट करने का शॉर्टकट क्या है?
शॉर्टकट में डिफ़ॉल्ट ज़ूमिंग को दबाकर होता है Ctrl कुंजी + (+), ज़ूम आउट करते समय है Ctrl कुंजी + (-) . हालाँकि, यदि आप अपनी विंडोज स्क्रीन को बढ़ाना चाहते हैं, तो आप दबा सकते हैं विंडोज कुंजी + (+) और विंडोज की + (-) स्क्रीन आवर्धन को कम करने के लिए। यदि आप माउस का उपयोग कर रहे हैं, तो आप Ctrl बटन दबा सकते हैं और माउस व्हील को घुमा सकते हैं।















