यह मानते हुए कि आप 'वर्ड में फ्लैशकार्ड कैसे बनाएं' शीर्षक वाला लेख चाहेंगे: फ्लैशकार्ड बनाना परीक्षा के लिए अध्ययन करने या जानकारी को याद रखने का एक शानदार तरीका है। आप इन्हें माइक्रोसॉफ्ट वर्ड में आसानी से बना सकते हैं। ऐसे: Microsoft Word में एक नया दस्तावेज़ खोलें। 'सम्मिलित करें' टैब पर क्लिक करें। 'चित्रण' समूह में, 'आकृतियाँ' पर क्लिक करें। उस आकृति पर क्लिक करें जिसे आप अपने फ़्लैशकार्ड के लिए उपयोग करना चाहते हैं। दस्तावेज़ में क्लिक करें और वांछित आकार का आकार बनाने के लिए खींचें। फ्लैशकार्ड के सामने जो जानकारी आप चाहते हैं उसे आकार में टाइप करें। 'फ़ाइल' टैब पर क्लिक करें। 'इस रूप में सहेजें' पर क्लिक करें। अपनी फ़ाइल के लिए एक नाम टाइप करें और 'सहेजें' पर क्लिक करें। अब आपके पास फ़्लैशकार्ड के साथ एक Microsoft Word दस्तावेज़ है जिसे आप प्रिंट कर सकते हैं और अध्ययन के लिए उपयोग कर सकते हैं।
एक फ्लैश कार्ड एक प्रकार का कार्ड होता है जिसमें जानकारी का एक छोटा सा टुकड़ा होता है। इस प्रकार के कार्ड आमतौर पर बच्चों के लिए बनाए जाते हैं और उन्हें सीखने में मदद करते हैं। इसके अलावा, आप अन्य उद्देश्यों के लिए भी कार्ड का उपयोग कर सकते हैं। उदाहरण के लिए, यदि आप प्रतियोगी परीक्षाओं के लिए अध्ययन कर रहे हैं, तो आप मुख्य और महत्वपूर्ण बिंदुओं की समीक्षा करने के लिए फ्लैशकार्ड बना सकते हैं। फ्लैश कार्ड को इंडेक्स कार्ड भी कहा जाता है। आमतौर पर ऐसे कार्ड 3 x 5 या 5 x 7 इंच के होते हैं। इस लेख में हम देखेंगे माइक्रोसॉफ्ट वर्ड में फ्लैशकार्ड कैसे बनाये .

वर्ड में फ्लैशकार्ड कैसे बनाये
आप निम्नलिखित तीन विधियों में से किसी एक का उपयोग करके माइक्रोसॉफ्ट वर्ड में फ्लैशकार्ड बना सकते हैं:
- एक कस्टम लेआउट बनाएँ
- प्रसारण विकल्प का उपयोग करना
- वर्ड टेम्प्लेट से कार्ड बनाएं
आइए इन दोनों तरीकों को विस्तार से देखें।
इंटेल ऑडियो डिस्प्ले ड्राइवर
1] अपना खुद का लेआउट बनाकर माइक्रोसॉफ्ट वर्ड में फ्लैशकार्ड बनाएं।
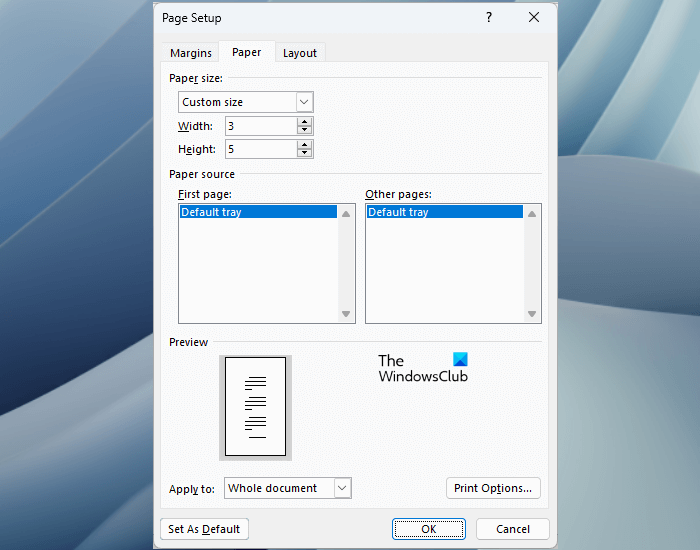
Microsoft Word आपको पृष्ठ आयाम दर्ज करके पृष्ठ लेआउट बदलने की अनुमति देता है। आप या तो पूर्वनिर्धारित लेआउट से एक पेज लेआउट चुन सकते हैं, या आप पेज आयाम दर्ज करके अपना खुद का लेआउट परिभाषित कर सकते हैं। Word में कार्ड बनाने के लिए, आपको अपना खुद का पेज लेआउट बनाना होगा। यहाँ यह कैसे करना है।
- माइक्रोसॉफ्ट वर्ड खोलें।
- एक नया खाली दस्तावेज़ बनाएँ।
- चुनना विन्यास टैब
- प्रेस आकार और फिर चुनें अधिक कागज आकार .
- पृष्ठ सेटअप विंडो प्रकट होती है। चुनना कागज़ टैब
- चुनना नियमित आकार में पेपर का आकार ड्रॉप-डाउन सूची और फिर अपने फ्लैशकार्ड के आयाम दर्ज करें। उदाहरण के लिए, यदि आप एक फ्लैशकार्ड बनाना चाहते हैं जो 3' चौड़ा और 5' ऊंचा है, तो उन मानों को उपयुक्त फ़ील्ड में दर्ज करें।
- क्लिक अच्छा .
अब आप इस कार्ड को बटन पर क्लिक करके सहेज सकते हैं सीटीआरएल + सी चांबियाँ।
2] मेलिंग विकल्प का उपयोग करके माइक्रोसॉफ्ट वर्ड में फ्लैशकार्ड बनाएं।
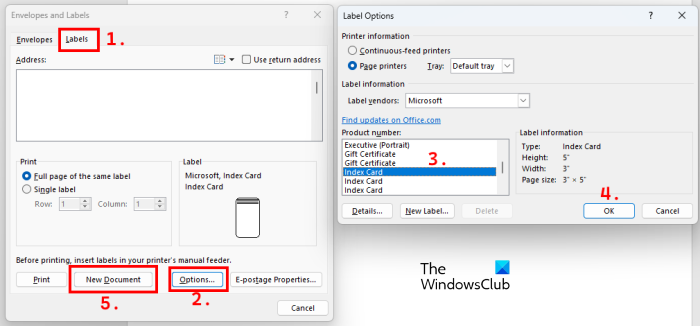
माइक्रोसॉफ्ट वर्ड में फ्लैशकार्ड बनाने का एक और आसान तरीका उपयोग करना है समाचार विकल्प। निम्नलिखित निर्देश आपको इसमें मदद करेंगे।
- माइक्रोसॉफ्ट वर्ड खोलें।
- एक नया खाली दस्तावेज़ बनाएँ।
- चुनना समाचार टैब
- क्लिक लिफाफे . यह ऑप्शन आपको नीचे लेफ्ट साइड में मिलेगा बनाएं अनुभाग।
- चुनना लेबल टैब और फिर क्लिक करें विकल्प बटन।
- सूची को नीचे स्क्रॉल करें उत्पाद संख्या बॉक्स और देखो सूचक कार्ड . वहां आपको इंडेक्स कार्ड के एक से अधिक संस्करण मिलेंगे। ऐसा इसलिए क्योंकि फ्लैशकार्ड अलग-अलग साइज में आते हैं। जब आप इंडेक्स कार्ड विकल्प का चयन करते हैं, तो आपको इसके आयाम दाईं ओर दिखाई देंगे। अपने इच्छित आयामों के अनुसार एक अनुक्रमणिका कार्ड चुनें और फिर क्लिक करें अच्छा .
- अब क्लिक करें नया दस्तावेज़ में लिफाफे और लेबल खिड़की।
उपरोक्त चरण वर्ड में फ्लैशकार्ड के लिए एक लेआउट तैयार करेंगे। कार्ड बन जाने के बाद आप इसे सेव कर सकते हैं।
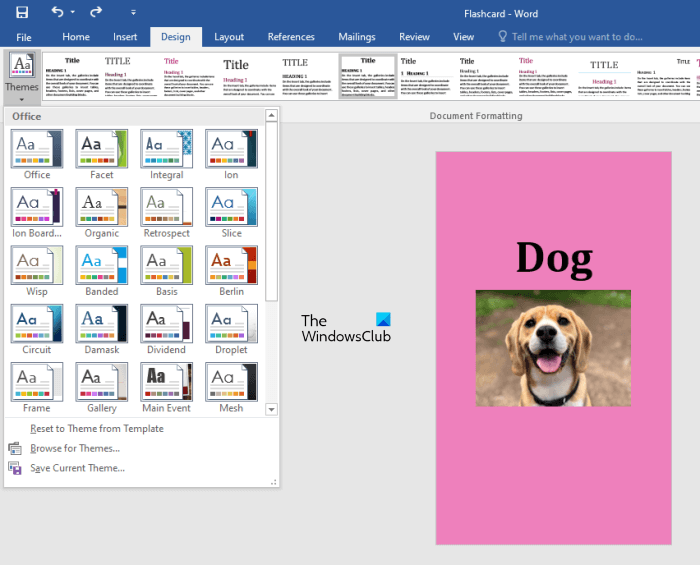
आप अपनी आवश्यकताओं के अनुसार फ्लैशकार्ड को कस्टमाइज़ भी कर सकते हैं। में विभिन्न अनुकूलन विकल्प उपलब्ध हैं डिज़ाइन Tab यदि आप अपने कार्ड में पृष्ठभूमि रंग जोड़ना चाहते हैं, तो चयन करें पन्ने का रंग विकल्प और वांछित रंग का चयन करें। आप भी चुन सकते हैं लिपि शैली और अलग विषय-वस्तु .
दूसरा कार्ड बनाने के लिए क्लिक करें CTRL + एंटर . यह क्रिया Microsoft Word में एक और रिक्त कार्ड बनाएगी जिसका आयाम पिछले कार्ड के समान है।
जबकि Microsoft Word में फ्लैशकार्ड बनाना आसान है, आप चाहें तो उन्हें टेम्प्लेट के रूप में सहेज सकते हैं। इस तरह आप एक सहेजे गए टेम्पलेट को खोल सकते हैं और पूरी प्रक्रिया को खरोंच से शुरू करने के बजाय एक नया कार्ड बनाने के लिए बस उसमें जानकारी को बदल सकते हैं। ऐसा करने के लिए, नीचे दिए गए चरणों का पालन करें:
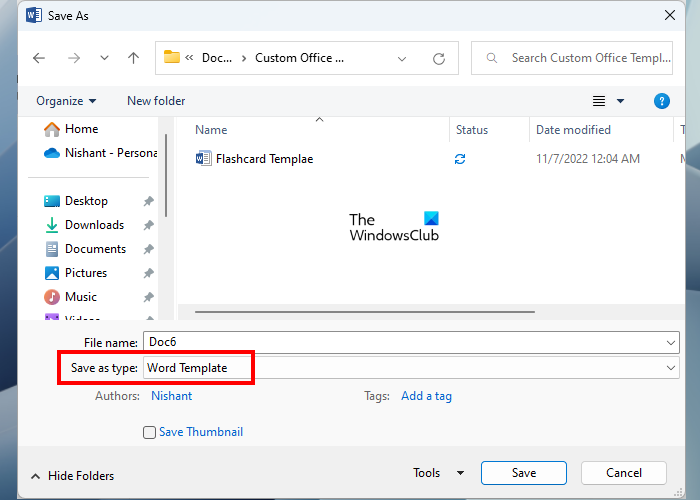
- के लिए जाओ ' फ़ाइल> इस रूप में सहेजें »।
- क्लिक ब्राउज़ Word फ़ाइल को अपने कंप्यूटर पर सहेजने के लिए।
- जब इस रूप में सहेजें संवाद बॉक्स प्रकट होता है, तो चयन करें टेम्पलेट शब्द में टाइप के रुप में सहेजें गिरना।
- अपने टेम्पलेट को नाम दें और बटन पर क्लिक करें रखना बटन।
पढ़ना : वर्ड में बार चार्ट कैसे बनाएं .
3] वर्ड टेम्प्लेट कार्ड बनाएं
आप 'फ्लैश कार्ड' टेम्प्लेट भी खोज सकते हैं और आसानी से फ्लैशकार्ड बनाने के लिए उन्हें स्थापित और उपयोग कर सकते हैं। आप माइक्रोसॉफ्ट से सीधे मुफ्त वर्ड टेम्पलेट भी डाउनलोड कर सकते हैं।
वर्ड में 3x5 कार्ड कैसे बनाते हैं?
माइक्रोसॉफ्ट वर्ड में आप विभिन्न साइज के कार्ड बना सकते हैं। ऐसा करने के लिए, आपको अपना खुद का पेज लेआउट चुनना होगा और फिर वांछित आयाम (इंच में) दर्ज करना होगा। उदाहरण के लिए, यदि आप 3×5 कार्ड बनाना चाहते हैं, तो आपको पेज लेआउट को 3 गुणा 5 पर सेट करना होगा। कस्टम पेज लेआउट बनाने के बाद, आप टेक्स्ट लिख सकते हैं और पृष्ठभूमि के रंगों को परिभाषित कर सकते हैं, आदि।
अपनी खुद की फ्लैश ड्राइव कैसे बनाएं?
Microsoft Word उपयोगकर्ताओं को अपना पृष्ठ लेआउट बनाने की अनुमति देता है। आप इस सुविधा का उपयोग विभिन्न आकार के कार्ड बनाने के लिए कर सकते हैं। इसके अलावा, वर्ड आपको अपने फ्लैशकार्ड को एक टेम्पलेट के रूप में सहेजने की सुविधा भी देता है ताकि आप इसे भविष्य में उपयोग कर सकें। अपने लेख में हमने माइक्रोसॉफ्ट वर्ड में कार्ड बनाने की प्रक्रिया के बारे में बताया।
और पढ़ें : वर्ड में टेबल कैसे इन्सर्ट करें .















