वर्ड में टेबल कैसे इन्सर्ट करें
यदि आपको Microsoft Word दस्तावेज़ में तालिका सम्मिलित करने की आवश्यकता है, तो ऐसा करने के कुछ भिन्न तरीके हैं। इस लेख में, हम आपको दिखाएंगे कि वर्ड में बिल्ट-इन टूल्स का उपयोग करके तालिका कैसे सम्मिलित करें।
तालिका सम्मिलित करने के लिए, पहले अपना कर्सर वहाँ रखें जहाँ आप तालिका दिखाना चाहते हैं। फिर, रिबन पर सम्मिलित करें टैब पर क्लिक करें। टेबल्स समूह में, टेबल बटन पर क्लिक करें।
यह इन्सर्ट टेबल डायलॉग बॉक्स खोलेगा। इस संवाद बॉक्स में, आप अपनी तालिका में इच्छित कॉलम और पंक्तियों की संख्या निर्दिष्ट कर सकते हैं। एक बार आपके पास कॉलम और पंक्तियों की वांछित संख्या हो जाने के बाद, ठीक क्लिक करें।
आपकी तालिका अब आपके दस्तावेज़ में दिखाई देगी। फिर आप अपनी तालिका के सेल में टेक्स्ट या अन्य सामग्री जोड़ सकते हैं।
एड्रेस बार से क्रोम सर्च साइट
तालिका डेटा को संग्रहीत करने और व्यवस्थित करने के लिए स्तंभों और पंक्तियों से बनी एक वस्तु है। Microsoft Word में, उपयोगकर्ता टेबल बॉर्डर शैलियों को बदल सकते हैं और विभिन्न रंगों के साथ सेल भर सकते हैं। Word में, उपयोगकर्ता तीन तरीकों से तालिकाएँ सम्मिलित कर सकते हैं। इस पाठ में हम समझाएंगे Microsoft Word में तालिकाएँ सम्मिलित करने के तीन तरीके .

वर्ड में टेबल्स डालने के तीन तरीके
Microsoft Word में तालिका सम्मिलित करने के लिए तीन विधियों का पालन करें।
- तालिका सम्मिलित करें मेनू से एक तालिका बनाएँ।
- 'इन्सर्ट टेबल' विकल्प का उपयोग करना।
- त्वरित तालिकाओं का उपयोग करना
1] माइक्रोसॉफ्ट वर्ड में इन्सर्ट टेबल मेन्यू से एक टेबल बनाएं।
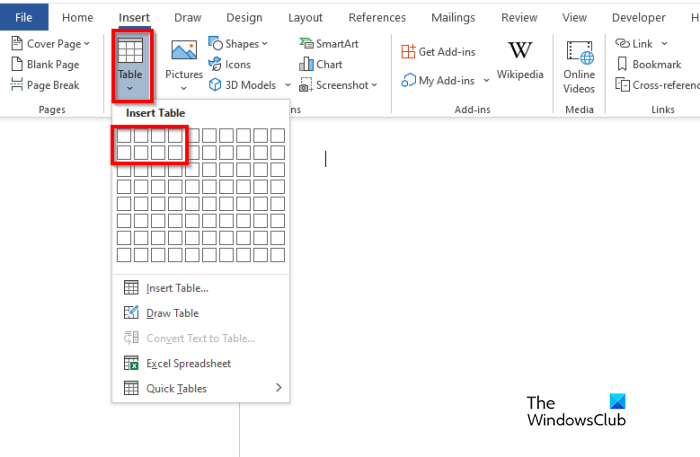
- शुरू करना माइक्रोसॉफ्ट वर्ड .
- प्रेस डालना टैब और क्लिक करें मेज बटन।
- अब उन बक्सों पर होवर करें जो कोशिकाओं की संख्या का प्रतिनिधित्व करते हैं; यह उन पंक्तियों और स्तंभों की संख्या निर्धारित करता है जिनसे तालिका बनेगी।
- तालिका अब Word दस्तावेज़ में सम्मिलित की गई है।
2] माइक्रोसॉफ्ट वर्ड में इन्सर्ट टेबल विकल्प का उपयोग करना
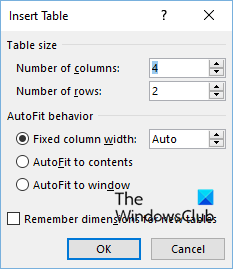
- पर डालना बटन दबाएँ मेज बटन और बटन दबाएं टेबल इंसर्ट करें मेनू से विकल्प।
- एक टेबल इंसर्ट करें एक डायलॉग बॉक्स दिखाई देगा।
- संवाद बॉक्स में, पंक्तियों और स्तंभों की संख्या दर्ज करें, फिर क्लिक करें अच्छा .
3] माइक्रोसॉफ्ट वर्ड में क्विक टेबल्स का उपयोग करना
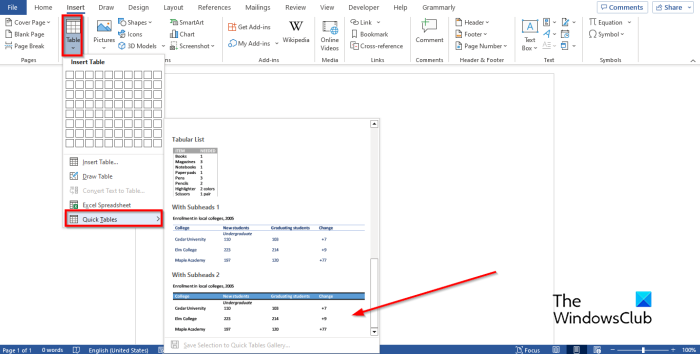
वर्तमान में ऑनलाइन लॉगिन अनुपलब्ध है।
- पर डालना बटन दबाएँ मेज बटन
- कर्सर को चालू रखें त्वरित तालिकाएँ
- मेनू से अंतर्निर्मित तालिका का चयन करें।
- अब आप बिल्ट-इन टेबल से डेटा मिटा सकते हैं और उसमें अपनी जानकारी दर्ज कर सकते हैं।
हमें उम्मीद है कि आप समझ गए होंगे कि माइक्रोसॉफ्ट वर्ड में टेबल्स कैसे इन्सर्ट करते हैं।
क्विक टेबल क्या हैं?
क्विक टेबल बिल्डिंग ब्लॉक्स का एक सेट है जिसे उपयोगकर्ता अपने दस्तावेज़ों में रख सकते हैं और उनमें डेटा दर्ज कर सकते हैं। आप किसी भी समय तेज़ डेटा तक पहुँच सकते हैं और उसका पुन: उपयोग कर सकते हैं। आप क्विक टेबल की एक कॉपी क्विक टेबल गैलरी में भी सेव कर सकते हैं।
Word 2007 में तालिका कैसे सम्मिलित करें?
Microsoft Word 2007 में तालिका सम्मिलित करना Office 365 के समान है। Microsoft Word 2007 में तालिका सम्मिलित करने के लिए, इन चरणों का पालन करें:
कॉर्टाना स्टार्टअप को निष्क्रिय करें
- 'इन्सर्ट' टैब पर जाएं।
- पेस्ट बटन पर क्लिक करें।
- आप तालिका के पंक्तियों या स्तंभों का प्रतिनिधित्व करने वाले फ़ील्ड पर कर्सर खींच सकते हैं।
- आप 'इन्सर्ट टेबल' विकल्प भी चुन सकते हैं।
- संवाद बॉक्स में, पंक्तियों और स्तंभों की संख्या दर्ज करें, फिर ठीक क्लिक करें।
Word 2007 में कॉलम कैसे डालें?
Word 2007 में कॉलम सम्मिलित करने के लिए इन चरणों का पालन करें।
- तालिका में एक पंक्ति पर क्लिक करें।
- लेआउट टैब पर क्लिक करें।
- चयन बटन पर क्लिक करें और संदर्भ मेनू से कॉलम चुनें।
- पंक्तियाँ और कॉलम समूह में, आप बाएँ सम्मिलित करें या दाएँ सम्मिलित करें बटन पर क्लिक कर सकते हैं। आपके द्वारा चुना गया विकल्प वह है जहां कॉलम जाएगा।
- कॉलम अब डाला गया है।
Word तालिका में जल्दी से पंक्ति कैसे सम्मिलित करें?
जब Microsoft Word में किसी तालिका में पंक्तियों को सम्मिलित करने की बात आती है, तो इसके लिए कोई कीबोर्ड शॉर्टकट नहीं होता है। Microsoft Word में एक तालिका सम्मिलित करने के लिए, कर्सर को उस स्थान पर रखें जहाँ आप एक पंक्ति जोड़ना चाहते हैं और Enter कुंजी दबाएँ। तालिका में एक नई पंक्ति डाली गई है।
पढ़ना : Word तालिका में संख्याओं के स्तंभ या पंक्ति का योग कैसे करें
त्वरित टेबल का क्या फायदा है?
त्वरित तालिका का उपयोग करने के कुछ लाभ निम्नलिखित हैं:
- यह बिल्ट-इन है इसलिए आपको स्क्रैच से टेबल बनाने की जरूरत नहीं है।
- आप संपादित त्वरित तालिका को सहेज सकते हैं और फिर उसे त्वरित तालिका गैलरी में सहेज सकते हैं।
पढ़ना : वर्ड में टेबल को पिक्चर में कैसे बदलें।
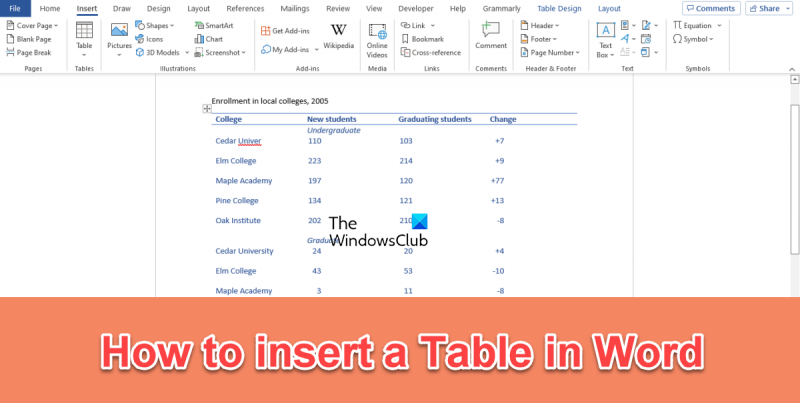





![कोड 21, विंडोज इस डिवाइस को हटा देता है [फिक्स्ड]](https://prankmike.com/img/devices/B3/code-21-windows-is-removing-this-device-fixed-1.jpg)








