विंडोज मेल और कैलेंडर महान उपकरण हैं जो उपयोगकर्ताओं को अपने ईमेल से अपडेट रहने, लोगों और व्यवसायों के साथ संपर्क में रहने और उनके कार्यक्रम प्रबंधित करने की अनुमति देते हैं। इस लेख में, हम ठीक करने के लिए कामकाजी समाधानों को कवर करेंगे मेल या कैलेंडर ऐप में खाता जोड़ते समय त्रुटि 0x8007054e . यह त्रुटि संदेश दिखा सकती है जैसे:
कुछ गलत हुआ, हमें खेद है लेकिन हम ऐसा नहीं कर सके
त्रुटि कोड: 0x8007054e
microsoft zira

0x8007054e त्रुटि उपयोगकर्ताओं को उनके कैलेंडर डेटा या उनके ईमेल तक पहुँचने से रोकती है। यदि आप अपने दैनिक व्यवसाय या व्यक्तिगत कार्यों को करने के लिए इन ऐप्स पर निर्भर हैं तो यह काफी कष्टप्रद है। वे ईमेल भेजने और प्राप्त करने और संचार देखने के लिए महत्वपूर्ण उपकरण हैं। उपयोगकर्ता अपने कैलेंडर ईवेंट को संपादित और देख भी सकते हैं या कैलेंडर ऐप में नए भी बना सकते हैं।
मेल या कैलेंडर ऐप में त्रुटि 0x8007054e का क्या कारण है?
कोड त्रुटि 0x8007054e आपके सिस्टम या स्वयं ऐप में विभिन्न समस्याओं के कारण हो सकती है। उदाहरण के लिए, यह दोषपूर्ण फ़ोल्डरों, गलत खाता सेटिंग्स, दूषित फ़ाइलें , सिस्टम के साथ समस्याएँ रजिस्ट्री , पुराने ऐप्स आदि। हालांकि, सटीक कारण का निदान करना काफी असंभव है, और इसीलिए हमें ऐसे समाधान चलाने की आवश्यकता है जो हमें लगता है कि इनमें से किसी भी कारण को ठीक कर सकते हैं।
मेल या कैलेंडर ऐप में खाता जोड़ते समय त्रुटि 0x8007054e ठीक करें
मेल या कैलेंडर त्रुटि 0x8007054e को कई समाधान चलाकर ठीक किया जा सकता है। सबसे सरल से सबसे उन्नत समाधान का प्रयास करें। कुछ उपयोगकर्ताओं ने बग और अन्य अस्थायी गड़बड़ियों को ठीक करने के लिए सरल कदम उठाकर इस त्रुटि को ठीक कर लिया है। मेल या कैलेंडर ऐप में खाता जोड़ते समय त्रुटि 0x8007054e को ठीक करने के लिए, निम्न समाधानों का उपयोग करें:
- ऐप्स और पीसी को रीस्टार्ट करें
- स्थानीय डिस्क में Comms फ़ोल्डर को हटाएं या उसका नाम बदलें (C :)
- मेल और कैलेंडर ऐप्स को रीसेट या पुनर्स्थापित करें
- सिस्टम फ़ाइलों की मरम्मत करें
आइए इन समाधानों को विस्तार से देखें।
1] ऐप्स और पीसी को रीस्टार्ट करें
अपने कंप्यूटर और प्रभावित ऐप्स (मेल और कैलेंडर ऐप) को फिर से शुरू करने से साधारण बग और अड़चनों को ठीक करने में मदद मिल सकती है जो सामान्य हैं, खासकर अपडेट या अपग्रेड के बाद। कभी-कभी, ये बग इंटरनेट रुकावट के बाद हो सकते हैं। अपने मेल और कैलेंडर ऐप को पुनरारंभ करके प्रारंभ करें; यदि समस्या ठीक नहीं होती है, तो आप आगे बढ़ सकते हैं और अपने डिवाइस को पुनरारंभ कर सकते हैं।
2] स्थानीय डिस्क में कॉम्स फ़ोल्डर को हटाएं या उसका नाम बदलें (सी :)
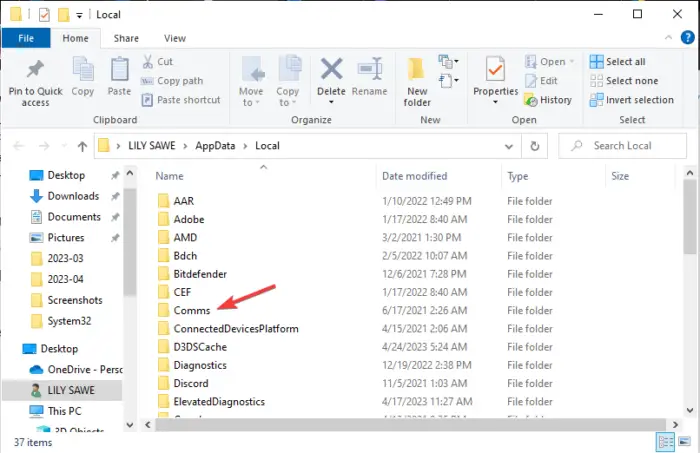
स्थानीय डिस्क (C:) में Comms फ़ोल्डर मेल और कैलेंडर जैसे संचार ऐप्स के लिए आपकी खाता जानकारी संग्रहीत करता है। जब आप इसकी सामग्री हटाते हैं या इसका नाम बदलते हैं, तो जब आप उन्हें फिर से लॉन्च करेंगे तो आपके ऐप्स एक नया बना देंगे। मेल या कैलेंडर ऐप में खाता जोड़ते समय यह समाधान 0x8007054e त्रुटि से प्रभावित अधिकांश उपयोगकर्ताओं के लिए काम करता है।
सामग्री को हटाने या Comms फ़ोल्डर का नाम बदलने के लिए, निम्न चरणों का पालन करें:
आप फ़ाइल एक्सप्लोरर खोलकर और इस पथ का अनुसरण करके Comms फ़ोल्डर तक पहुँच सकते हैं:
एपीआई-एमएस-विन-कोर-लाइब्रेरी-लोडर-l1-1-1.dll गायब है
C:\Users\[YourUserName]\AppData\Local\Comms
या, आप का उपयोग कर सकते हैं दौड़ना छोटा रास्ता। दबाओ विंडोज की + आर और इस पथ को कॉपी और पेस्ट करें; सी: \ उपयोगकर्ता \ [आपका उपयोगकर्ता नाम] \ AppData \ Local।
पता लगाएँ संचारों निर्देशिका में फ़ोल्डर और उस पर राइट-क्लिक करें। आपको विकल्पों की एक सूची दिखाई देगी - फ़ोल्डर को हटाने या नाम बदलने के लिए या तो चुनें। हटाना ठीक है, कोई चिंता नहीं है।
आपको एक त्रुटि मिल सकती है जैसे ' कार्रवाई पूरी नहीं की जा सकती ”। यह चिंता की बात नहीं है। बस अपने पीसी पर चल रहे किसी भी प्रोग्राम को बंद कर दें और Comms फोल्डर को हटाने या उसका नाम बदलने का प्रयास करें।
एक बार जब आपने Comms फ़ोल्डर का नाम बदल दिया या हटा दिया, तो अब आप मेल या कैलेंडर ऐप को फिर से लॉन्च कर सकते हैं। आपको एक नए उपयोगकर्ता की तरह अपना खाता फिर से सेट करना होगा। इसके बाद, आपके ऐप्स सामान्य रूप से शुरू हो जाएंगे। मेल या कैलेंडर ऐप में खाता जोड़ते समय आपने त्रुटि 0x8007054e को हल कर लिया होगा
3] मेल और कैलेंडर ऐप्स को रीसेट या पुनर्स्थापित करें
मेल और कैलेंडर ऐप्स को रीसेट करें विंडोज सेटिंग्स के माध्यम से और देखें कि क्या यह मदद करता है। यदि ऐसा नहीं होता है, तो आप इसे विंडोज सेटिंग्स के माध्यम से अनइंस्टॉल कर सकते हैं और उन्हें माइक्रोसॉफ्ट स्टोर से डाउनलोड कर इंस्टॉल कर सकते हैं।
आपका फ़ोन ऐप काम नहीं कर रहा है
वैकल्पिक रूप से, आप भी कर सकते हैं पॉवरशेल का उपयोग करें उन्हें रीसेट या अनइंस्टॉल करने के लिए।
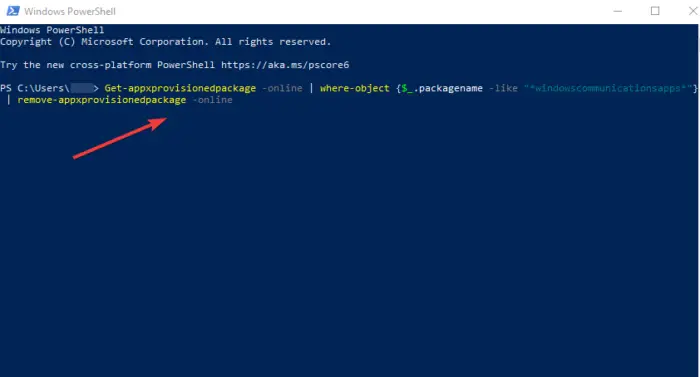
खोज पावरशेल विंडोज सर्च बार में और इसे एक एडमिनिस्ट्रेटर के रूप में खोलें।
निम्नलिखित कमांड लाइन को कॉपी और पेस्ट करें और दबाएं प्रवेश करना .
Get-appxprovisionedpackage –online | where–object {$_.packagename –like “*windowscommunicationsapps*”} | remove-appxprovisionedpackage –onlineप्रक्रिया को पूरा करने और अपने डिवाइस को पुनरारंभ करने के लिए PowerShell की प्रतीक्षा करें।
अगला, पर जाएं माइक्रोसॉफ्ट स्टोर और खोजो मेल और कैलेंडर ऐप . प्रेस इसे प्राप्त करें और उनकी स्थापना को पूरा करने के लिए संकेतों का पालन करें।
एक बार जब वे पूरी तरह से इंस्टॉल हो जाएं, तो ऐप शुरू करें और देखें कि क्या 0x8007054e त्रुटि हल हो गई है।
4] सिस्टम फाइलों की मरम्मत करें
मेल या कैलेंडर ऐप में खाता जोड़ते समय विंडोज सिस्टम फाइलों की मरम्मत 0x8007054e त्रुटि को ठीक कर सकती है। आप इनबिल्ट का उपयोग कर सकते हैं एसएफसी और डीआईएसएम उपकरण किसी भी दूषित सिस्टम फ़ाइलों को स्कैन और मरम्मत करने के लिए। इन SFC और DISM स्कैन को चलाने के लिए नीचे दिए गए चरणों का उपयोग करें;
खोज सही कमाण्ड और व्यवस्थापक के रूप में खोलें।
कॉपी और पेस्ट करें, या कमांड टाइप करें एसएफसी /scannow और दबाएं प्रवेश करना .
अपने डिवाइस को पुनरारंभ करें और देखें कि कोड त्रुटि 0x8007054e हल हो गई है या नहीं।
यदि समस्या अभी भी बनी रहती है या SFC कोई त्रुटि दिखाता है, तो अपने सिस्टम को स्कैन करने के लिए DISM टूल का उपयोग करें। व्यवस्थापक के रूप में ओपन कमांड प्रॉम्प्ट। निम्नलिखित आदेशों को कॉपी और पेस्ट करें प्रवेश करना प्रत्येक के बाद:
विंडोज़ मीडिया प्लेयर नहीं खुलेगा
DISM /Online /Cleanup-Image /CheckHealth
DISM /Online /Cleanup-Image /ScanHealth
DISM /Online /Cleanup-Image /RestoreHealth
हमें उम्मीद है कि यहां आपके लिए कुछ काम करेगा।
हल करना: विंडोज़ पर मेल और कैलेंडर ऐप नहीं खोल सकते
Windows 11 पर कैलेंडर क्यों नहीं खुलता?
यदि ऐप पुराना है, दूषित है, या बग या वायरस के हमले से प्रभावित है, तो कैलेंडर विंडोज 11 पर नहीं खुलेगा। विंडोज 11 पर काम नहीं करने वाले कैलेंडर को ठीक करने के लिए, अपने सिस्टम को वायरस के लिए स्कैन करें, अपने ऐप को फिर से इंस्टॉल या अपडेट करें, या SFC और DISM टूल का उपयोग करके अपनी सिस्टम फ़ाइलों को स्कैन करें। आप स्थानीय डिस्क (C:) में सूचना सेटिंग फोल्डर को भी हटा सकते हैं जिसे Comms के नाम से भी जाना जाता है।
क्या मेल ऐप विंडोज 11 के अनुकूल है?
हाँ। मेल ऐप विंडोज 11 के साथ संगत है। यह एक डिफ़ॉल्ट मेल प्रोग्राम है जो विभिन्न ईमेल क्लाइंट जैसे जीमेल, याहू, हॉटमेल, आउटलुक, ऑफिस 365, एक्सचेंज आदि का समर्थन करता है। इसे पहले विंडोज मेल के रूप में जाना जाता था। Microsoft ने अलग-अलग भयानक सुविधाओं और अधिक सुरक्षा विशिष्टताओं को शामिल करने के लिए मेल को लगातार अपडेट किया है।
हल करना: मेल और कैलेंडर ऐप फ़्रीज हो जाता है, क्रैश हो जाता है या काम नहीं करता है















