एक आईटी विशेषज्ञ के रूप में, मैंने अक्सर लोगों को एक सर्वर से कई कनेक्शनों के बारे में पूछते हुए या एक ही उपयोगकर्ता द्वारा साझा करते हुए सुना है। इस समस्या का निवारण करते समय कुछ बातों का ध्यान रखना चाहिए।
सबसे पहले, यह समझना महत्वपूर्ण है कि सर्वर पर प्रत्येक उपयोगकर्ता का अपना विशिष्ट सत्र होता है। इसलिए, यदि आप एक ही आईपी पते से कई कनेक्शन देख रहे हैं, तो संभव है कि उस आईपी पते के पीछे कई उपयोगकर्ता हों।
दूसरा, यह समझना भी महत्वपूर्ण है कि कुछ एप्लिकेशन एकाधिक उपयोगकर्ताओं को सर्वर से कनेक्ट करने या एक ही समय में साझा करने की अनुमति देते हैं। इसलिए, यदि आप एक ही आईपी पते से कई कनेक्शन देख रहे हैं, तो संभव है कि एप्लिकेशन को कई उपयोगकर्ताओं को अनुमति देने के लिए कॉन्फ़िगर किया गया हो।
अंत में, यह ध्यान देने योग्य है कि कुछ एप्लिकेशन सर्वर या शेयर से लगातार कनेक्शन बनाए रखते हैं। इसलिए, भले ही केवल एक उपयोगकर्ता एप्लिकेशन का उपयोग कर रहा हो, आप एक ही आईपी पते से कई कनेक्शन देख सकते हैं।
यदि आप एक ही आईपी पते से कई कनेक्शनों की समस्या निवारण कर रहे हैं, तो इन कारकों को ध्यान में रखना महत्वपूर्ण है। एकाधिक कनेक्शन क्यों हो सकते हैं, इसके विभिन्न कारणों को समझकर, आप अधिक आसानी से समस्या का निवारण कर सकते हैं।
विंडोज में एक ड्राइव कनेक्ट करते समय कुछ उपयोगकर्ताओं को सामना करना पड़ा ' एक सर्वर से एकाधिक कनेक्शन या एक ही उपयोगकर्ता द्वारा साझा ' त्रुटि संदेश। विंडोज 11/10 में साझा नेटवर्क पर फ़ोल्डर खोलते समय एक ही त्रुटि संदेश दिखाई दे सकता है। यदि आप यह त्रुटि संदेश देखते हैं, तो समस्या को ठीक करने के लिए इस आलेख में दिए गए समाधानों का उपयोग करें।

जिम्प गुणवत्ता खोए बिना छवि का आकार बदलता है
पूर्ण त्रुटि संदेश:
सर्वर से एकाधिक कनेक्शन या एक ही उपयोगकर्ता द्वारा एक से अधिक उपयोगकर्ता नाम का उपयोग करने की अनुमति नहीं है। सर्वर से पिछले सभी कनेक्शन डिस्कनेक्ट करें या साझा करें और पुनः प्रयास करें।
एक सर्वर से एकाधिक कनेक्शन या एक ही उपयोगकर्ता द्वारा साझा
निम्नलिखित समाधान आपको ठीक करने में मदद करेंगे ' एक सर्वर से एकाधिक कनेक्शन या एक ही उपयोगकर्ता द्वारा साझा ” ड्राइव को अपने नेटवर्क से कनेक्ट करते समय।
- विंडोज एक्सप्लोरर को पुनरारंभ करें
- कार्यस्थान सेवा को पुनरारंभ करें।
- सुनिश्चित करें कि साझा किया गया फ़ोल्डर खुला नहीं है
- क्रेडेंशियल मैनेजर का उपयोग करके अपने नेटवर्क शेयर क्रेडेंशियल्स को हटा दें।
- दूरस्थ सर्वर के लिए एक भिन्न DNS बनाएँ
- उन ड्राइव को हटा दें जिनमें आपको समस्या हो रही है
आइए इन सभी सुधारों को विस्तार से देखें।
1] विंडोज एक्सप्लोरर को पुनरारंभ करें।
पहली चीज जो आपको आजमानी चाहिए वह है विंडोज एक्सप्लोरर को फिर से शुरू करना। यदि कंप्यूटर फ़्रीज हो जाता है या कंप्यूटर पर कोई अन्य समस्या आती है, तो Windows Explorer को पुनरारंभ करने से समस्या ठीक हो जाती है। निम्नलिखित कदम इसमें आपकी मदद करेंगे:
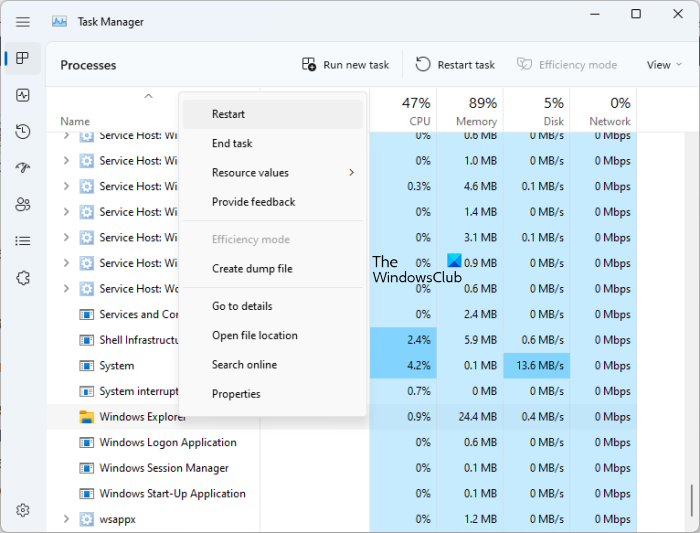
- कार्य प्रबंधक खोलें।
- के लिए जाओ प्रक्रियाओं टैब
- नीचे स्क्रॉल करें और खोजें विंडोज़ एक्सप्लोरर .
- एक बार जब आप इसे पा लें, तो उस पर राइट क्लिक करें और चुनें प्रारंभ करें .
इसके अतिरिक्त, हम यह भी सुझाव देते हैं कि आप क्लाइंट कंप्यूटर को पुनरारंभ करें। यदि इससे समस्या का समाधान नहीं होता है, तो आगे बढ़ें और नीचे दिए गए अन्य समाधानों का उपयोग करें।
2] वर्कस्टेशन सेवा को पुनरारंभ करें।
वर्कस्टेशन सेवा माइक्रोसॉफ्ट विंडोज सर्वर ऑपरेटिंग सिस्टम में एक सेवा है जो क्लाइंट कंप्यूटर को सर्वर से फाइलों और अन्य संसाधनों का अनुरोध करने की अनुमति देती है। क्लाइंट कंप्यूटर पर वर्कस्टेशन सेवा को पुनरारंभ करें और देखें कि क्या इससे मदद मिलती है। ऐसा करने के लिए, व्यवस्थापक के रूप में कमांड प्रॉम्प्ट चलाएँ और निम्न आदेश एक-एक करके चलाएँ।
lmms समीक्षा
निम्नलिखित कमांड को एक-एक करके कॉपी करें और उन्हें कमांड प्रॉम्प्ट (एडमिन) में पेस्ट करें और दबाएं प्रवेश करती है प्रत्येक कमांड दर्ज करने के बाद।
|_+_|अब जांचें कि क्या त्रुटि होती है। यदि उपरोक्त आदेश काम नहीं करता है, तो वर्कस्टेशन सेवा को पुनरारंभ करने के लिए बाध्य करने के लिए निम्न आदेश का उपयोग करें।
|_+_|3] सुनिश्चित करें कि साझा फ़ोल्डर खुला नहीं है
यदि आपके द्वारा एक्सेस किया जा रहा साझा फ़ोल्डर किसी अन्य विंडो में खुला है, तो आपको यह त्रुटि संदेश प्राप्त हो सकता है। इसे देखो। यदि फ़ोल्डर खुला है, तो उसे बंद करें और पुनः प्रयास करें।
4] क्रेडेंशियल मैनेजर के जरिए अपने नेटवर्क शेयर क्रेडेंशियल्स को डिलीट करें।
इस समस्या का एक प्रभावी समाधान आपके नेटवर्क फ़ोल्डर के लिए क्रेडेंशियल साफ़ करना है। ऐसा करने के लिए, आपको क्रेडेंशियल मैनेजर खोलने की आवश्यकता है। इन निर्देशों का पालन करें:
- खुला कंट्रोल पैनल .
- बदलना द्वारा देखें के लिए मोड बड़े चिह्न .
- पर क्लिक करें क्रेडेंशियल प्रबंधक .
- के तहत अपने नेटवर्क फ़ोल्डर के लिए क्रेडेंशियल खोजें विंडोज क्रेडेंशियल्स अनुभाग और उन्हें हटा दें।
क्रेडेंशियल्स को हटाने के बाद, आप नेटवर्क ड्राइव को मैप करने में सक्षम होंगे।
5] रिमोट सर्वर के लिए एक और डीएनएस बनाएं।
Microsoft के अनुसार, यह व्यवहार जानबूझकर किया गया है। इसलिए, यदि त्रुटि अभी भी बनी रहती है, तो आपको ड्राइव को इस तरह से माउंट करना होगा कि विंडोज को लगे कि यह किसी अन्य सर्वर से कनेक्ट हो रहा है। ऐसा करने के लिए, आप निम्न दो वैकल्पिक हलों में से किसी एक का उपयोग कर सकते हैं:
- नेटवर्क संसाधन से कनेक्ट करने का प्रयास करते समय दूरस्थ सर्वर के आईपी पते का उपयोग करें।
- दूरस्थ सर्वर के लिए अन्य DNS (डोमेन नाम सिस्टम) अन्य नाम बनाएँ। अब इस DNS उपनाम का उपयोग नेटवर्क शेयर से कनेक्ट करने के लिए करें।
उपरोक्त दो वर्कअराउंड काम करने चाहिए और समस्या को ठीक किया जाना चाहिए।
6] उन ड्राइव को हटा दें जिनमें आपको समस्या हो रही है।
यदि समस्या बनी रहती है, तो उस डिस्क को हटा दें जिसमें आपको समस्या हो रही है। व्यवस्थापक के रूप में कमांड प्रॉम्प्ट खोलें और निम्न आदेश दर्ज करें। इसके बाद क्लिक करें प्रवेश करती है .
|_+_|अब उन ड्राइव्स को खोजें जिनमें आपको समस्या हो रही है। अब निम्न आदेश दर्ज करें और क्लिक करें प्रवेश करती है .
|_+_|उपरोक्त कमांड में, servernamefoldername वह ड्राइव है जिसे आप हटाना चाहते हैं।
मैं अलग-अलग उपयोगकर्ता खातों का उपयोग करके किसी साझा फ़ोल्डर से कैसे जुड़ सकता हूं?
अन्य उपयोगकर्ता खातों के साथ साझा किए गए फ़ोल्डर तक पहुँचने के लिए, चयन करें विभिन्न क्रेडेंशियल्स का उपयोग करके कनेक्ट करें नेटवर्क ड्राइव मैपिंग के दौरान गंतव्य फ़ोल्डर का चयन करते समय विकल्प। मत चुनो साख याद रखें यदि आप अगली बार किसी भिन्न उपयोगकर्ता खाते के साथ साझा किए गए फ़ोल्डर तक पहुँचना चाहते हैं, तो बॉक्स को चेक करें।
एक ही कंप्यूटर पर उपयोगकर्ताओं के बीच फ़ाइलें कैसे साझा करें?
आप कॉपी और पेस्ट विधि का उपयोग करके फ़ाइलों को साझा कर सकते हैं या उन्हें एक ही कंप्यूटर पर विभिन्न उपयोगकर्ताओं के बीच स्थानांतरित कर सकते हैं। यदि आप एक व्यवस्थापक खाते का उपयोग कर रहे हैं, तो आप आसानी से एक उपयोगकर्ता खाते से फ़ाइलें कॉपी कर सकते हैं और उन्हें दूसरे उपयोगकर्ता खाते में पेस्ट कर सकते हैं। एक अन्य विधि का उपयोग करना शामिल है एक साझा फ़ोल्डर .
और पढ़ें : नेटवर्क त्रुटि: नेटवर्क ड्राइव तक पहुँचने में असमर्थ, त्रुटि 0x80004005।






![कोड 21, विंडोज इस डिवाइस को हटा देता है [फिक्स्ड]](https://prankmike.com/img/devices/B3/code-21-windows-is-removing-this-device-fixed-1.jpg)








