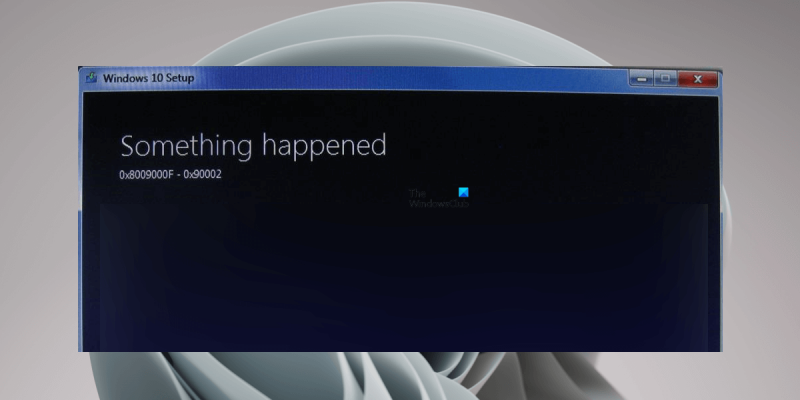यदि आपको Windows स्थापित करने का प्रयास करते समय 0x8009000F-0x90002 त्रुटि मिल रही है, तो चिंता न करें, आप अकेले नहीं हैं। यह एक काफी सामान्य त्रुटि है जिसे आमतौर पर काफी आसानी से ठीक किया जा सकता है। ऐसी कुछ भिन्न चीज़ें हैं जो इस त्रुटि का कारण बन सकती हैं, लेकिन सबसे सामान्य यह है कि आपका कंप्यूटर किसी असमर्थित स्रोत से Windows को स्थापित करने का प्रयास कर रहा है। यह तब हो सकता है जब आप किसी क्षतिग्रस्त डीवीडी या USB ड्राइव से इंस्टॉल करने का प्रयास कर रहे हों, या यदि आपके द्वारा उपयोग की जा रही ISO फ़ाइल दूषित हो। दूसरी संभावना यह है कि आपके कंप्यूटर का BIOS गलत ड्राइव से बूट होने के लिए सेट है। यदि आपका BIOS पहले USB ड्राइव या DVD ड्राइव से बूट करने के लिए सेट है, तो हो सकता है कि वह आपकी हार्ड ड्राइव के बजाय उस ड्राइव से Windows को स्थापित करने का प्रयास कर रहा हो। इसे ठीक करने के लिए, आपको अपने BIOS में बूट क्रम को बदलना होगा। एक बार जब आप यह सुनिश्चित कर लें कि आपका कंप्यूटर सही स्रोत से विंडोज को स्थापित करने का प्रयास कर रहा है, तो अगला कदम आपके द्वारा उपयोग की जा रही आईएसओ फाइल की अखंडता की जांच करना है। ऐसा करने के लिए, आप Microsoft फ़ाइल चेकसम इंटीग्रिटी सत्यापनकर्ता का उपयोग कर सकते हैं। यदि आईएसओ फ़ाइल दूषित है, तो आपको एक नया डाउनलोड करना होगा। यदि ऐसा नहीं है, तो अगला कदम अपनी हार्ड ड्राइव को आजमाना और सुधारना है। ऐसा करने के लिए, आप Windows डिस्क उपयोगिता का उपयोग कर सकते हैं। यदि इनमें से कोई भी चरण समस्या का समाधान नहीं करता है, तो आपको आगे की सहायता के लिए Microsoft समर्थन से संपर्क करना होगा।
विंडोज अपडेट स्थापित करते समय या विंडोज को पुराने संस्करण से नए संस्करण में अपग्रेड करते समय, जैसे कि विंडोज 7 से विंडोज 10 तक, उपयोगकर्ता अनुभव कर सकते हैं ' Windows स्थापना त्रुटि 0x8009000F-0x90002 ' गलती। प्रभावित उपयोगकर्ताओं में से अधिकांश ने अपने सिस्टम को विंडोज के पुराने संस्करण से विंडोज के नए संस्करण में अपग्रेड करते समय इस त्रुटि को देखा। कुछ उपयोगकर्ताओं ने मीडिया क्रिएशन टूल का उपयोग करके विंडोज को अपडेट करने की कोशिश की लेकिन मीडिया क्रिएशन टूल ने वही त्रुटि दी। यह लेख आपको दिखाता है कि इससे कैसे निपटा जाए Windows स्थापना त्रुटि 0x8009000F-0x90002 . त्रुटि संदेश:
कुछ हुआ, 0x8009000F-0x90002
विंडोज़ 10 संगतता परीक्षक
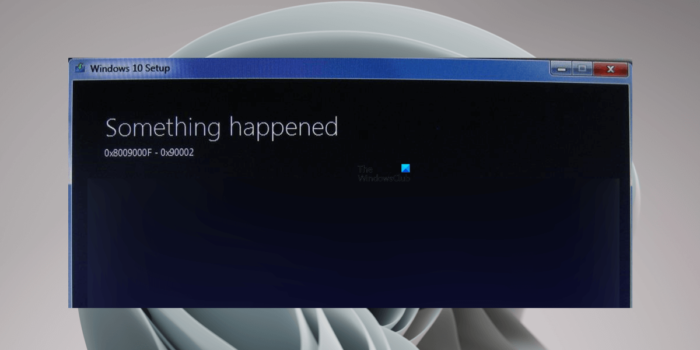
Windows स्थापना त्रुटि 0x8009000F-0x90002 ठीक करें
अगर आप देखें Windows स्थापना त्रुटि 0x8009000F-0x90002 Windows अद्यतन की स्थापना के दौरान, अपने कंप्यूटर को पुनरारंभ करें और पुनः प्रयास करें। यदि आपके कंप्यूटर को पुनरारंभ करना काम नहीं करता है या पुराने विंडोज ओएस से नए विंडोज ओएस में अपग्रेड करते समय आपको यह त्रुटि संदेश दिखाई देता है, तो नीचे दिए गए समाधान आपकी मदद करेंगे।
- न्यूनतम हार्डवेयर आवश्यकताओं की जाँच करें
- Windows अद्यतन घटकों को रीसेट करें
- अंतिम उपयोगकर्ताओं के लिए डायरेक्टएक्स रनटाइम वेब इंस्टालर को डाउनलोड और इंस्टॉल करें।
- Microsoft अद्यतन कैटलॉग से अद्यतन डाउनलोड करें।
- विंडोज 11/10 स्थापना विकल्प बदलें
- अपने कंप्यूटर को पुनरारंभ
नीचे हम इन सभी समाधानों के बारे में विस्तार से बताते हैं।
1] न्यूनतम हार्डवेयर आवश्यकताओं की जाँच करें
विंडोज को अपडेट करने से पहले, आपको उस विंडोज ऑपरेटिंग सिस्टम के लिए न्यूनतम हार्डवेयर आवश्यकताओं की जांच करनी चाहिए। उदाहरण के लिए, अगर आप विंडोज 10 से विंडोज 11 में अपग्रेड करने जा रहे हैं, तो आगे बढ़ने से पहले आपको विंडोज 11 के लिए हार्डवेयर जरूरतों की जांच करनी चाहिए। यदि आपका सिस्टम विंडोज 11 के लिए न्यूनतम हार्डवेयर आवश्यकताओं को पूरा नहीं करता है, तो आपको ऐसी त्रुटियाँ प्राप्त होंगी।
2] विंडोज अपडेट घटक रीसेट करें
Windows अद्यतन स्थापित करते समय क्षतिग्रस्त Windows अद्यतन घटक समस्याएँ पैदा करते हैं। दूषित Windows अद्यतन घटकों के कारण आपको त्रुटि का सामना करना पड़ सकता है। हमारा सुझाव है कि आप Windows अद्यतन घटकों को रीसेट करें और फिर से प्रयास करें। देखें कि क्या यह मदद करता है।
3] अंतिम उपयोगकर्ताओं के लिए डायरेक्टएक्स रनटाइम वेब इंस्टॉलर डाउनलोड और इंस्टॉल करें।
रिपोर्टों के अनुसार, अंतिम उपयोगकर्ताओं के लिए DirectX रनटाइम वेब इंस्टॉलर की कमी के कारण कई उपयोगकर्ताओं को Windows स्थापना त्रुटि 0x8009000F-0x90002 का सामना करना पड़ा है। अंतिम उपयोगकर्ताओं के लिए DirectX रनटाइम वेब इंस्टालर में वेब इंस्टालर द्वारा एक पैकेज में स्थापित सभी घटक शामिल हैं। इसमें D3DX, HLSL कंपाइलर, XInput, XAudio और प्रबंधित DirectX 1.1 घटक शामिल हैं।
डाउनलोड करें अंतिम उपयोगकर्ताओं के लिए DirectX रनटाइम वेब इंस्टालर Microsoft वेबसाइट से और इसे अपने सिस्टम पर इंस्टॉल करें। उसके बाद, आप अपने सिस्टम को अपडेट करने में सक्षम होंगे।
विंडोज़ 10 स्लाइड शो
4] माइक्रोसॉफ्ट अपडेट कैटलॉग से अपडेट डाउनलोड करें।
यदि समस्या बनी रहती है, तो आप Microsoft अद्यतन कैटलॉग से Windows अद्यतन डाउनलोड कर सकते हैं। Microsoft अद्यतन कैटलॉग एक पुस्तकालय है जिसमें Windows अद्यतन पैकेज शामिल हैं। यदि आपको Windows सेटिंग्स के माध्यम से Windows अद्यतन स्थापित करने में समस्या हो रही है, तो आप Windows अद्यतन डाउनलोड कर सकते हैं और इसे अपने सिस्टम पर मैन्युअल रूप से स्थापित कर सकते हैं।
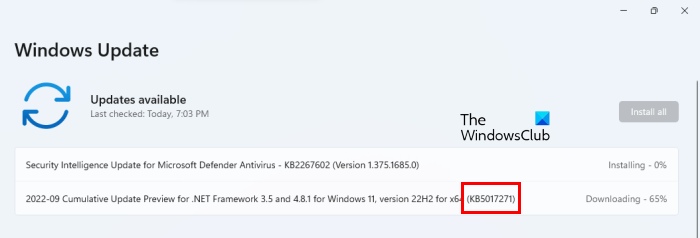
प्रत्येक विंडोज अपडेट में एक अद्वितीय नॉलेज बेस नंबर होता है। जब कोई अपडेट उपलब्ध होता है, तो विंडोज भी नॉलेज बेस में अपना नंबर प्रदर्शित करता है। आप विंडोज सेटिंग्स में एक विशिष्ट विंडोज अपडेट के लिए केबी नंबर देख सकते हैं। विंडोज 11/10 सेटिंग्स खोलें और पर जाएं विंडोज़ अपडेट पृष्ठ। वहां आपको विशिष्ट विंडोज अपडेट के लिए केबी नंबर दिखाई देगा (ऊपर स्क्रीनशॉट देखें)। एक अपडेट जो आपके सिस्टम पर काम नहीं करता है उसका एक KB नंबर भी होता है। इस KB संख्या को नोट करें और फिर Microsoft अद्यतन कैटलॉग पर जाएँ। इसके KB नंबर दर्ज करके अद्यतन प्राप्त करें। इसे डाउनलोड करें और अपडेट को मैन्युअल रूप से इंस्टॉल करें।
5] विंडोज 11/10 इंस्टॉलेशन विकल्प बदलें
मीडिया क्रिएशन टूल का उपयोग करके विंडोज को स्थापित करते समय, टूल सबसे पहले विंडोज ओएस आईएसओ फाइल को डाउनलोड करता है। उसके बाद, आपको आईएसओ फाइल को माउंट करना होगा और फिर विंडोज ओएस को स्थापित करने के लिए सेटअप फाइल को रन करना होगा। जब आप सेटअप फ़ाइल चलाते हैं, तो Windows सेटअप स्क्रीन लॉन्च करेगा।
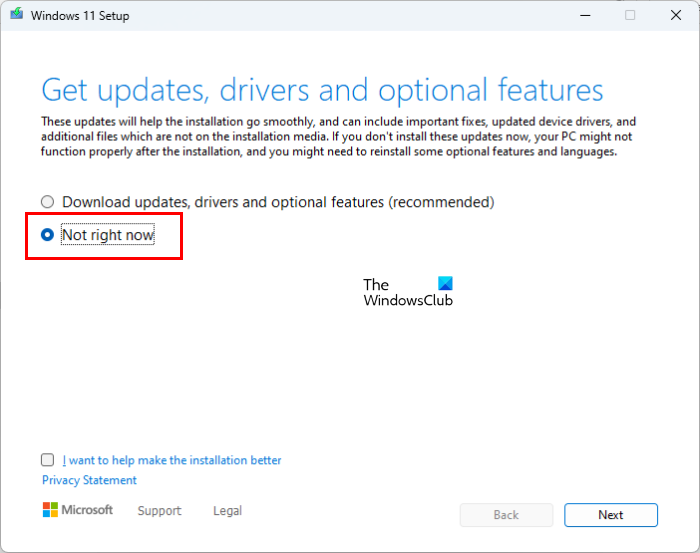
विंडोज 7 का सत्यापन
सेटअप स्क्रीन पर, आपको Windows OS स्थापित करने से पहले Windows 11/10 स्थापना विकल्पों को बदलना होगा। ऐसा करने के लिए बटन पर क्लिक करें ' इंस्टॉलर के डाउनलोड अपडेट को बदलें ”, और फिर चुनें अभी नहीं . अब 'अगला' पर क्लिक करें और विंडोज़ स्थापित करने के लिए स्क्रीन पर दिए गए निर्देशों का पालन करें। यह काम करना चाहिए।
6] अपने कंप्यूटर को पुनरारंभ करें
यदि उपरोक्त समाधानों में से कोई भी आपकी समस्या का समाधान नहीं करता है, तो अपने कंप्यूटर को पुनरारंभ करें। यह क्रिया आपके कंप्यूटर को फ़ैक्टरी डिफ़ॉल्ट सेटिंग्स पर लौटा देगी। जब आप फ़ैक्टरी रीसेट करते हैं, तो आपको निम्नलिखित दो विकल्प दिखाई देंगे:
- मेरी फ़ाइलें सहेजें
- सब कुछ मिटा दो
यदि आप डेटा हटाना नहीं चाहते हैं, तो पहला विकल्प चुनें। अपने कंप्यूटर को पुनरारंभ करने के बाद, जांचें कि क्या आप विंडोज 11/10 में अपग्रेड कर सकते हैं या नहीं। यदि आपको इस बार वही त्रुटि मिलती है, तो अपने कंप्यूटर को पुनरारंभ करें और सब कुछ हटा दें। उसके बाद, विंडोज को कोई भी आवश्यक अपडेट इंस्टॉल करने दें। कोई एप्लिकेशन या सॉफ़्टवेयर इंस्टॉल न करें। अब विंडोज 11/10 में अपग्रेड करें। आपको नहीं मिलना चाहिए Windows स्थापना त्रुटि 0x8009000F-0x90002 उस समय।
पढ़ना : Windows अद्यतन त्रुटि 0x8024a21e ठीक करें .
अद्यतन स्थापना त्रुटि को कैसे ठीक करें?
डिस्क स्थान की कमी, दूषित Windows अद्यतन घटक, आदि जैसे कई कारणों से Windows अद्यतन स्थापित करने में विफल रहता है। यदि Windows अद्यतन आपके सिस्टम पर स्थापित करने में विफल रहता है, तो पहले Windows अद्यतन समस्या निवारक चलाएँ। यदि वह काम नहीं करता है, तो अपने एंटीवायरस को अस्थायी रूप से अक्षम करने, Windows अद्यतन घटकों को रीसेट करने आदि जैसे अन्य सुधारों का प्रयास करें।
विंडोज़ संसाधन सुरक्षा मरम्मत सेवा शुरू नहीं कर सका
त्रुटि कोड 80072EFE कैसे ठीक करें?
विंडोज अपडेट एरर कोड 80072EFE आमतौर पर तब होता है जब अपडेट इंस्टॉल होने के दौरान आपके सिस्टम और विंडोज सर्वर के बीच नेटवर्क कनेक्शन बाधित हो जाता है। जबकि Windows अद्यतन त्रुटि 80072EFE के लिए कोई स्थायी सुधार नहीं है, आप Windows अद्यतन समस्या निवारक को चलाने, Windows अद्यतन घटकों को रीसेट करने, Windows अद्यतन सेवा को पुनरारंभ करने आदि जैसे कुछ समाधान आज़मा सकते हैं।
उम्मीद है ये मदद करेगा।
और पढ़ें : Windows अद्यतन त्रुटि कोड 0x80004002 को ठीक करें .