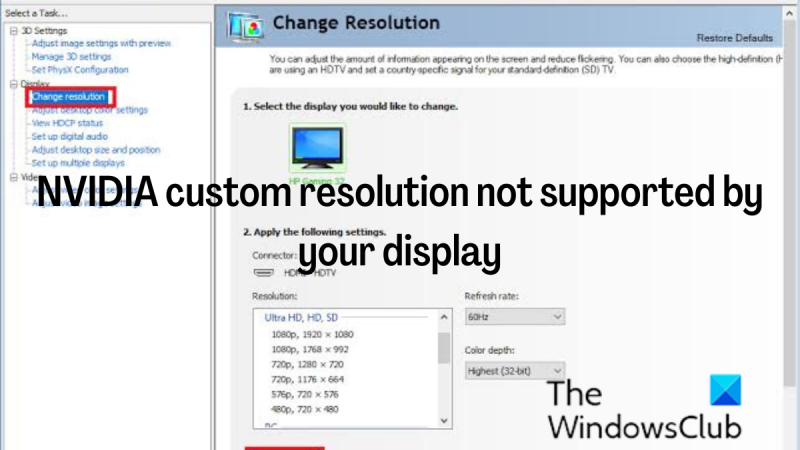एक आईटी विशेषज्ञ के रूप में, मुझे इस समस्या का सामना कई बार करना पड़ा है। NVIDIA कस्टम रिज़ॉल्यूशन आपके डिस्प्ले द्वारा समर्थित नहीं होना एक सामान्य त्रुटि है। सौभाग्य से, यह एक आसान फिक्स है। ऐसी कुछ चीज़ें हैं जो इस त्रुटि का कारण बन सकती हैं। सबसे सामान्य बात यह है कि आप जिस रिज़ॉल्यूशन का उपयोग करने का प्रयास कर रहे हैं वह आपके डिस्प्ले द्वारा समर्थित नहीं है। दूसरा सामान्य कारण यह है कि आपके ग्राफ़िक्स ड्राइवर पुराने हो चुके हैं। इस समस्या को ठीक करने के लिए, आपको यह सुनिश्चित करने की आवश्यकता है कि आप जिस रिज़ॉल्यूशन का उपयोग करने का प्रयास कर रहे हैं वह आपके डिस्प्ले द्वारा समर्थित है। आप इसे निर्माता की वेबसाइट या डिस्प्ले के मैनुअल की जांच करके कर सकते हैं। यदि आप जिस रिज़ॉल्यूशन का उपयोग करने का प्रयास कर रहे हैं वह आपके डिस्प्ले द्वारा समर्थित है, तो आपको अपने ग्राफिक्स ड्राइवरों को अपडेट करने की आवश्यकता है। आप NVIDIA की वेबसाइट पर जाकर और अपने ग्राफ़िक्स कार्ड के लिए नवीनतम ड्राइवर डाउनलोड करके ऐसा कर सकते हैं। एक बार जब आप अपने ड्राइवरों को अपडेट कर लेते हैं, तो अपने कंप्यूटर को पुनरारंभ करें और रिज़ॉल्यूशन को फिर से सेट करने का प्रयास करें। यदि यह अभी भी काम नहीं करता है, तो आपको NVIDIA ग्राहक सहायता से संपर्क करने की आवश्यकता हो सकती है।
कभी-कभी उपयोगकर्ताओं को अपने मॉनीटर पर कस्टम स्क्रीन रिज़ॉल्यूशन सेट करने की आवश्यकता हो सकती है। NVIDIA के साथ, जब तक आपका मॉनिटर इसकी अनुमति देता है, तब तक आप अपने डिस्प्ले को किसी भी रिज़ॉल्यूशन पर सेट कर सकते हैं। NVIDIA GPU पर अपने प्रदर्शन के लिए कस्टम रिज़ॉल्यूशन सेट करने का प्रयास करते समय कुछ उपयोगकर्ताओं को समस्याओं का सामना करना पड़ रहा है। अब अगर NVIDIA कस्टम रिज़ॉल्यूशन आपके डिस्प्ले द्वारा समर्थित नहीं है , बिना किसी समस्या के अपने विंडोज कंप्यूटर पर कस्टम रिज़ॉल्यूशन सेट करने के लिए नीचे दी गई प्रक्रियाओं का पालन करें।
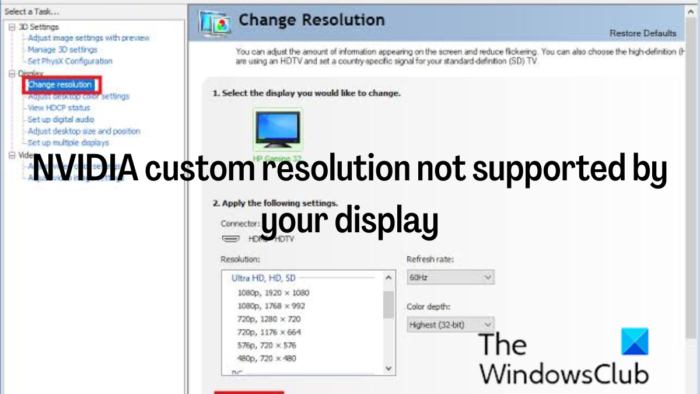
हम इस पीसी पर वायरलेस डिवाइस नहीं ढूंढ सके
NVIDIA कस्टम रिज़ॉल्यूशन को ठीक करें जो आपके डिस्प्ले द्वारा समर्थित नहीं है
जब आप अपने पीसी पर एक कस्टम रिज़ॉल्यूशन सेट करते हैं, तो आप अपने मॉनिटर को एक विशिष्ट रिज़ॉल्यूशन प्रदर्शित करने के लिए मजबूर कर रहे हैं, जो इसका समर्थन करता है। हालाँकि, सही कदम के साथ, यह किया जा सकता है, लेकिन यदि आपको कस्टम रिज़ॉल्यूशन सेट करने में समस्या हो रही है, तो निम्न समाधानों का उपयोग करें:
- NVIDIA डिस्प्ले ड्राइवर को अपडेट करें
- स्केलर को GPU के रूप में सेट करें
- ऐसा रिज़ॉल्यूशन सक्षम करें जो डिस्प्ले द्वारा समर्थित नहीं है और अपना स्वयं का रिज़ॉल्यूशन सेट करें।
इन समाधानों को उस तरीके से व्यवस्थित किया गया है जिसका आपको पालन करना चाहिए, और आपको इस समस्या को हल करने के लिए तीन समाधानों का एक साथ उपयोग करना चाहिए।
1] NVIDIA डिस्प्ले ड्राइवर अपडेट करें।
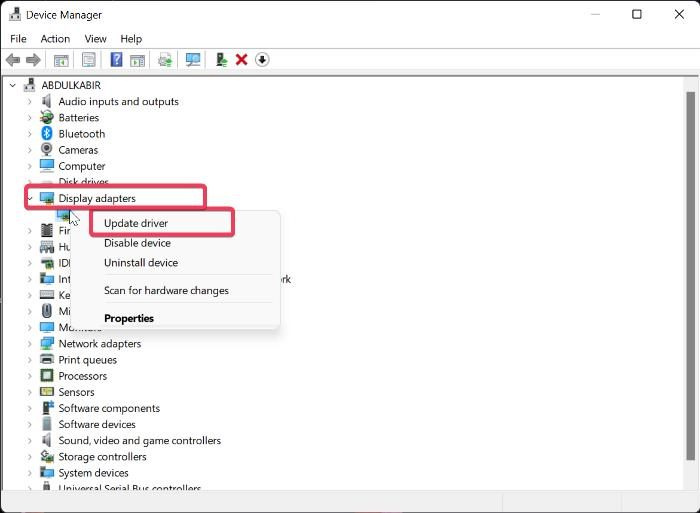
यदि आप NVIDIA कस्टम रिज़ॉल्यूशन को अपने डिस्प्ले इश्यू द्वारा समर्थित नहीं पाते हैं, तो सबसे पहले आपको अपने कंप्यूटर पर NVIDIA डिस्प्ले ड्राइवर को अपडेट करना होगा। ऐसा इसलिए है क्योंकि आपका पीसी एक पुराने NVIDIA डिस्प्ले ड्राइवर का उपयोग कर रहा है जो आपके डिस्प्ले के साथ विरोधाभासी हो सकता है। इसलिए, NVIDIA ड्राइवर को अपडेट करने के लिए इन चरणों का पालन करें:
- दाएँ क्लिक करें शुरु करो मेनू और क्लिक करें डिवाइस मैनेजर .
- डिवाइस मैनेजर विंडो में, नेविगेट करें डिस्प्ले एडेप्टर विकल्प और इसे डबल क्लिक करें।
- दाएँ क्लिक करें NVIDIA डिस्प्ले ड्राइवर विकल्प और चयन करें ड्राइवर अपडेट करें .
आप नवीनतम NVIDIA ड्राइवर भी डाउनलोड कर सकते हैं और उन्हें इंस्टॉल कर सकते हैं।
पढ़ना: विंडोज में कस्टम रेजोल्यूशन कैसे बनाएं और सेट करें
2] स्केलर को जीपीयू के रूप में सेट करें
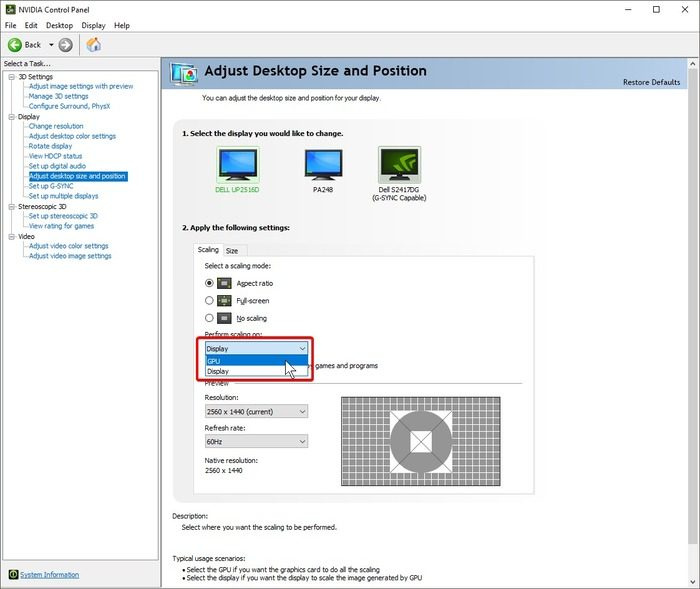
NVIDIA डिस्प्ले ड्राइवर को सफलतापूर्वक अपडेट करने के बाद, अगली चीज़ जो आपको करने की ज़रूरत है वह है अपने पीसी के स्केलर डिवाइस को GPU के रूप में सेट करना। यह कैसे करना है:
- अपने डेस्कटॉप स्क्रीन पर किसी स्थान पर राइट-क्लिक करें और आइकन टैप करें एनवीडिया कंट्रोल पैनल .
- नियंत्रण कक्ष पर, चयन करें डेस्कटॉप के आकार और स्थिति को समायोजित करना बाएं पैनल पर।
- अब नीचे वाले बॉक्स पर क्लिक करें स्केलिंग चालू करें और चुनें जीपीयू .
3] रिज़ॉल्यूशन सक्षम करें जो डिस्प्ले द्वारा समर्थित नहीं है
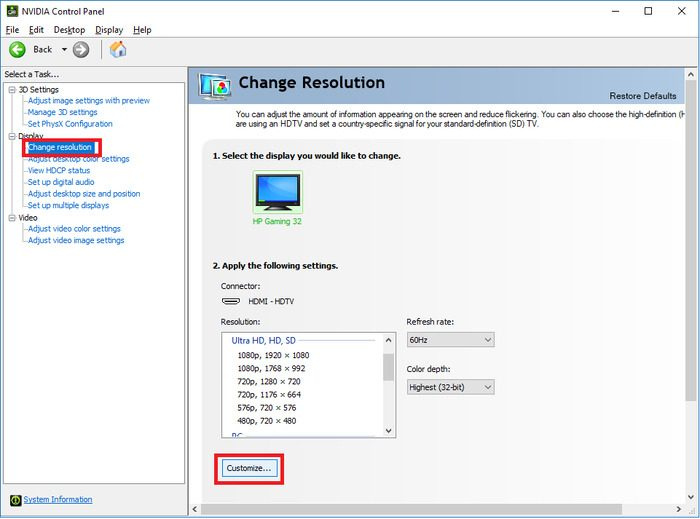
उपरोक्त प्रक्रिया का पालन करते हुए, आपको इन चरणों का पालन करके एक रिज़ॉल्यूशन को सक्षम करना होगा जो डिस्प्ले द्वारा समर्थित नहीं है।
- खुला एनवीडिया कंट्रोल पैनल और क्लिक करें संकल्प बदलें अंतर्गत दिखाना अनुभाग।
- चुनना तराना क्रिया पट्टी के तल पर।
- दिखाई देने वाले संवाद में, बॉक्स को चेक करें प्रदर्शन पर प्रदर्शित नहीं होने वाली अनुमतियों को सक्षम करें विकल्प और क्लिक करें कस्टम अनुमति बनाएँ इसके नीचे से।
- अगले पृष्ठ पर अपना पसंदीदा संकल्प दर्ज करें और क्लिक करें परीक्षा .
कृपया तब तक प्रतीक्षा करें जब तक आपको रीडायरेक्ट नहीं किया जाता है तराना पृष्ठ जहां आपको अनुमति के लिए बनाए गए बॉक्स को चेक करना है जिसे आपने अभी सेट किया है और टैप करें अच्छा बाद में।
उसके बाद, आपको NVIDIA कंट्रोल पैनल विंडो में आपके द्वारा बनाया गया कस्टम रिज़ॉल्यूशन मिलेगा।
हम अनुशंसा करते हैं कि आप इन तीन प्रक्रियाओं को पूरा करने के बाद अपने कंप्यूटर को पुनरारंभ करें ताकि आपके द्वारा किए गए परिवर्तन बिना किसी समस्या के प्रभावी हों।
पढ़ना: विंडोज़ में स्क्रीन रेज़ोल्यूशन मुद्दों को ठीक करें
ऑटोकैड 2010 विंडोज़ 10
मैं NVIDIA कंट्रोल पैनल में अपना रिज़ॉल्यूशन क्यों नहीं बदल सकता?
यदि आप NVIDIA कंट्रोल पैनल में स्क्रीन रिज़ॉल्यूशन को बदलने में असमर्थ हैं, तो यह आपके कंप्यूटर पर दूषित या पुराने NVIDIA डिस्प्ले ड्राइवर के कारण हो सकता है। इसलिए, ड्राइवर को अपडेट करने की सिफारिश की जाती है। कुछ मामलों में, ग्राफिक्स ड्राइवर को अनइंस्टॉल और रीइंस्टॉल करना समस्या को ठीक करने का सबसे अच्छा तरीका होगा।
क्या मैं अपने विंडोज कंप्यूटर पर अनुमति के लिए बाध्य कर सकता हूं?
कभी-कभी आप स्क्रीन रेज़ोल्यूशन को ऐसे मान पर सेट करना चाहते हैं जो पहले डिस्प्ले सेटिंग्स या जीपीयू कंट्रोल पैनल में सेट नहीं किया गया था। सौभाग्य से, यह एनवीआईडीआईए जैसे जीपीयू पर संभव है और हमने लेख में इसके लिए कदमों पर चर्चा की है।
विंडोज सेटिंग्स में रिज़ॉल्यूशन कैसे बदलें?
Windows सेटिंग्स में स्क्रीन रिज़ॉल्यूशन बदलने के लिए, इन चरणों का पालन करें।
- प्रेस विंडोज + मैं विंडोज सेटिंग्स खोलने के लिए।
- पर क्लिक करें प्रणाली और चुनें दिखाना .
- अंतर्गत स्केल और लेआउट , आप देखेंगे स्क्रीन संकल्प विकल्प।
- अपने पीसी के रेजोल्यूशन को बदलने के लिए आपको बस इसके आगे रेजोल्यूशन विकल्प पर क्लिक करना होगा।
उम्मीद है ये मदद करेगा।