यदि आपको प्रॉड्यूस को अपने पीसी पर चलाने में परेशानी हो रही है, तो चिंता न करें - आप अकेले नहीं हैं। कुछ चीजें हैं जिन्हें आप इसे शुरू करने और चलाने की कोशिश कर सकते हैं। सबसे पहले, सुनिश्चित करें कि आपका पीसी Prodeus के लिए न्यूनतम सिस्टम आवश्यकताएँ पूरी करता है। यदि ऐसा नहीं होता है, तो खेल बिल्कुल नहीं चलेगा। दूसरा, खेल को पुनः स्थापित करने का प्रयास करें। स्थापना प्रक्रिया के दौरान कभी-कभी फ़ाइलें दूषित हो सकती हैं, और इससे समस्याएँ हो सकती हैं। तीसरा, खेल को संगतता मोड में चलाने का प्रयास करें। ऐसा करने के लिए, Prodeus निष्पादन योग्य पर राइट-क्लिक करें और 'गुण' चुनें। फिर, 'संगतता' टैब पर जाएं और 'इस प्रोग्राम को संगतता मोड में चलाएं' विकल्प चुनें। ड्रॉप-डाउन मेनू से एक ऑपरेटिंग सिस्टम चुनें और 'ओके' पर क्लिक करें। अंत में, यदि इनमें से कोई भी चीज़ काम नहीं करती है, तो आप सीधे डेवलपर से संपर्क करने का प्रयास कर सकते हैं। वे यह पता लगाने में आपकी मदद कर सकते हैं कि क्या हो रहा है।
विंडोज 11/10 पीसी पर कुछ गेमर्स को गेम के साथ समस्या होने की सूचना है। Prodeus इंस्टाल, स्टार्ट या ओपन नहीं होगा . इस पोस्ट का उद्देश्य प्रभावित गेमर्स को उनके गेमिंग डिवाइस पर समस्या को ठीक करने के लिए सबसे व्यावहारिक समाधान खोजने में मदद करना है।

Prodeus स्टार्टअप पर क्रैश क्यों होता है?
जब आप गेम लॉन्च करने का प्रयास करते हैं, तो आप कताई नीले माउस लोडिंग आइकन वाली एक काली स्क्रीन देख सकते हैं। हो सकता है कि आप टास्क मैनेजर में गेम प्रोसेस को बंद न कर पाएं। गेम के क्रैश होने के संभावित कारणों में से एक पुराना वीडियो कार्ड ड्राइवर हो सकता है, क्योंकि कभी-कभी आपके लिए आवश्यक ड्राइवर की फ़ाइल गुम हो जाती है या कुछ और टूट जाता है, तो एक नई स्थापना मदद करती है। समस्या को हल करने के लिए, आपको वीडियो कार्ड सेटिंग्स को डिफ़ॉल्ट पर रीसेट करने की आवश्यकता हो सकती है, बस मामले में, सुनिश्चित करें कि DirectX अद्यतित है।
विंडोज़ ने पाया कि यह फ़ाइल संभावित रूप से हानिकारक है
Prodeus इंस्टाल, स्टार्ट या ओपन नहीं होगा
अगर Prodeus इंस्टाल, स्टार्ट या ओपन नहीं होगा अपने विंडोज 11/10 गेमिंग पीसी पर, आप गेम को सुचारू रूप से चलाने और सर्वश्रेष्ठ गेमिंग अनुभव प्राप्त करने के लिए नीचे दिए गए हमारे सरल समाधानों को किसी विशेष क्रम में लागू कर सकते हैं।
- गेम को शॉर्टकट से लॉन्च करें
- पूर्ण स्क्रीन सेटिंग्स बदलें
- अक्षम (कस्टम) नियंत्रक
- खेल फ़ाइलों की अखंडता की जाँच करें
- खेल गद्दार को पुनर्स्थापित करें
- विनम्र खेल समर्थन से संपर्क करें
आइए सूचीबद्ध समाधानों में से प्रत्येक के संबंध में प्रक्रिया के विवरण को देखें। हम इस पर ज्यादा जोर नहीं दे सकते, लेकिन जारी रखने से पहले सुनिश्चित कर लें कि विंडोज लेटेस्ट वर्जन/बिल्ड के साथ अप टू डेट है। एक पुराना विंडोज ओएस आमतौर पर 'मामूली' सॉफ्टवेयर से संबंधित समस्याओं का सबसे आम कारण होता है। इसी तरह, गेम का प्रदर्शन आपके ग्राफिक्स पर अत्यधिक निर्भर है, इसलिए सुनिश्चित करें कि आप अपने जीपीयू ड्राइवरों के नवीनतम संस्करण पर हैं।
पढ़ना : स्टीम गेम लॉन्च नहीं होंगे; लॉन्च करने के लिए तैयार होने पर अटक गया
1] गेम को शॉर्टकट से लॉन्च करें
कुछ प्रभावित पीसी गेमर्स जिनके पास Prodeus इंस्टाल, स्टार्ट या ओपन नहीं होगा उनके विंडोज 11/10 गेमिंग पीसी पर एक समस्या ने बताया कि वे मूल डेस्कटॉप लॉन्चर के साथ गेम लॉन्च नहीं करके इस मुद्दे को हल करने में सक्षम थे। इसके बजाय, उन्होंने सीधे Prodeus ऐप से एक शॉर्टकट बनाया (गेम की .exe फ़ाइल पर राइट क्लिक करें> भेजना > डेस्कटॉप शॉर्टकट बनाने के लिए, या तो .exe फ़ाइल को अपनी ड्राइव पर किसी भी स्थान पर खींचें और छोड़ें) गेम फ़ोल्डर में मौजूद है, या फ़ोल्डर में Prodeus ऐप पर राइट-क्लिक करें, और फिर चुनें व्यवस्थापक के रूप में चलाएं संदर्भ मेनू से विकल्प।
2] फ़ुल स्क्रीन सेटिंग बदलें।
Prodeus डिफ़ॉल्ट पूर्ण स्क्रीन लॉन्च मोड में बदल गया पूर्ण स्क्रीन विंडो बजाय अनन्य पूर्ण स्क्रीन मोड अधिकतम अनुकूलता के लिए। हालाँकि, विकल्प मेनू में पूर्ण स्क्रीन सेटिंग्स को अभी भी बदला जा सकता है। इसलिए, यदि आप लॉन्च पर गेम क्रैश का अनुभव कर रहे हैं, तो आप स्टीम में लॉन्च विकल्प बदल सकते हैं या जीओजी गैलेक्सी में कस्टम लॉन्च विकल्प बदल सकते हैं।
प्रमाणित एमएससीआर
स्टीम क्लाइंट में, गेम लॉन्च करने और बॉर्डरलेस विंडो मोड में खेलने के लिए, इन चरणों का पालन करें:
- भाप खोलें .
- के लिए जाओ पुस्तकालय .
- गेम प्रॉड्यूस पर राइट क्लिक करें।
- चुनना विशेषताएँ संदर्भ मेनू से।
- अब स्थापित करें लॉन्च विकल्प विंडोज बॉर्डरलेस पर निम्नलिखित पैरामीटर दर्ज करके:
उसके बाद, गेम को पुनरारंभ करें और जांचें कि क्या समस्या अभी भी है। वैकल्पिक रूप से, गेम के शॉर्टकट पर नेविगेट करें (या तो गेम का डेस्कटॉप शॉर्टकट या गेम के इंस्टॉलेशन फ़ोल्डर में स्थित शॉर्टकट), शॉर्टकट पर राइट-क्लिक करें, और चुनें विशेषताएँ . गुण विंडो में, स्विच करें लेबल टैब, और यहाँ उपरोक्त पैरामीटर को अंत में जोड़ें लक्ष्य उद्धरण के बाद क्षेत्र।
पढ़ना : विंडोज में फुल-स्क्रीन ऑप्टिमाइजेशन को कैसे इनेबल या डिसेबल करें
3] अक्षम (कस्टम) नियंत्रक
जैसा कि कुछ प्रभावित पीसी गेमर्स ने दिखाया है, कुछ अजीब कारणों से, कस्टम नियंत्रक गेम को लॉन्च होने से रोक सकते हैं। जबकि डेवलपर्स इसके बारे में जानते हैं और डेटा संग्रह के माध्यम से अपवाद जोड़ रहे हैं और विसंगति को दूर करने के लिए एक फिक्स / अपडेट जारी कर सकते हैं, अभी के लिए, इस मुद्दे के आसपास काम करने के लिए, गेम लॉन्च करने से पहले अपने गेमिंग पीसी से जुड़े सभी गेम कंट्रोलर्स को डिस्कनेक्ट करें। खेल या खेलते समय।
पढ़ना : विंडोज पीसी पर एक्सबॉक्स वन कंट्रोलर को कैसे कैलिब्रेट करें
4] खेल फ़ाइलों की अखंडता को सत्यापित करें
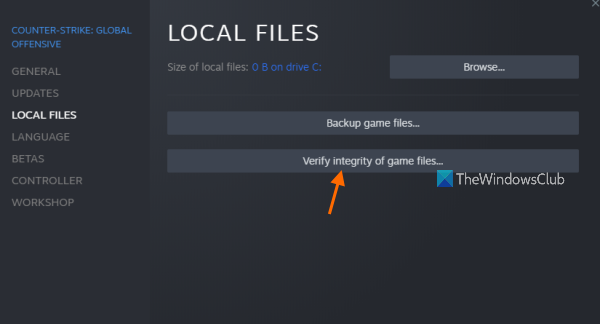
गुम या दूषित गेम डेटा / फ़ाइलों को मुख्य कारणों में से एक माना जाता है कि आपको अपने विंडोज 11/10 गेमिंग मशीन पर खेलने में समस्या क्यों हो सकती है। इस मामले में, लागू फिक्स है खेल फ़ाइलों की जाँच करें और मरम्मत करें गेम क्लाइंट/लॉन्चर के माध्यम से प्रश्न में गेम के लिए।
- दौड़ना जोड़ा ग्राहक।
- प्रेस पुस्तकालय .
- दाएँ क्लिक करें गद्दार स्थापित खेलों की सूची से।
- अब क्लिक करें विशेषताएँ > पर जाएं स्थानीय फ़ाइलें .
- प्रेस खेल फ़ाइलों की अखंडता की जाँच करना और प्रक्रिया पूरी होने की प्रतीक्षा करें।
- उसके बाद, अपने कंप्यूटर को पुनरारंभ करें।
यदि समस्या अभी भी हल नहीं हुई है, तो अगले समाधान पर जाएँ।
टाइटेनियम का निर्माण समीक्षा
5] गद्दार खेल को पुनर्स्थापित करें।
यदि आप गेम के साथ समस्याओं का सामना कर रहे हैं जैसे कि आपके पीसी पर फ्रीज या क्रैश हो रहा है, तो गेम को अनइंस्टॉल करने और पुनः इंस्टॉल करने का प्रयास करें। यह सुनिश्चित करता है कि खेल फ़ाइलें पूर्ण हैं और नवीनतम अद्यतन स्थापित हैं। गेम को फिर से इंस्टॉल करने से आपके सेव नहीं हटेंगे, क्योंकि अधिकांश गेम में यह लागू हो गया है, इसलिए आपकी प्रगति सेव हो जाती है चाहे आप किसी भी कंप्यूटर पर गेम खेलें। यहां तक कि अगर आप गेम को हटा देते हैं, तो सेव क्लाउड में स्टोर हो जाएगा, इसलिए अगली बार जब आप सेव को फिर से इंस्टॉल करेंगे तो सेव फिर से डाउनलोड हो जाएंगे और गेम के साथ सिंक हो जाएंगे ताकि आप खेलना जारी रख सकें।
पढ़ना : स्टीम, एपिक, ओरिजिन और यूप्ले गेम्स को नए पीसी में कैसे ट्रांसफर करें
6] विनम्र खेल समर्थन से संपर्क करें
यदि आप वर्तमान में अपनी गेमिंग मशीन के साथ अनुभव कर रहे समस्या को हल करने के लिए अभी तक कुछ भी काम नहीं किया है, तो आप विनम्र गेम समर्थन से संपर्क कर सकते हैं मामूली games.com/contact-us/ . ऐसा करने से पहले, सुनिश्चित करें कि आपका कंप्यूटर गेम चलाने के लिए अनुशंसित सिस्टम आवश्यकताओं को पूरा करता है।
- आप: विंडोज 11/10/8/7
- प्रोसेसर: सीपीयू @ 3+ गीगाहर्ट्ज, 8 कोर
- याद: 6 जीबी रैम
- ग्राफिक्स: एनवीडिया जीटीएक्स 1050 या एएमडी आरएक्स 560
- डायरेक्टएक्स: संस्करण 10
- भंडारण: 4 जीबी फ्री स्पेस
मुझे उम्मीद है कि ये पोस्ट आपके लिए उपयोगी होगी!
Prodeus के काम न करने को कैसे ठीक करें?
Xbox कंसोल पर कुछ खिलाड़ियों ने बताया है कि Prodeus गेम काम नहीं कर रहा है और जब वे एक बटन दबाते हैं तो उन्हें जब्ती की चेतावनी मिलती है ए नियंत्रक पर बटन कुछ नहीं करता है। इस स्थिति में, Xbox को पुनरारंभ करना फिर से काम करता है। एक अन्य मामले में, पीसी गेमर्स के लिए अनुमति की समस्या थी। निम्न स्थान में लॉग फ़ाइलों की जाँच करें AppDataLocalLowBoundingBoxSoftwareProdeusplayer.log निम्न त्रुटि दिखाया:
UnauthorizedAccessException: पाथ 'C:/Users/username/AppData/LocalLow/BoundingBoxSoftware/ProdeusLocalizationlocalization.hash' तक पहुंच से इनकार किया गया है।
कैसे अगर आप एक ssd है बताने के लिए
इस मामले में समाधान के लिए केवल-पढ़ने की अनुमति को हटाना था स्थानीयकरण.हैश फ़ाइल।
और पढ़ें :
- MultiVersus लॉन्च नहीं होगा, नहीं खुलेगा, या लोडिंग स्क्रीन पर अटका हुआ है
- पिछला 4 ब्लड लॉन्च नहीं होता या लोडिंग स्क्रीन पर जमता नहीं है।















