कुछ विंडोज़ उपयोगकर्ताओं ने बताया कि वे अपने कंप्यूटर पर साझा संसाधनों तक पहुँचने में असमर्थ हैं। ऐसा करने का प्रयास करते समय, उनका सिस्टम संकेत देता है कि सिस्टम त्रुटि 53 हुई है और नेटवर्क पथ नहीं मिला। इस पोस्ट में, हम इस मुद्दे पर विस्तार से चर्चा करने जा रहे हैं और देखेंगे कि इसे कैसे हल किया जाए।
सिस्टम त्रुटि 53 हुई है।
नेटवर्क पथ नहीं मिला था।

सिस्टम त्रुटि 53 को ठीक करें, नेटवर्क पथ नहीं मिला
यदि कोई सिस्टम त्रुटि 53 हुई है, तो सबसे पहले आपको नेटवर्क पथ की जांच करनी चाहिए। यदि दर्ज किया गया पथ सही है, तो नीचे दिए गए समाधानों पर जाएँ।
- पिंग का उपयोग करके कनेक्टिविटी की जाँच करें
- सुनिश्चित करें कि फ़ाइल और फ़ोल्डर साझाकरण विकल्प सक्षम है
- सुरक्षा कार्यक्रम को अस्थायी रूप से अक्षम करें
- नेटवर्किंग के साथ कंप्यूटर को सुरक्षित मोड में प्रारंभ करें
- TCP/IP NetBIOS सहायक सेवा को पुनरारंभ करें
आएँ शुरू करें।
विंडोज़ प्रदर्शन विश्लेषक विंडोज़ 10
1] पिंग का उपयोग करके कनेक्टिविटी जांचें
यदि फ़ाइलों और फ़ोल्डरों तक पहुँचने में कोई समस्या है, तो सबसे पहले आपको पिंग कमांड का उपयोग करके तार्किक कनेक्टिविटी की जाँच करनी होगी। उसके लिए, हम अंतर्निहित कमांड लाइन दुभाषिया का उपयोग करेंगे, सही कमाण्ड। तो, ऐसा करने के लिए नीचे दिए गए चरणों का पालन करें।
- रन डायलॉग बॉक्स खोलने के लिए विंडोज + आर दबाएं।
- प्रकार अध्यक्ष एवं प्रबंध निदेशक और दबाएं प्रवेश करना बटन
- एक बार सही कमाण्ड खुला है, निम्न कमांड टाइप करें।
ping <destination-IP>
कमांड रन करने के बाद हमें पैकेट्स को एनालाइज करना होता है। जांचें कि क्या पैकेट खो गए हैं; यदि कोई खोया हुआ पैकेट नहीं है, तो आपका नेटवर्क सेटअप ठीक है। यदि पैकेट खो गए हैं और आपका नेटवर्क सेटअप गलत है, तो नेटवर्क पथ की जाँच करें, और यदि यह सही है, तो अगले समाधान पर जाएँ।
2] सुनिश्चित करें कि फ़ाइल और फ़ोल्डर साझाकरण विकल्प सक्षम है
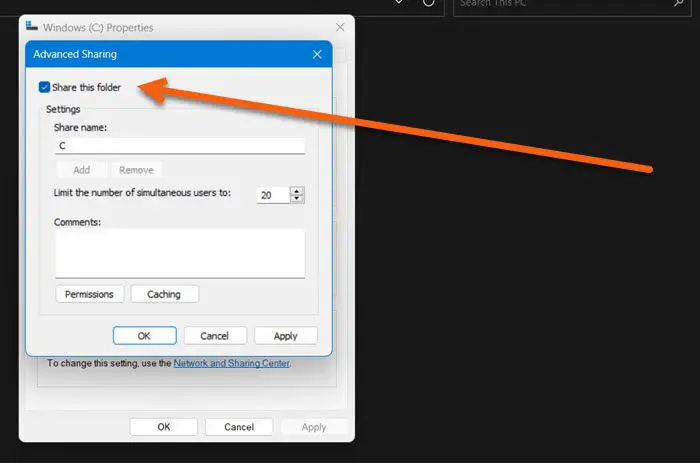
यदि फ़ाइलें और फ़ोल्डर सक्षम नहीं हैं, तो आप नेटवर्क संसाधनों तक नहीं पहुँच सकते। यदि आप उक्त त्रुटि का सामना कर रहे हैं, तो सुनिश्चित करें कि फ़ाइल और फ़ोल्डर साझाकरण विकल्प सक्षम है। यदि यह विकल्प अक्षम है, तो आप दूरस्थ कंप्यूटर से कुछ भी एक्सेस नहीं कर सकते। आइए फ़ाइल-साझाकरण विकल्प को सक्षम करें ताकि हम संसाधन तक पहुँच सकें। यहां बताया गया है कि आप ऐसा कैसे कर सकते हैं।
- आवश्यक ड्राइव पर राइट-क्लिक करें और चुनें गुण .
- डायलॉग बॉक्स दिखाई देने के बाद, पर क्लिक करें शेयरिंग टैब और नेटवर्क पथ की स्थिति की जाँच करें।
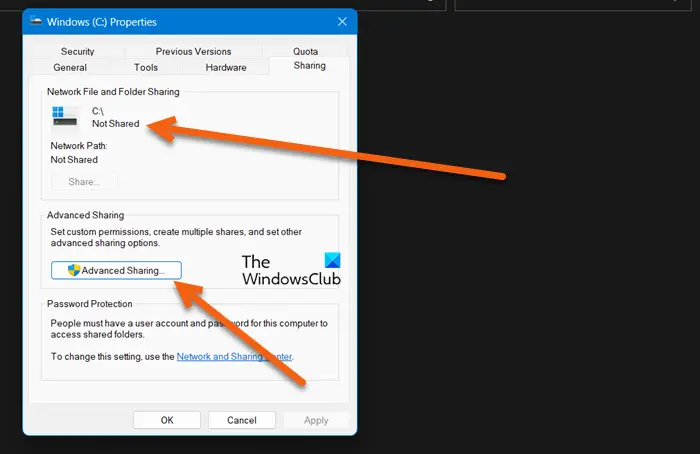
- अगर हमें Not Shared मिलता है, तो पर क्लिक करें उन्नत शेरिंग बटन।
- यहां, शेयर दिस फोल्डर से जुड़े बॉक्स को चेक करें और ड्राइव का शेयर नाम नोट करें।
- एक बार यह प्रक्रिया पूरी हो जाने के बाद, परिवर्तनों को सहेजने के लिए लागू करें और ठीक बटन पर क्लिक करें।
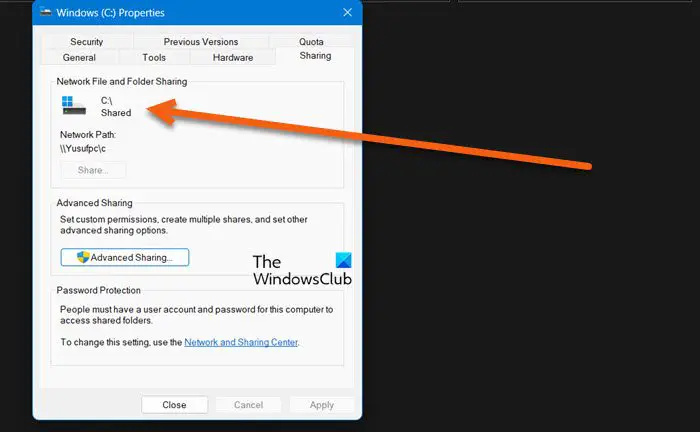
अंत में, लक्ष्य ड्राइव साझा की जाएगी।
टिप्पणी : यह उस व्यक्ति द्वारा किया जाना चाहिए जिसकी ड्राइव को आप एक्सेस करना चाहते हैं।
3] अपने सुरक्षा सॉफ़्टवेयर को अस्थायी रूप से अक्षम करें
यदि हमें पिंग परिणाम मिल रहे हैं और पुष्टि हो गई है कि फ़ाइल-साझाकरण विकल्प सक्षम है, तो हम एंटीवायरस और फ़ायरवॉल को अक्षम करके इस त्रुटि को दूर कर सकते हैं। यह कई बार देखा गया है कि आपके कंप्यूटर पर स्थापित एंटीवायरस आपको रिमोट डिवाइस से संसाधनों तक पहुँचने से रोक सकता है। तो, आगे बढ़ो और विंडोज फ़ायरवॉल को अक्षम करें , और यदि आपके पास कोई अन्य सुरक्षा प्रोग्राम है, तो उसे भी अक्षम कर दें।
4] नेटवर्किंग के साथ सेफ मोड में चेक करें
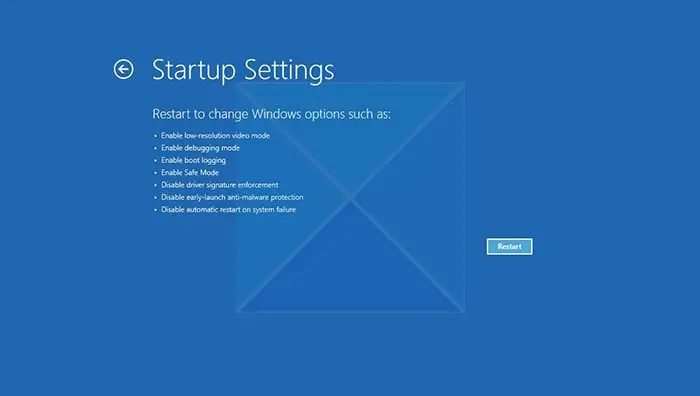
जब हम कंप्यूटर को चालू करते हैं नेटवर्किंग के साथ सुरक्षित मोड , यह नेटवर्क ड्राइवरों और सेवाओं के न्यूनतम सेट से शुरू होता है। इसका मतलब है कि यह हमें कंप्यूटर को इंटरनेट से जोड़ने और बिना किसी बाधा के साझा सर्वर से संपर्क करने की अनुमति देता है। यहां, हमें यह जांचना चाहिए कि क्या कोई तृतीय-पक्ष एप्लिकेशन इस समस्या का कारण बन रहा है। तो, नेटवर्किंग के साथ अपने कंप्यूटर को सेफ मोड में बूट करने के लिए नीचे दिए गए चरणों का पालन करें।
- स्टार्ट बटन पर राइट क्लिक करें।
- Shift कुंजी को दबाकर रखें और पुनरारंभ करें पर क्लिक करें।
- कंप्यूटर के पुनरारंभ होने के बाद, पर क्लिक करें समस्याओं का निवारण और फिर क्लिक करें उन्नत विकल्प .
- अब स्टार्टअप सेटिंग बटन पर क्लिक करें और फिर सिस्टम को रीस्टार्ट होने दें।
- यहां नेटवर्किंग के साथ सेफ मोड से जुड़े नंबर को हिट करें
एक बार जब कंप्यूटर इस मोड में चालू हो जाता है, तो साझा नेटवर्क से कनेक्ट करके जांचें कि आपकी समस्या हल हो जाएगी या नहीं।
5] टीसीपी/आईपी नेटबीआईओएस हेल्पर सेवा को पुनरारंभ करें
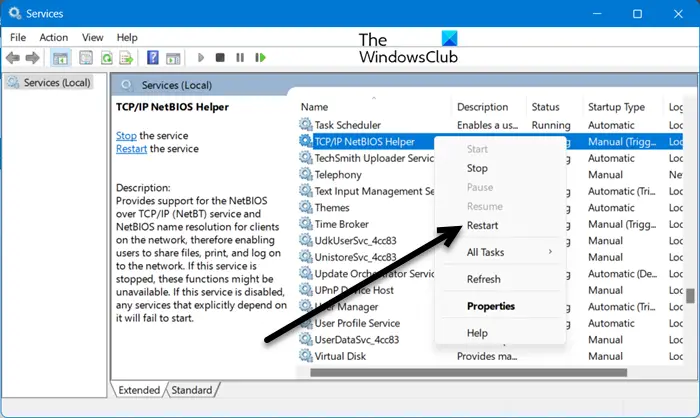
अगला, आइए हम उस सेवा को पुनः आरंभ करें जो आपके कंप्यूटर को साझा नेटवर्क से कनेक्ट करने में सहायता करती है। सेवा को पुनरारंभ करने से नेटवर्क की गड़बड़ियां दूर हो जाएंगी और समस्या हल हो जाएगी। ऐसा ही करने के लिए, खोलें सेवाएं स्टार्ट मेन्यू से, खोजें टीसीपी/आईपी नेटबीआईओएस सहायक सेवा, राइट-क्लिक करें, और पुनरारंभ करें चुनें।
उम्मीद है, आप इस पोस्ट में बताए गए समाधानों की मदद से समस्या का समाधान कर सकते हैं।
पढ़ना: विंडोज़ में नेटवर्क ड्राइव को मैप करने में असमर्थ
मैं नेटवर्क त्रुटि 53 को कैसे ठीक करूं?
नेटवर्क त्रुटि 53 का अर्थ है कि आप साझा नेटवर्क से संचार करने में असमर्थ हैं। यह ज्यादातर तब होता है जब आप गलत नेटवर्क साझा पथ में प्रवेश करते हैं। उस स्थिति में, सबसे पहले आपको यह जांचना चाहिए कि आपके द्वारा दर्ज किया गया नेटवर्क पथ सही है या नहीं, आप विस्तार से उस ड्राइव के स्वामी से संपर्क कर सकते हैं। यदि नेटवर्क पथ सही है, तो उपाय को ठीक करने के लिए यहां बताए गए समाधानों को देखें।
जब नेटवर्क पथ नहीं मिल पाता है तो मैं त्रुटियों को कैसे ठीक करूं?
यदि नेटवर्क पथ नहीं मिल रहा है, तो ड्राइव साझा करने वाले व्यक्ति से साझाकरण विकल्प को सक्षम करने के लिए कहें। यह संभव है कि उन्होंने पथ साझा किया हो और फिर गलती से सुविधा को अक्षम कर दिया हो। ऐसा करने का तरीका जानने के लिए आप दूसरा समाधान देख सकते हैं।
सिंक केंद्र विंडोज़ 10
पढ़ना: अक्षम करें सभी नेटवर्क ड्राइव सूचनाओं को पुन: कनेक्ट नहीं कर सका .











![Xbox पर वारज़ोन में देव त्रुटि 6634 [फिक्स]](https://prankmike.com/img/games/8F/dev-error-6634-in-warzone-on-xbox-fix-1.png)



