विंडोज 11 में एक बिल्ट-इन फीचर है जो प्रदान करता है माइक्रोसॉफ्ट की सिफारिशें स्टार्ट पर नए ऐप्स, टिप्स और शॉर्टकट के लिए। यह सुविधा डिफ़ॉल्ट रूप से चालू रहती है। हालांकि यह कुछ उपयोगकर्ताओं के लिए आसान हो सकता है, जो ऐसी अनुशंसाएं नहीं चाहते हैं वे कर सकते हैं सुझाव, शॉर्टकट, नए ऐप्लिकेशन के लिए सुझाव दिखाएं बंद करें , आदि में विंडोज़ 11 दो अलग-अलग तरीकों से।
आगे बढ़ने से पहले, ध्यान दें कि यह एक नई सुविधा उपलब्ध है और इसे जल्द ही सभी के लिए शुरू कर दिया जाएगा। इससे पहले, यह एक छिपी हुई विशेषता थी जिसे सक्षम किया जा सकता था वीवीटूल का उपयोग करना , लेकिन अब इस सुविधा को बिल्ट-इन विकल्पों का उपयोग करके सक्षम या अक्षम किया जा सकता है।
विंडोज 11 में युक्तियों, शॉर्टकट्स, नए ऐप्स के लिए सुझाव दिखाएं बंद करें
नीचे मूल विकल्प दिए गए हैं विंडोज 11 में युक्तियों, शॉर्टकट्स और नए ऐप्स के लिए सुझाव दिखाएं बंद करें :
- सेटिंग्स ऐप का उपयोग करना
- रजिस्ट्री संपादक का उपयोग करना।
आइए दोनों विकल्पों की जांच करें।
1] सेटिंग ऐप का उपयोग करके टिप्स, शॉर्टकट, नए ऐप के लिए सुझाव दिखाएं बंद करें

कदम इस प्रकार हैं:
- स्टार्ट बटन पर राइट क्लिक करें
- का चयन करें समायोजन विकल्प
- सेटिंग्स ऐप में, पर क्लिक करें निजीकरण वर्ग
- तक पहुंच शुरू पृष्ठ सही अनुभाग पर दिखाई दे रहा है
- के लिए उपलब्ध टॉगल दबाएं टिप्स, शॉर्टकट, नए ऐप्स आदि के लिए सुझाव दिखाएं इस सुविधा को चालू/बंद करने के लिए।
संबंधित: विंडोज 11 के स्टार्ट मेन्यू में अनुशंसित सूची को कैसे दिखाना या छिपाना है
2] रजिस्ट्री संपादक का उपयोग करके युक्तियों, शॉर्टकट्स, नए ऐप्स के लिए अनुशंसाएँ सक्षम या अक्षम करें
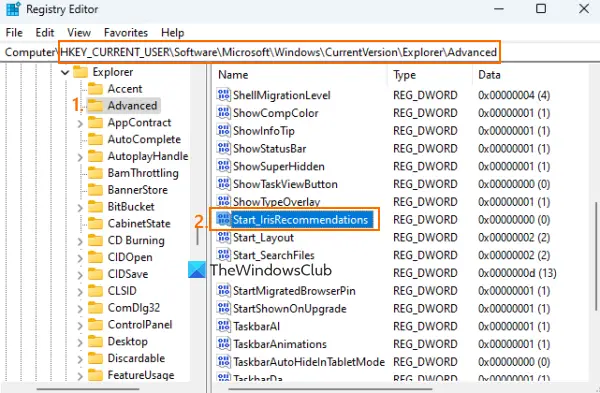
इस विकल्प का उपयोग करने से पहले, यह अनुशंसा की जाती है रजिस्ट्री का बैकअप लें , शायद ज़रुरत पड़े। उसके बाद, इन चरणों का पालन करें:
- विंडोज 11 सर्च बॉक्स में टाइप करें regedit , और दबाएं प्रवेश करना रजिस्ट्री संपादक विंडो खोलने के लिए
- पर कूदो विकसित रजिस्ट्री चाबी। आप इस कुंजी तक पहुँचने के लिए निम्न पथ का उपयोग कर सकते हैं:
HKEY_CURRENT_USER\Software\Microsoft\Windows\CurrentVersion\Explorer\Advanced
- दाहिने खंड पर, खाली क्षेत्र पर राइट-क्लिक करें, चुनें नया मेनू, और फिर चयन करें DWORD (32-बिट) मान
- एक नया DWORD मान बनाया जाएगा। इसका नाम बदलें Start_Irisअनुशंसाएँ
- DWORD मान में स्वचालित रूप से समाहित होगा 0 इसके वैल्यू डेटा में इसका मतलब है कि आपने सफलतापूर्वक बंद कर दिया है टिप्स, शॉर्टकट, नए ऐप्स आदि के लिए सुझाव दिखाएं सेटिंग ऐप में मौजूद विकल्प
- रजिस्ट्री संपादक विंडो बंद करें।
बाद में, जब आप उसी विकल्प को सक्षम या चालू करना चाहते हैं, तो ऊपर बताए गए चरणों का उपयोग करें और उस पर डबल-क्लिक करें Start_Irisअनुशंसाएँ DWORD (32-बिट) मान। यह एक छोटा बॉक्स खोलेगा। जोड़ना 1 उस बॉक्स के वैल्यू डेटा फील्ड में और दबाएं ठीक युक्तियों, शॉर्टकट्स, नए ऐप्स और अन्य विकल्पों के लिए अनुशंसाएँ दिखाएँ विकल्प को चालू करने के लिए।
उम्मीद है ये मदद करेगा।
मैं विंडोज 11 में सिफारिश कैसे बंद करूं?
अक्षम करने के लिए या प्रारंभ मेनू से अनुशंसित अनुभाग को बंद करें विंडोज 11 में, आप एक लोकप्रिय और मुफ्त का उपयोग कर सकते हैं एक्सप्लोररपैचर सॉफ़्टवेयर। यह है एक अनुशंसित अनुभाग को अक्षम करें विकल्प में शुरुआत की सूची अनुभाग जिसका उपयोग आप इसे चालू या बंद करने के लिए कर सकते हैं। हालांकि एक ग्रुप पॉलिसी एडिटर सेटिंग का नाम है प्रारंभ मेनू से अनुशंसित अनुभाग निकालें और एक रजिस्ट्री संपादक भी उपयोग के लिए उपलब्ध हैं, उन विकल्पों का उपयोग किया जा सकता है विंडोज 11 एसई संस्करण केवल, और प्रो या होम संस्करणों में नहीं।
जब मैं Windows 11 में Windows का उपयोग करता हूँ तो युक्तियाँ और सुझाव कैसे प्राप्त करूँ?
विंडोज 11 एक समर्पित के साथ आता है विंडोज 11 का पता लगाने के लिए टिप्स ऐप और युक्तियाँ और सुझाव प्राप्त करें। यह प्री-इंस्टॉल ऐप आपको चेक करने देता है विंडोज 11 में नया क्या है और युक्तियाँ और सुझाव प्राप्त करने के लिए 20 विभिन्न श्रेणियां प्रदान करता है। यह है पीसी सुरक्षा के लिए टिप्स , अपने पीसी को वैयक्तिकृत करें , अपने डेस्कटॉप को व्यवस्थित करें , इशारों को स्पर्श करें , कुंजीपटल अल्प मार्ग , और अन्य श्रेणियां और प्रत्येक श्रेणी में विंडोज 11 का उपयोग करने से संबंधित कई टिप्स शामिल हैं।
आगे पढ़िए: विंडोज 11 स्टार्ट मेन्यू पर अधिक पिन की गई टाइलें कैसे दिखाएं I .















