डुअल-बूट सेटअप हमें हार्डवेयर के एक सेट पर अतिरिक्त हार्डवेयर की आवश्यकता के बिना विभिन्न ऑपरेटिंग सिस्टम चलाने में सक्षम बनाता है, इस प्रकार कुल लागत को कम करता है। हम पहले ही चर्चा कर चुके हैं सिंगल हार्ड ड्राइव पर डुअल बूट कैसे करें , इसीलिए इस गाइड में, हम बहुत ही सरल तरीके से अलग-अलग हार्ड ड्राइव पर डुअल बूट करने का तरीका देखने जा रहे हैं।

इस मार्गदर्शिका में, हम Windows और Ubuntu स्थापित करने जा रहे हैं, लेकिन आप किसी भी दो ऑपरेटिंग सिस्टम के लिए एक ही चरण का प्रदर्शन कर सकते हैं।
विंडोज में अलग हार्ड ड्राइव पर डुअल बूट
अलग-अलग हार्ड ड्राइव पर डुअल बूटिंग की सिफारिश करने के कई कारण हैं। यह ऑपरेटिंग सिस्टम के लिए अतिरिक्त स्थान देता है, विभाजन तालिका पर न्यूनतम क्लस्टर, और स्थापित ओएस के लिए डेटा बैकअप की कोई आवश्यकता नहीं है क्योंकि आप इसे बदल नहीं रहे होंगे। इसलिए, हम यह भी सीखेंगे कि अलग-अलग हार्ड ड्राइव पर डुअल बूट कैसे करें।
विंडोज़ 10 के लिए एंड्रॉइड फोन एमुलेटर
आवश्यक शर्तें
विंडोज में डुअल बूट सेट करने से पहले, कुछ चीजों को सुनिश्चित करना आवश्यक है जैसे कि दोनों ड्राइव में पर्याप्त जगह होना (न्यूनतम 50GB की सिफारिश की गई है), अपडेट डाउनलोड करने के लिए असीमित इंटरनेट डेटा, और विंडोज बूट करने योग्य माध्यम, आम तौर पर एक सीडी या USB ड्राइव (USB को प्राथमिकता दी जाती है)।
पूर्वापेक्षाएँ में उल्लिखित सभी बक्सों की जाँच करने के बाद, विभिन्न हार्ड ड्राइव से दोहरी बूटिंग को संभव बनाने के लिए नीचे दिए गए चरणों का पालन करें।
- विंडोज आईएसओ से बूट करने योग्य मीडिया बनाएं
- उबंटू आईएसओ से बूट करने योग्य मीडिया बनाएं
- ऑपरेटिंग सिस्टम स्थापित करें
आइए इनके बारे में विस्तार से बात करते हैं।
1] विंडोज़ आईएसओ से बूट करने योग्य मीडिया बनाना
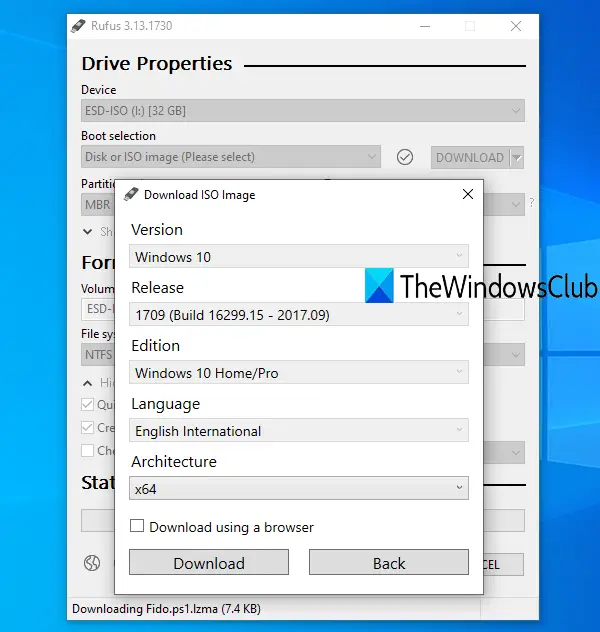
अगर हम डुअल बूट बनाना चाहते हैं तो हमारे पास बूटेबल ड्राइव होनी चाहिए। कुछ दिन पहले, बूट करने योग्य उद्देश्यों के लिए सीडी या डीवीडी ड्राइव का उपयोग किया गया था। लेकिन आजकल USB ड्राइव का इस्तेमाल इसे bootable बनाने के लिए किया जाता है. बूट करने योग्य मीडिया बनाने के लिए नीचे बताए गए चरणों का पालन करें।
- सबसे पहले माइक्रोसॉफ्ट की वेबसाइट से आईएसओ फाइल डाउनलोड करें ( Microsoft.com ).
- वेबसाइट से आईएसओ फाइल डाउनलोड करने के बाद, आपको फाइल को यूएसबी ड्राइव में फ्लैश करना होगा।
- सबसे पहले, हमें डाउनलोड और इंस्टॉल करने की आवश्यकता है rufus.ie .
- पर क्लिक करें चुनना बटन, अपनी ISO फ़ाइल पर नेविगेट करें और इसे जोड़ें।
- सभी आवश्यक रिक्त स्थान भरें और फिर स्टार्ट पर क्लिक करें।
एक बार जब आप विंडोज के लिए बूट करने योग्य स्टिक बना लेते हैं, तो अगले चरण पर जाएं।
पढ़ना: Rufus के साथ बूट करने योग्य USB फ्लैश ड्राइव कैसे बनाएं और फॉर्मेट करें
2] उबंटू आईएसओ से बूट करने योग्य मीडिया बनाएं
- उबंटू के अधिकारी से आईएसओ फाइल डाउनलोड करें ( ubuntu.com ).
- एक बार जब आप आईएसओ फाइलें डाउनलोड कर लेते हैं, तो यूएसबी ड्राइव को लैपटॉप यूएसबी पोर्ट से कनेक्ट करें।
- बूट करने योग्य USB ड्राइव बनाने के लिए Rufus का उपयोग करें।
जब हमारे पास विंडोज और उबंटू के लिए बूट करने योग्य स्टिक्स हैं, तो आइए जानें कि उन्हें अपने सिस्टम पर कैसे इंस्टॉल करें
3] ऑपरेटिंग सिस्टम स्थापित करें
हमें दो अलग-अलग परिदृश्यों में एक दोहरे बूट ड्राइव पर एक ऑपरेटिंग सिस्टम स्थापित करना होगा। पहला परिदृश्य वह है जहाँ हमारा प्राथमिक OS ubuntu है, और दूसरा वह है जब हमारा प्राथमिक OS Windows है। आइए इन दोनों परिदृश्यों को विस्तार से जानें।
यदि कंप्यूटर का प्राथमिक OS ubuntu है।
हमारी दूसरी हार्ड डिस्क पर विंडोज ऑपरेटिंग सिस्टम को स्थापित करने के लिए निर्धारित चरणों का पालन करें।
- सबसे पहले, विंडोज बूट करने योग्य यूएसबी ड्राइव को कंप्यूटर में डालें और पुनरारंभ करें।
- अब बूट मेनू दर्ज करें F2, F12, DEL, या ESC कुंजी दबाकर (विभिन्न निर्माताओं के पास बूट मेनू में प्रवेश करने के लिए एक अलग कुंजी है)।
- यहां, सूचीबद्ध ड्राइव से यूएसबी डिवाइस का चयन करें और एंटर बटन दबाएं।
- दूसरी हार्ड डिस्क का चयन करें जिस पर आप विंडोज ऑपरेटिंग सिस्टम स्थापित करना चाहते हैं और फिर अगला क्लिक करें।
- ऑन-स्क्रीन निर्देश का पालन करें और स्थापना पूर्ण होने तक प्रतीक्षा करें।
एक बार इंस्टॉलेशन पूरा हो जाने के बाद, आपका कंप्यूटर अपने आप रीस्टार्ट हो जाएगा। अंत में, बूटलोडर मेनू दिखाई देगा जो आपको वह ऑपरेटिंग सिस्टम चुनने की अनुमति देता है जिसे आप प्रारंभ करना चाहते हैं।
अगर कंप्यूटर का प्राथमिक ओएस विंडोज है।
यदि सिस्टम का पहला ऑपरेटिंग सिस्टम विंडोज है और दूसरी हार्ड डिस्क पर उबंटू इंस्टॉल करना चाहते हैं तो निर्धारित चरणों का पालन करें:
- उबंटू यूएसबी बूट करने योग्य स्टिक स्थापित करें।
- BIOS में बूट करें।
- सूचीबद्ध ड्राइव से यूएसबी डिवाइस का चयन करें और एंटर बटन दबाएं।
- यहां, उबंटू का चयन करें और अपनी भाषा और अन्य प्राथमिकताएं चुनें और तब तक जारी रखें जब तक आपको निम्न स्क्रीन दिखाई न दे।
- मिटा डिस्क का चयन करें और उबंटू रेडियो बटन स्थापित करें और अभी स्थापित करें पर क्लिक करें।
- अब हमें दूसरी हार्ड ड्राइव का चयन करना चाहिए जिस पर आप उबुन्टु स्थापित करना चाहते हैं।
- एक चेतावनी संकेत दिखाई देगा जो आपको उन विभाजनों के बारे में सूचित करेगा जो स्वरूपित होंगे, जारी रखें पर क्लिक करें।
- अंत में, स्थापना प्रक्रिया को पूरा करने के लिए समय क्षेत्र और लॉगिन विवरण सेट करें।
एक बार स्थापना प्रक्रिया पूरी हो जाने के बाद, GRUB बूटलोडर मेनू स्क्रीन पर दिखाई देगा जहाँ से आप अपनी पसंद के अनुसार ऑपरेटिंग सिस्टम का चयन कर सकते हैं।
इस तरह आपके पास दो अलग-अलग ड्राइव पर कई ऑपरेटिंग सिस्टम हो सकते हैं।
क्या आप अलग-अलग हार्ड ड्राइव पर डुअल बूट कर सकते हैं?
हां, अलग-अलग हार्ड ड्राइव पर डुअल बूट करना संभव है। आपको बस इतना करना है कि अलग-अलग ड्राइव पर अलग-अलग ऑपरेटिंग सिस्टम इंस्टॉल करें और जब सिस्टम बूट हो जाए, तो आपसे पूछा जाएगा कि आप किस ऑपरेटिंग सिस्टम से बूट करना चाहते हैं।
क्या अलग-अलग ड्राइव से डुअल बूट करना बेहतर है?
डुअल बूट होना विशेष रूप से तब फायदेमंद होता है जब आप ऐसे व्यक्ति हों जो बड़ी फाइलों से निपटता हो। यह विभाजन तालिका पर न्यूनतम क्लस्टर भी सुनिश्चित करता है और सिस्टम के समग्र प्रदर्शन में सुधार करता है।
पढ़ना: डुअल बूटिंग ऑपरेटिंग सिस्टम के जोखिम या नुकसान .



![क्रोम को स्थानीय संसाधन लोड करने की अनुमति नहीं है [फिक्स]](https://prankmike.com/img/chrome/B7/chrome-not-allowed-to-load-local-resource-fix-1.png)











