Windows को C:Program FilesMicrosoft Office ootOffice16outlook.exe त्रुटि संदेश नहीं मिल रहा है जो एक सामान्य त्रुटि है जो Microsoft Office का उपयोग करते समय हो सकती है। यह त्रुटि विभिन्न कारकों के कारण हो सकती है, जिसमें गलत स्थापना, दूषित फ़ाइलें या असंगत हार्डवेयर शामिल हैं। इस त्रुटि को ठीक करने के लिए आप कुछ चीजें आज़मा सकते हैं। सबसे पहले, सुनिश्चित करें कि Microsoft Office ठीक से स्थापित है। यदि यह नहीं है, तो आपको इसे पुनः स्थापित करने की आवश्यकता होगी। दूसरा, भ्रष्ट फाइलों की जांच करें। आप माइक्रोसॉफ्ट ऑफिस डायग्नोस्टिक्स टूल चलाकर ऐसा कर सकते हैं। ऐसा करने के लिए, प्रारंभ मेनू पर जाएं और खोज बॉक्स में 'निदान' टाइप करें। 'Microsoft Office प्रोग्राम्स के साथ समस्याओं का पता लगाएं और उनकी मरम्मत करें' विकल्प चुनें। यदि इनमें से कोई भी समाधान काम नहीं करता है, तो आपके पास असंगत हार्डवेयर हो सकता है। किसी भिन्न कंप्यूटर का उपयोग करने का प्रयास करें या अधिक सहायता के लिए Microsoft समर्थन से संपर्क करें।
अगर आप देखें Windows 'C:Program FilesMicrosoft Office ootOffice16outlook.exe' नहीं ढूँढ सकता विंडोज 11/10 पर आउटलुक खोलते समय त्रुटि संदेश, इस लेख में दिए गए समाधान आपको समस्या को ठीक करने में मदद करेंगे। यह त्रुटि आपको आउटलुक खोलने से रोकती है। आउटलुक के अलावा, यह त्रुटि किसी भी माइक्रोसॉफ्ट ऑफिस एप्लिकेशन जैसे वर्ड, एक्सेल आदि में हो सकती है। इसलिए, यहां दिए गए समाधान अन्य ऑफिस एप्लिकेशन पर भी लागू होते हैं यदि वे एक ही त्रुटि संदेश प्रदर्शित करते हैं।
पूरा त्रुटि संदेश इस तरह दिखता है:
Windows 'C:Program FilesMicrosoft Office ootOffice16outlook.exe' नहीं ढूँढ सकता। सुनिश्चित करें कि आपने सही नाम दर्ज किया है और फिर से प्रयास करें।

Windows C:Program FilesMicrosoft Office ootOffice16outlook.exe नहीं ढूँढ सकता
निम्नलिखित समाधान आपको समस्या को हल करने में मदद करेंगे Windows 'C:Program FilesMicrosoft Office ootOffice16outlook.exe' नहीं ढूँढ सकता आउटलुक खोलने में त्रुटि।
- अपने एंटीवायरस को अस्थायी रूप से अक्षम करें
- Windows रजिस्ट्री में IEFO से Outlook.exe कुंजी हटाएं।
- मरम्मत कार्यालय
- कार्यालय की स्थापना रद्द करें और पुनर्स्थापित करें
इससे पहले कि हम इन सुधारों पर चर्चा शुरू करें, आइए इस त्रुटि के सबसे सामान्य कारण के बारे में बात करें।
इस प्रकार की समस्या वायरस या मैलवेयर के कारण हो सकती है। विंडोज रजिस्ट्री में एक प्रविष्टि है जिसे आईएफईओ कहा जाता है ( छवि फ़ाइल निष्पादन विकल्प ). छवि फ़ाइल निष्पादन विकल्प ( इफियो ) डिबगिंग के लिए प्रयोग किया जाता है। माइक्रोसॉफ्ट ने डेवलपर्स को सॉफ्टवेयर डीबग करने की क्षमता देने के लिए रजिस्ट्री में आईएफईओ कुंजी जोड़ा।
छवि फ़ाइल के निष्पादन विकल्पों का उपयोग करके मैलवेयर आपके कंप्यूटर पर हमला कर सकता है. उन संभावित तरीकों पर एक नज़र डालें जिनसे मैलवेयर आपके सिस्टम पर हमला कर सकता है:
- यह एक निष्पादन योग्य को एक लोकप्रिय विंडोज निष्पादन योग्य से जोड़ सकता है ताकि उस प्रोग्राम को चलाने पर कोड निष्पादित हो।
- यह किसी विशेष प्रोग्राम के मुख्य निष्पादन योग्य में डीबगर संलग्न करके एंटीवायरस या एंटीमैलवेयर जैसे सुरक्षा सॉफ़्टवेयर में हस्तक्षेप कर सकता है।
आप आईएफईओ कुंजी में निष्पादन योग्य के लिए डीबगर बनाकर अपने सिस्टम पर चलने से एक विशिष्ट कार्यक्रम को भी अवरुद्ध कर सकते हैं। मैंने इसे Google क्रोम पर परीक्षण किया और मुझे वही त्रुटि संदेश मिला जो आउटलुक शुरू करते समय उपयोगकर्ताओं को मिला था। यदि आप अपने पीसी पर इसका परीक्षण करना चाहते हैं, तो हमारा सुझाव है कि आगे बढ़ने से पहले आप एक सिस्टम रिस्टोर पॉइंट बनाएं और अपनी रजिस्ट्री का बैकअप लें।
विंडोज रजिस्ट्री को संशोधित करते समय सावधान रहें क्योंकि किसी भी गलती से गंभीर त्रुटियां हो सकती हैं। IEFO कुंजी रजिस्ट्री संपादक में निम्न पथ पर उपलब्ध है।
|_+_|मैंने रजिस्ट्री संपादक खोला और ऊपर दिए गए पते पर गया (पथ को कॉपी किया और रजिस्ट्री संपादक के एड्रेस बार में पेस्ट किया और एंटर दबाया)। क्रोम में इसका परीक्षण करने के लिए, मैंने सबसे पहले छवि फ़ाइल के निष्पादन विकल्प कुंजी में क्रोम निष्पादन योग्य उपकुंजी (chrome.exe) की तलाश की। चाभी उपलब्ध नहीं थी। इसलिए मैंने इसे मैन्युअल रूप से बनाया है। ऐसा करने के लिए, मैंने निम्नलिखित चरणों का पालन किया:
डिफ़ॉल्ट पीडीएफ दर्शक विंडोज़ 10 बदलें
- छवि फ़ाइल निष्पादन विकल्प उपखंड पर राइट-क्लिक करें।
- गिने चुने ' नया> कुंजी »।
- इस नई बनाई गई कुंजी को chrome.exe नाम दें।
- chrome.exe उपकुंजी चयनित है।
- दाईं ओर राइट क्लिक करें और 'चुनें' नया> स्ट्रिंग मान »।
- नाम दिया डीबगर इस मूल्य के लिए।
- डीबगर मान पर राइट क्लिक करें और चुनें परिवर्तन .
- मुद्रित एनटीएसडी में मान फ़ील्ड में और ठीक क्लिक करें।
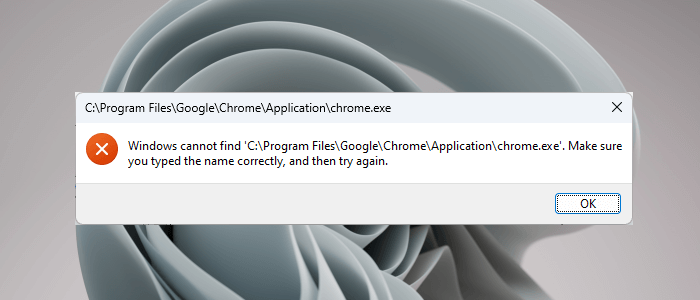
जब मैंने ओके पर क्लिक किया, तो मेरे एंटीवायरस ने मेरे सिस्टम पर मैलवेयर का पता लगाया और तुरंत रजिस्ट्री संपादक को बंद कर दिया। उसके बाद, जब मैंने क्रोम खोला तो मुझे निम्न त्रुटि संदेश मिला:
Windows 'C:Program FilesGoogleChromeApplicationchrome.exe' नहीं ढूंढ सकता। सुनिश्चित करें कि आपने सही नाम दर्ज किया है और फिर से प्रयास करें।
इस ट्रिक का इस्तेमाल मैलवेयर यूजर्स के सिस्टम को इन्फेक्ट करने के लिए करता है। इस प्रकार, एंटीवायरस सॉफ़्टवेयर प्रभावित एप्लिकेशन को चलने से रोकता है। ऐसा इसलिए है क्योंकि एक बार एप्लिकेशन सफलतापूर्वक लॉन्च हो जाने के बाद, दुर्भावनापूर्ण कोड निष्पादित किया जा सकता है।
एंटीवायरस ने मुझे रजिस्ट्री संपादक खोलने से भी रोका। चीजों को सामान्य करने के लिए, मैंने अपने एंटीवायरस को अनइंस्टॉल कर दिया और फिर मैं रजिस्ट्री संपादक को खोलने में सक्षम हो गया। उसके बाद, मैंने chrome.exe उपकुंजी को हटा दिया, फिर एंटीवायरस को फिर से इंस्टॉल किया।
आइए इस समस्या को हल करने के उपायों के बारे में बात करते हैं।
1] अपने एंटीवायरस को अस्थायी रूप से अक्षम करें
अब मुझे लगता है कि आपको पूरी तस्वीर मिल गई है। इसलिए अपने एंटीवायरस सॉफ़्टवेयर को अक्षम करें और देखें कि क्या यह आपकी समस्या का समाधान करता है। यदि आप अपने एंटीवायरस को अक्षम करने के बाद आउटलुक खोल सकते हैं, तो निम्न स्थितियों में से एक सत्य है:
- आपका एंटीवायरस आउटलुक को एक खतरे के रूप में मानता है और इसे चलने से रोकता है।
- एक डिबगर मान है जो रजिस्ट्री में 'छवि फ़ाइल निष्पादन विकल्प' के अंतर्गत आउटलुक निष्पादन योग्य कुंजी के लिए मैलवेयर द्वारा उत्पन्न किया जा सकता है।
यदि ऊपर बताए गए केस 1 के कारण समस्या होती है, तो अपने एंटीवायरस सॉफ़्टवेयर को अपडेट करें। आप अपने एंटीवायरस के अपवाद के रूप में Outlook.exe को जोड़ने का भी प्रयास कर सकते हैं। जांचें कि यह आपकी समस्या का समाधान करता है या नहीं।
यदि ऊपर बताए गए केस 2 के कारण समस्या होती है, तो आपको रजिस्ट्री से Outlook.exe कुंजी को निकालना होगा। हमने इसके बारे में अगले फिक्स में बात की।
2] विंडोज़ रजिस्ट्री में आईईएफओ से Outlook.exe कुंजी हटाएं।
यदि समस्या बनी रहती है, तो Outlook.exe कुंजी आपके Windows PC की रजिस्ट्री में IEFO प्रविष्टि में स्थित हो सकती है। इस स्थिति में, Outlook.exe कुंजी को हटाने से समस्या का समाधान हो जाएगा। हालाँकि, हम अनुशंसा करते हैं कि सभी प्रभावित उपयोगकर्ता इस सुधार का उपयोग करें, भले ही पिछला सुधार उनके लिए कार्य करता हो। यह विधि आपको बताएगी कि डिबगर मान आपकी रजिस्ट्री में मैलवेयर द्वारा बनाया गया है या नहीं।
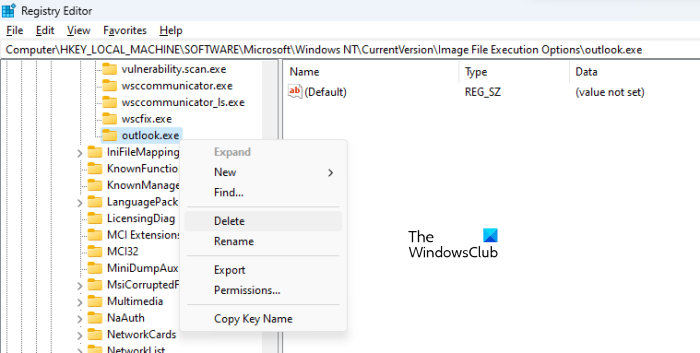
आगे बढ़ने से पहले, यह अनुशंसा की जाती है कि आप एक सिस्टम पुनर्स्थापना बिंदु बनाएँ और रजिस्ट्री का बैकअप लें। निम्न कार्य करें:
- रजिस्ट्री संपादक खोलें।
- इस लेख में पहले बताए गए मार्ग का अनुसरण करें।
- छवि फ़ाइल निष्पादन विकल्प अनुभाग का विस्तार करें और Outlook.exe उपकुंजी का पता लगाएं।
- यदि रजिस्ट्री संपादक में 'छवि फ़ाइल निष्पादन विकल्प' के तहत Outlook.exe उपकुंजी उपलब्ध है, तो इसे हटा दें। ऐसा करने के लिए, इसे राइट-क्लिक करें और चुनें मिटाना .
जैसा कि मैंने ऊपर वर्णित किया है, आप रजिस्ट्री संपादक को खोलने में सक्षम नहीं होंगे। यदि ऐसा होता है, तो अपने एंटीवायरस को अक्षम करें। यदि वह काम नहीं करता है, तो अपने एंटीवायरस को अनइंस्टॉल करें। अपने एंटीवायरस की स्थापना रद्द करने से पहले, सुनिश्चित करें कि आपके पास उत्पाद सक्रियण कुंजी है। यदि आपने एंटीवायरस ऑनलाइन खरीदा है तो एंटीवायरस कुंजी के लिए अपना ईमेल देखें। उत्पाद कुंजी के बिना, आप एंटीवायरस को फिर से इंस्टॉल करने के बाद उसे फिर से सक्रिय नहीं कर पाएंगे।
इससे समस्या ठीक होनी चाहिए। यदि रजिस्ट्री के 'छवि फ़ाइल निष्पादन विकल्प' खंड में कोई Outlook.exe उपकुंजी नहीं है, तो समस्या भिन्न कारण से हो रही है।
3] मरम्मत कार्यालय
दूषित कार्यालय फ़ाइलों के कारण भी समस्या हो सकती है। हमारा सुझाव है कि आप माइक्रोसॉफ्ट ऑफिस की मरम्मत करें और देखें कि क्या यह मदद करता है। कार्यालय को पुनर्स्थापित करना आमतौर पर कार्यालय अनुप्रयोगों के साथ होने वाली अधिकांश समस्याओं का समाधान करता है। सबसे पहले, एक त्वरित मरम्मत चलाएँ। यदि वह काम नहीं करता है, तो एक ऑनलाइन पुनर्स्थापना चलाएँ। यह काम करना चाहिए।
4] ऑफिस को अनइंस्टॉल और रीइंस्टॉल करें
यदि उपरोक्त समाधानों में से कोई भी आपके लिए काम नहीं करता है, तो Microsoft Office की स्थापना रद्द करें और पुनर्स्थापित करें। Microsoft Office की स्थापना रद्द करने से पहले, सुनिश्चित करें कि आपके पास उत्पाद कुंजी है।
पढ़ना : आउटलुक विंडोज 11 अपडेट के बाद काम नहीं कर रहा है .
मेरी आउटलुक EXE फ़ाइल कहाँ है?
Outlook EXE फ़ोल्डर Microsoft Office फ़ोल्डर के अंदर C ड्राइव पर स्थित है। फ़ाइल एक्सप्लोरर खोलें और निम्न पथ पर नेविगेट करें:
|_+_| 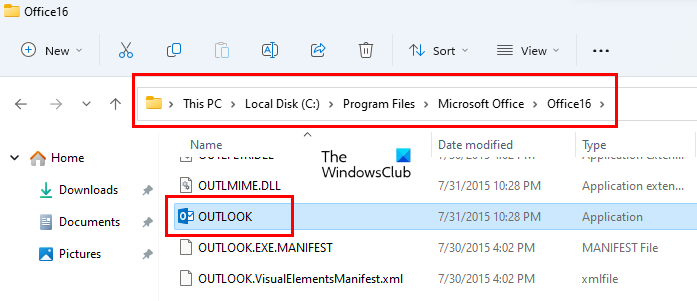
Microsoft Office संस्करण संख्या के आधार पर, आपको वहाँ एक फ़ोल्डर मिलेगा। उदाहरण के लिए, यदि आपके पास ऑफिस 2016, 2019 और 2021 है, तो आपको वहां ऑफिस16 फोल्डर मिलेगा। इस फोल्डर को खोलें और आपको वहां आउटलुक.exe फाइल मिलेगी।
पढ़ना: विंडोज 11 अपडेट के बाद आउटलुक काम नहीं कर रहा है
माइक्रोसॉफ्ट आउटलुक को कैसे पुनर्स्थापित करें?
Microsoft Outlook को पुनर्स्थापित करने के लिए, आपको संपूर्ण Office सुइट को पुनर्स्थापित करना होगा। ऐसा करने के लिए, 'विंडोज 11/10 सेटिंग्स' खोलें और 'पर जाएं। एप्लिकेशन> इंस्टॉल किए गए एप्लिकेशन '। अद्यतन 22H2 से पहले Windows 10 और Windows 11 पर, आप पाएंगे अनुप्रयोग और सुविधाएँ स्थापित अनुप्रयोगों के बजाय। अब Microsoft Office एप्लिकेशन ढूंढें, इसे क्लिक करें और चुनें परिवर्तन . आप देखेंगे मरम्मत वहाँ विकल्प।
उम्मीद है ये मदद करेगा।
और पढ़ें : यह डेटा फ़ाइल मेल खाता OST फ़ाइल त्रुटि से संबद्ध है। .
पुशबुल्ट साइन इन करें

![Xbox सिस्टम त्रुटि E200 [ठीक करें]](https://prankmike.com/img/xbox/44/xbox-system-error-e200-fix-1.webp)












