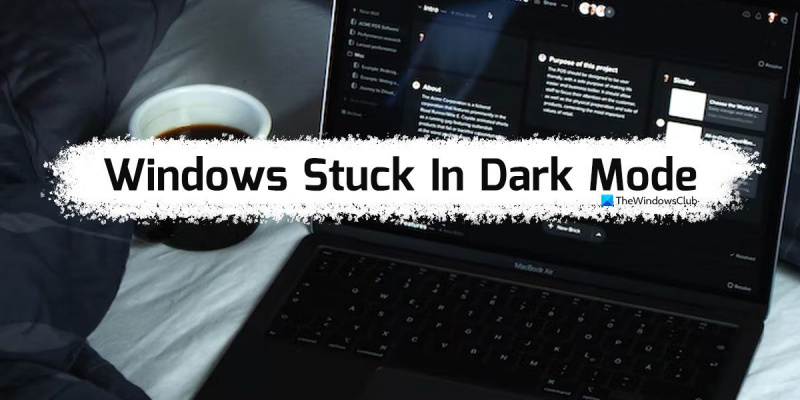एक आईटी विशेषज्ञ के रूप में, मैंने ऐसे बहुत से लोगों को देखा है जिनके विंडोज़ डार्क मोड में फंस गए हैं। इससे बाहर निकलने का तरीका यहां बताया गया है। यदि आप डार्क मोड में फंस गए हैं, तो सबसे पहले आपको अपने कंप्यूटर को रीस्टार्ट करने की कोशिश करनी चाहिए। यह आमतौर पर समस्या को ठीक कर देगा। यदि वह काम नहीं करता है, तो कोशिश करने वाली अगली चीज़ विंडोज कंट्रोल पैनल खोल रही है और डिस्प्ले सेटिंग्स पर जा रही है। यहां से, आप कलर स्कीम को वापस लाइट मोड में बदल सकते हैं। यदि आपको अभी भी समस्या हो रही है, तो कोशिश करने वाली अगली चीज़ Windows रजिस्ट्री संपादक को खोल रही है और निम्न कुंजी को बदल रही है: HKEY_CURRENT_USERकंट्रोल पैनलColors 'डिफ़ॉल्ट' कुंजी के मान को 0 0 0 (काला) में बदलें। इससे समस्या हल हो जानी चाहिए। अगर आपको अब भी परेशानी हो रही है, तो बेझिझक मुझसे संपर्क करें और मुझे मदद करने में खुशी होगी।
अगर विंडोज डार्क मोड में फंस गया इससे बाहर निकलने के लिए इन टिप्स को अपनाएं। यहां हमने कुछ सामान्य कारणों पर एक विस्तृत नज़र डाली है कि आपका विंडोज 11/10 पीसी डार्क मोड में क्यों फंस सकता है। आपको कारण के आधार पर इन सभी समाधानों का पालन करना चाहिए।

विंडोज डार्क मोड में फंस गया
अगर विंडोज 11/10 डार्क मोड में फंस गया है, तो ड्रैक मोड से बाहर निकलने के लिए इन टिप्स का पालन करें:
एमएस शब्द आइकन गायब है
- विंडोज एक्सप्लोरर को पुनरारंभ करें
- स्वचालित डार्क मोड अक्षम करें
- अपनी कंट्रास्ट थीम सेटिंग्स जांचें
- समूह नीति सेटिंग्स की जाँच करें
- रजिस्ट्री सेटिंग्स की जाँच करें
इन चरणों के बारे में अधिक जानने के लिए पढ़ना जारी रखें।
1] विंडोज एक्सप्लोरर को पुनरारंभ करें।
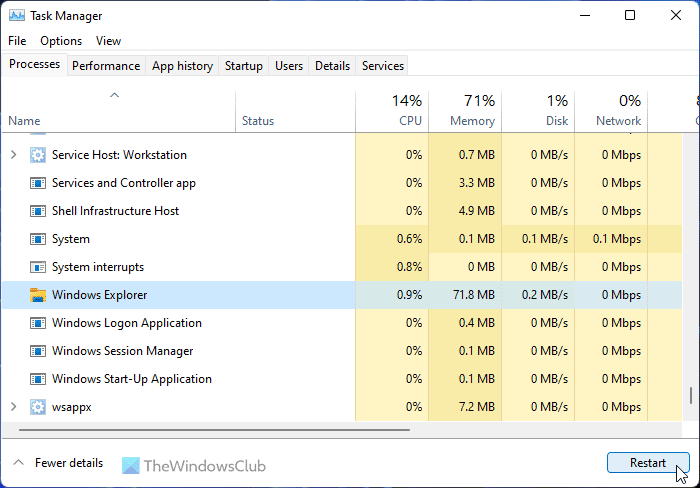
यदि आप देव या बीटा चैनल का उपयोग कर रहे हैं, तो Windows Explorer प्रक्रिया को पुनरारंभ करने से समस्या ठीक हो सकती है। यदि आपके सिस्टम में कोई त्रुटि या गड़बड़ है, तो इसे विंडोज एक्सप्लोरर को पुनरारंभ करके ठीक किया जा सकता है। एफवाईआई, आप टास्क मैनेजर का उपयोग कर विंडोज एक्सप्लोरर को पुनरारंभ कर सकते हैं। Windows 11/10 में Windows Explorer को पुनरारंभ करने के लिए, इन चरणों का पालन करें:
- प्रेस जीत + एक्स विनएक्स मेनू खोलने के लिए।
- चुनना कार्य प्रबंधक सूची से।
- पाना विंडोज़ एक्सप्लोरर प्रक्रिया।
- प्रेस दोबारा दौड़ें बटन।
फिर जांचें कि यह डार्क मोड में फंस गया है या नहीं। यदि हां, तो अन्य उपाय अपनाएं।
2] ऑटो डार्क मोड को अक्षम करें
कुछ थर्ड-पार्टी ऐप हैं जो यूज़र्स को डार्क और लाइट मोड के बीच ऑटोमेटिकली स्विच करने की सुविधा देते हैं। आप समय निर्धारित कर सकते हैं और मोड अपने आप चालू हो जाएंगे। यदि आपके कंप्यूटर पर ऐसे एप्लिकेशन सक्षम हैं, तो आपको उन्हें अक्षम करना होगा। इस उद्देश्य के लिए सबसे आम अनुप्रयोगों में से एक है स्वचालित डार्क मोड . अपने सिस्टम ट्रे और टास्क मैनेजर की जाँच करें कि क्या आपने या किसी और ने इसे आपके कंप्यूटर पर स्थापित किया है।
3] कंट्रास्ट थीम सेटिंग्स जांचें।
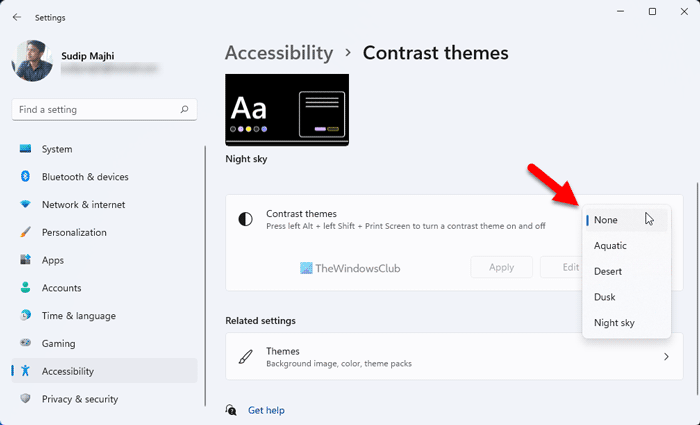
विंडोज 11 और विंडोज 10 कुछ कॉन्ट्रैक्ट थीम के साथ आते हैं जो यूजर्स को ब्लैक थीम या मोड चुनने की अनुमति देते हैं। यदि आपके पास ऐसी कोई थीम सक्रिय है, तो उसे तुरंत अक्षम कर देना चाहिए। अपनी कंट्रास्ट थीम सेटिंग्स की जाँच करने के लिए, इन चरणों का पालन करें:
एमएस कार्यालय रीसेट करें
- प्रेस विन + मी विंडोज सेटिंग्स खोलने के लिए।
- के लिए जाओ अभिगम्यता> कंट्रास्टिंग थीम .
- ड्रॉपडाउन का विस्तार करें।
- चुनना कोई नहीं विकल्प।
फिर जांचें कि यह आपकी समस्या हल करता है या नहीं।
4] समूह नीति सेटिंग्स की जाँच करें
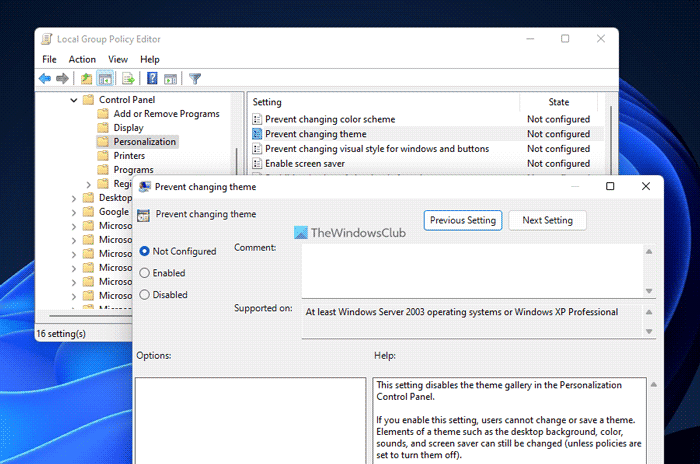
कुछ समूह नीति सेटिंग्स हैं जो आपके कंप्यूटर पर इस समस्या का कारण हो सकती हैं। आपको उन्हें एक-एक करके जांचना होगा और उन्हें फैक्ट्री डिफॉल्ट्स पर सेट करना होगा। स्थानीय समूह नीति संपादक सेटिंग्स की जाँच करने के लिए, इन चरणों का पालन करें:
- खोज gpedit.msc और सर्च रिजल्ट पर क्लिक करें।
- उपयोगकर्ता कॉन्फ़िगरेशन> व्यवस्थापकीय टेम्पलेट> नियंत्रण कक्ष> वैयक्तिकरण पर जाएं।
- सब कुछ खोजो शामिल और दोषपूर्ण समायोजन।
- उनमें से प्रत्येक पर डबल क्लिक करें।
- चुनना सेट नहीं विकल्प।
- प्रेस अच्छा बटन।
जानकारी के लिए, आपको निम्नलिखित सेटिंग्स की जाँच करने की आवश्यकता है:
greasemonky youtube
- रंग योजना बदलने से रोकें
- विषय परिवर्तन रोकें
- रंग और रूप परिवर्तन की रोकथाम
- स्थानीय विशिष्ट विषय
- एक विशिष्ट विज़ुअल स्टाइल फ़ाइल को बाध्य करें, या Windows डेस्कटॉप को बाध्य करें।
5] रजिस्ट्री सेटिंग्स की जाँच करें
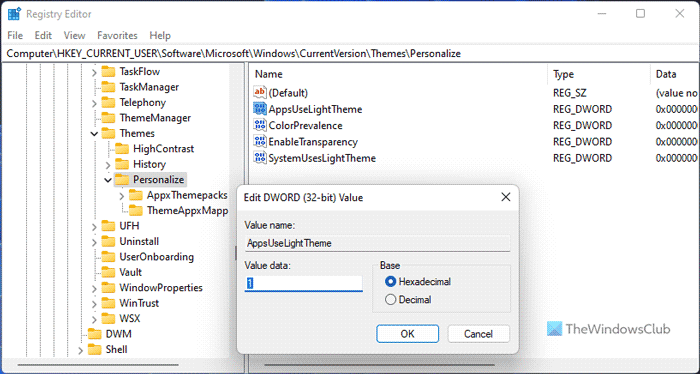
आप Windows रजिस्ट्री का उपयोग करके उपरोक्त सेटिंग्स को सक्रिय या निष्क्रिय भी कर सकते हैं। यदि आपने उन्हें पहले रजिस्ट्री संपादक का उपयोग करके सक्षम किया था, तो आपको उसी उपयोगिता का उपयोग करके उन्हें अक्षम करना होगा।
रजिस्ट्री सेटिंग्स की जाँच करने के लिए, इन चरणों का पालन करें:
- प्रेस जीत + आर > टाइप करें regedit > पर क्लिक करें अच्छा बटन।
- पर क्लिक करें हाँ यूएसी प्रॉम्प्ट पर बटन।
- इस रास्ते का अनुसरण करें: |_+_|.
- Value डेटा के साथ सभी REG_DWORD मान खोजें 1 .
- उन पर डबल क्लिक करें और डेटा मान को इस रूप में सेट करें 0 .
- प्रेस अच्छा बटन।
फिर सभी विंडो बंद करें और अपने कंप्यूटर को रीस्टार्ट करें।
पढ़ना: विंडोज 11 में डार्क मोड को कैसे सक्रिय करें
मेरा लैपटॉप डार्क मोड में क्यों अटका हुआ है?
आपके लैपटॉप के डार्क मोड में फंसने के कई कारण हो सकते हैं। ऊपर कुछ सामान्य कारणों और समाधानों का उल्लेख किया गया है। समस्या से निजात पाने के लिए आप इन उपायों को अपना सकते हैं। उदाहरण के लिए, आप रजिस्ट्री सेटिंग्स, समूह नीति सेटिंग्स, कंट्रास्ट थीम अक्षम करें आदि की जांच कर सकते हैं।
माइक्रोसॉफ्ट विंडोज को डार्क मोड से कैसे बाहर निकालें?
अपने विंडोज पीसी को डार्क मोड से बाहर निकालने के लिए, आपको पहले विंडोज सेटिंग्स खोलनी होगी। फिर जाएं निजीकरण टैब और क्लिक करें रंग की मेन्यू। बढ़ाना अपना मोड चुनें ड्रॉप डाउन सूची और चयन करें आसान विकल्प। डार्क मोड अपने आप और तुरंत अक्षम हो जाएगा।
यह सब है! आशा है कि ये उपाय आपके काम आए होंगे।
पढ़ना: विंडोज़ में उच्च कंट्रास्ट थीम को सामान्य में कैसे बदलें I
संपत्तियों और व्यक्तिगत जानकारी को हटा दें