यदि आप एक आईटी विशेषज्ञ हैं, तो आप शायद इससे परिचित हैं वितरितकॉम त्रुटि 10005 विंडोज 10/11 पर। यह त्रुटि कई चीजों के कारण हो सकती है, लेकिन सबसे आम कारण गलत कॉन्फ़िगर की गई सिस्टम फ़ाइल है। इस लेख में, हम आपको दिखाएंगे कि इस त्रुटि को कैसे ठीक किया जाए ताकि आप काम पर वापस जा सकें।
सबसे पहले आपको जो करना होगा वह त्रुटि के कारण की पहचान करना है। ज्यादातर मामलों में, यह एक गलत कॉन्फ़िगर की गई सिस्टम फाइल होगी। ऐसा करने के लिए, आपको सिस्टम फाइल चेकर टूल का उपयोग करना होगा। यह टूल आपकी सिस्टम फ़ाइलों को स्कैन करेगा और जो दूषित या गायब हैं उन्हें बदल देगा।
सिस्टम फाइल चेकर टूल चलाने के बाद, आपको अपना कंप्यूटर पुनरारंभ करना चाहिए। यह सुनिश्चित करेगा कि टूल द्वारा किए गए सभी परिवर्तन सही तरीके से लागू किए गए हैं। आपके कंप्यूटर के पुनरारंभ होने के बाद, आपको बिना किसी समस्या के डिस्ट्रीब्यूटेडकॉम का उपयोग करने में सक्षम होना चाहिए।
यदि आप अभी भी अपने कंप्यूटर पर वितरितकॉम त्रुटि 10005 देख रहे हैं, तो संभव है कि कोई अधिक गंभीर समस्या हो। इस मामले में, आपको सहायता के लिए एक योग्य आईटी पेशेवर से संपर्क करना होगा। वे समस्या का निवारण करने और समाधान खोजने में आपकी सहायता करने में सक्षम होंगे।
यदि आप प्राप्त करते हैं वितरित COM त्रुटि 10005 विंडोज 11 या विंडोज 10 पीसी पर, यहां बताया गया है कि आप समस्या को कैसे ठीक कर सकते हैं। यह त्रुटि तब दिखाई देती है जब Windows खोज में समस्याएँ होती हैं।
itunes धुंधली खिड़कियां 10
डीसीओएम या डिस्ट्रिब्यूटेड कंपोनेंट ऑब्जेक्ट मॉडल एक Microsoft स्वामित्व तकनीक है जो कंपोनेंट ऑब्जेक्ट मॉडल (COM) सॉफ़्टवेयर को एक नेटवर्क पर संचार करने की अनुमति देती है। घटक सेवाओं को अन्य कंप्यूटरों पर घटक ऑब्जेक्ट मॉडल (COM) घटकों के साथ संवाद करने के लिए DCOM वायर प्रोटोकॉल की आवश्यकता होती है। Windows-आधारित सिस्टम पर, डिफ़ॉल्ट रूप से, नेटवर्क वाले कंप्यूटर प्रारंभ में DCOM को सक्षम करने के लिए कॉन्फ़िगर किए जाते हैं। कॉम क्या है ? यह उन्नत कॉन्फ़िगरेशन और समस्या निवारण के लिए उपयोग किया जाने वाला उपकरण है।
विंडोज 11/10 पर डिस्ट्रिब्यूटेडकॉम एरर 10005 को ठीक करें
विंडोज 11/10 पीसी पर डिस्ट्रिब्यूटेड कॉम एरर 10005 को ठीक करने के लिए, इन चरणों का पालन करें:
- Windows खोज सेवा को पुनरारंभ करें।
- समूह नीति सेटिंग्स की जाँच करें
- रजिस्ट्री मानों की जाँच करें
इन चरणों के बारे में अधिक जानने के लिए पढ़ना जारी रखें।
1] विंडोज़ खोज सेवा को पुनरारंभ करें।

यह इस समस्या का सबसे सुविधाजनक समाधान है। यदि आपको यह त्रुटि Windows 11 या Windows 10 पर मिल रही है, तो आप Windows खोज सेवा को पुनरारंभ करके इसे हल कर सकते हैं। हालाँकि, एक बात है जिसे आपको पुनरारंभ करते समय याद रखना चाहिए। आप इसे सेट नहीं कर सकते ऑटो . इसके बजाय, आपको चुनने की ज़रूरत है प्रबंध स्टार्टअप प्रकार के रूप में। अन्यथा, आपको अपने कंप्यूटर पर वही त्रुटि मिलती रहेगी।
Windows खोज सेवा को पुनरारंभ करने के लिए, आपको इन चरणों का पालन करने की आवश्यकता है:
- खोज सेवाएं टास्कबार पर खोज बॉक्स में।
- एक व्यक्तिगत खोज परिणाम पर क्लिक करें।
- पाना विंडोज सर्च सेवाओं के प्रावधान।
- उस पर डबल क्लिक करें और बटन दबाएं रुकना बटन।
- बढ़ाना लॉन्च प्रकार ड्रॉप डाउन मेनू।
- चुनना प्रबंध विकल्प।
- क्लिक शुरु करो बटन।
- क्लिक अच्छा बटन।
परिवर्तनों को प्रभावी करने के लिए आपको फिर अपने कंप्यूटर को पुनरारंभ करना होगा। उसके बाद, आपको फिर से वही समस्या नहीं मिलेगी।
2] समूह नीति सेटिंग्स की जाँच करें
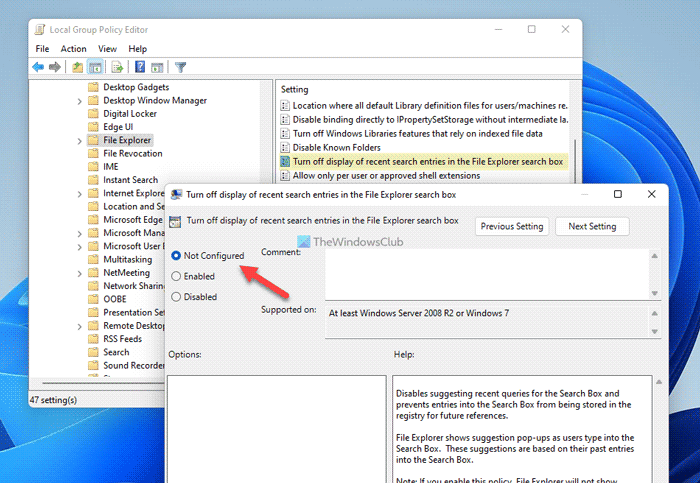
नाम की एक समूह नीति सेटिंग है एक्सप्लोरर खोज फ़ील्ड में हाल ही की खोज प्रविष्टियों के प्रदर्शन को अक्षम करें। , जो इस त्रुटि का कारण भी हो सकता है। यदि आपने इस सेटिंग को गलती से सक्षम कर दिया है, तो वही त्रुटि कोड प्राप्त होने की संभावना हो सकती है। तो आपको इसे अक्षम करने या इसे डिफ़ॉल्ट पर सेट करने की आवश्यकता है।
ऐसा करने के लिए, निम्नलिखित करें:
ईमेल को आउटलुक में शेड्यूल करें
- प्रेस जीत + आर रन प्रॉम्प्ट खोलने के लिए।
- प्रकार gpedit.msc और क्लिक करें अच्छा बटन।
- इस पथ पर नेविगेट करें: उपयोगकर्ता कॉन्फ़िगरेशन > व्यवस्थापकीय टेम्पलेट > Windows घटक > फ़ाइल एक्सप्लोरर।
- डबल क्लिक करें एक्सप्लोरर खोज फ़ील्ड में हाल ही की खोज प्रविष्टियों के प्रदर्शन को अक्षम करें। पैरामीटर।
- चुनना सेट नहीं विकल्प।
- क्लिक अच्छा बटन।
परिवर्तनों को लागू करने के लिए आपको फिर लॉग आउट करना होगा और अपने उपयोगकर्ता खाते में फिर से लॉगिन करना होगा।
पढ़ना : इवेंट ID 10010 सर्वर आवश्यक समय समाप्ति के भीतर DCOM के साथ पंजीकृत नहीं हुआ।
3] रजिस्ट्री फाइलों की जांच करें
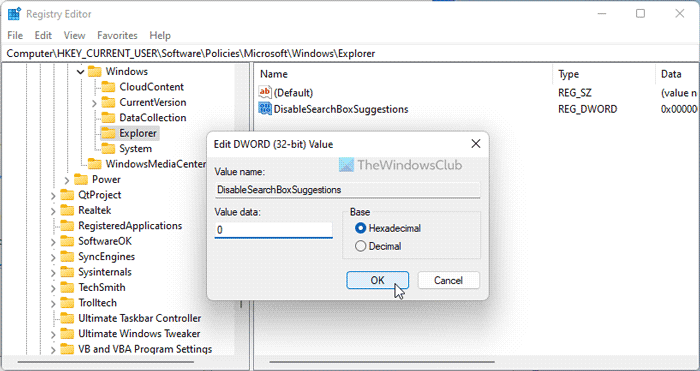
रजिस्ट्री संपादक का उपयोग करके समान समूह नीति सेटिंग भी सेट की जा सकती है। यदि आपने यह परिवर्तन करने के लिए रजिस्ट्री संपादक का उपयोग किया है, तो आपको इस सेटिंग को पूर्ववत करने के लिए इन चरणों का पालन करना होगा:
- प्रेस जीत + आर रन डायलॉग बॉक्स खोलने के लिए।
- प्रकार regedit > पर क्लिक करें अच्छा बटन> क्लिक करें हाँ बटन।
- इस रास्ते का अनुसरण करें: |_+_|.
- डबल क्लिक करें अक्षम खोज बॉक्स सुझाव REG_DWORD मान।
- डेटा मान को इस रूप में सेट करें 0 .
- क्लिक अच्छा बटन।
- अपने कंप्यूटर को पुनरारंभ।
वैकल्पिक रूप से, आप इस REG_DWORD मान को हटा भी सकते हैं। ऐसा करने के लिए, उस पर राइट-क्लिक करें, चुनें मिटाना विकल्प और क्लिक करें हाँ बटन। अंत में, परिवर्तनों को प्रभावी करने के लिए आपको सभी विंडोज़ बंद करने और अपने कंप्यूटर को पुनरारंभ करने की आवश्यकता है।
पढ़ना: DCOM इवेंट ID 10016 त्रुटि को ठीक करें
डिस्ट्रीब्यूटेडकॉम एरर 10005 को कैसे ठीक करें?
Windows 11/10 PC पर वितरितCOM त्रुटि 10005 के लिए, आपको Windows खोज सेवा को पुनरारंभ करने की आवश्यकता है। ऐसा करने के लिए, पहले अपने कंप्यूटर पर सेवा पैनल खोलें। फिर डबल क्लिक करें विंडोज सर्च सेवा और बटन दबाएँ रुकना बटन। इसके बाद सेलेक्ट करें प्रबंध ड्रॉपडाउन सूची से विकल्प और बटन पर क्लिक करें शुरु करो बटन। अंत में क्लिक करें अच्छा बटन।
पढ़ना : DCOM सर्वर प्रारंभ करने में असमर्थ
डिस्ट्रीब्यूटेडकॉम एरर को कैसे ठीक करें?
विभिन्न वितरितकॉम या डीसीओएम त्रुटियां विभिन्न कारणों से होती हैं। हालाँकि, यदि आपको विंडोज 11/10 पीसी पर DCOM त्रुटि 10005 मिल रही है, तो समाधान आपके लिए ऊपर है। सीधे शब्दों में कहें, तो आपको इसे मिनटों में ठीक करने के लिए सेवा पैनल का उपयोग करके Windows खोज सेवा को पुनरारंभ करना होगा।
यह सब है! मुझे उम्मीद है कि इस गाइड ने आपकी मदद की है।
पढ़ना: DCOM त्रुटि 1084 को ठीक करें।















