PowerPoint में एनीमेशन पैनल आपकी प्रस्तुतियों में कुछ पिज्जाज़ जोड़ने का एक शानदार तरीका है। इसे प्रभावी ढंग से उपयोग करने के तरीके के बारे में यहां कुछ सुझाव दिए गए हैं: 1. सबसे पहले, उस वस्तु का चयन करें जिसे आप एनिमेट करना चाहते हैं। यह अपने माउस से उस पर क्लिक करके किया जा सकता है। 2. अगला, PowerPoint रिबन में 'एनीमेशन' टैब पर क्लिक करें। यह एनीमेशन पैनल खोलेगा। 3. एनीमेशन पैनल में, आप विभिन्न प्रकार के एनिमेशन में से चुन सकते हैं। बस उस पर क्लिक करें जिसका आप उपयोग करना चाहते हैं। 4. एक बार जब आप एक एनीमेशन का चयन कर लेते हैं, तो आप 'एनीमेशन विकल्प' बटन पर क्लिक करके इसे और अधिक अनुकूलित कर सकते हैं। यह आपको अवधि, विलंब और अन्य सेटिंग जैसी चीज़ों को बदलने की अनुमति देगा। 5. अंत में, एक बार सब कुछ आपके इच्छित तरीके से सेट हो जाने के बाद, अपने ऑब्जेक्ट पर एनीमेशन लागू करने के लिए बस 'लागू करें' बटन पर क्लिक करें।
एनिमेशन वस्तुओं को जीवंत करता है। Microsoft PowerPoint में, हमारे पास एनिमेशन गैलरी में विभिन्न प्रकार के एनीमेशन प्रभाव उपलब्ध हैं, लेकिन क्या होगा यदि आप इन एनीमेशन प्रभावों को अनुकूलित करना चाहते हैं? ऐसा करने के लिए, आपको एनीमेशन पैनल का उपयोग करने की आवश्यकता है। एनिमेशन पैनल चयनित स्लाइड पर लागू सभी एनिमेशन प्रदर्शित करता है। एनीमेशन पैनल में अवधि बदलने, देरी शुरू करने, ध्वनि और अन्य एनीमेशन प्रभाव, और बहुत कुछ के लिए कार्य शामिल हैं। इस पाठ में हम समझाएंगे PowerPoint में एनिमेशन पैनल का उपयोग कैसे करें .
अमेज़न प्राइम वीडियो क्रोम एक्सटेंशन

PowerPoint में एनिमेशन बार का उपयोग कैसे करें
हम आवश्यक चरणों, एनीमेशन और अन्य संबंधित युक्तियों की व्याख्या करेंगे जिन्हें आप PowerPoint में एनिमेशन पैनल का उपयोग करके लागू कर सकते हैं:
- एनीमेशन पैनल कैसे प्रदर्शित करें।
- एनिमेशन स्लाइड पर ऑर्डर कैसे बदलें।
- प्रभाव विकल्प संवाद बॉक्स कैसे खोलें।
- एनिमेशन में ध्वनि कैसे जोड़ें।
- प्रारंभ, विलंब, या अवधि कैसे बदलें, या एनीमेशन को कैसे दोहराएं।
- टेक्स्ट एनीमेशन की दिशा कैसे बदलें।
- शब्द या अक्षर द्वारा टेक्स्ट को कैसे एनिमेट करें।
- किसी इमेज या टेक्स्ट को कैसे डार्क या हाइड करें या एनिमेशन के बाद उसका रंग कैसे बदलें।
- एनिमेटेड पाठ के एकाधिक अनुच्छेदों के समूहीकरण को कैसे परिभाषित करें।
- एनिमेशन पैनल में एडवांस टाइमलाइन को कैसे छुपाएं।
- एनिमेशन पैनल से एनिमेशन कैसे निकालें
1] एनीमेशन बार कैसे प्रदर्शित करें
शुरू करना माइक्रोसॉफ्ट पावरप्वाइंट .
एक स्लाइड पर कुछ ऐनिमेशन के साथ ऑब्जेक्ट बनाएँ।
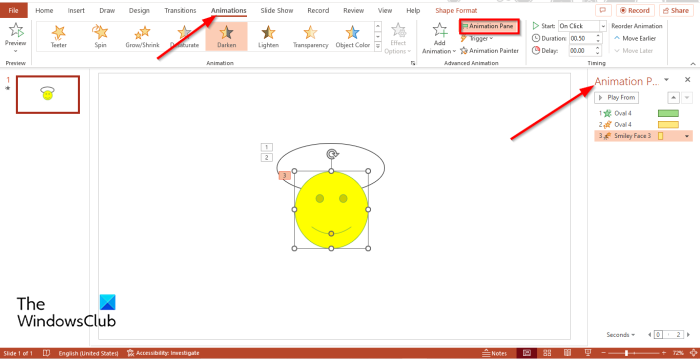
के लिए जाओ एनिमेशन टैब और चुनें एनिमेशन पैनल बटन, में विस्तारित एनिमेशन समूह।
सक्रिय स्लाइड पर सभी एनीमेशन प्रभावों के साथ दाईं ओर एक एनीमेशन पैनल दिखाई देगा।
2] एनीमेशन स्लाइड पर ऑर्डर कैसे बदलें
में एनिमेशन उस एनीमेशन प्रभाव पर क्लिक करें जिसे आप पुन: व्यवस्थित करना चाहते हैं।
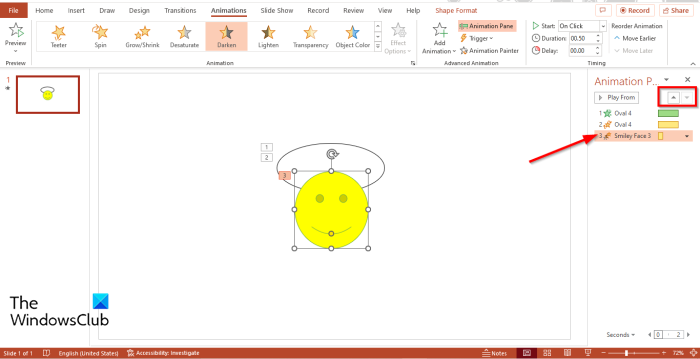
सबसे ऊपर एनिमेशन पैनल , क्लिक करें पुन: व्यवस्थित करें या नीचे पुनर्क्रमित करें प्रभाव को ऊपर या नीचे ले जाने के लिए तीर।
आप ऐनिमेशन प्रभावों को जिस भी क्रम में रखते हैं, वे प्रीव्यू में चलते हैं।
3] प्रभाव विकल्प संवाद बॉक्स कैसे खोलें
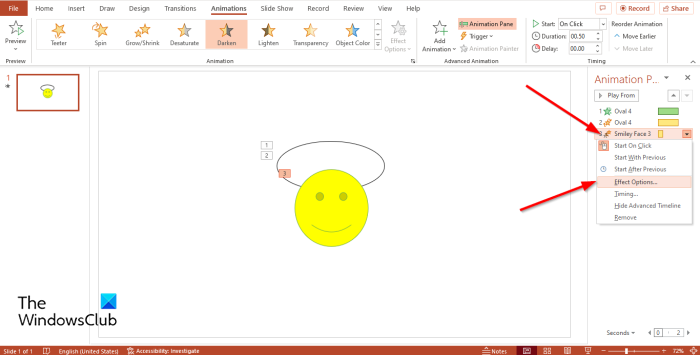
में एनिमेशन खाना , एक एनीमेशन चुनें, ड्रॉप-डाउन तीर पर क्लिक करें और चुनें प्रभाव पैरामीटर .
प्रभाव पैरामीटर एक डायलॉग बॉक्स खुलेगा।
4] एनीमेशन में ध्वनि कैसे जोड़ें
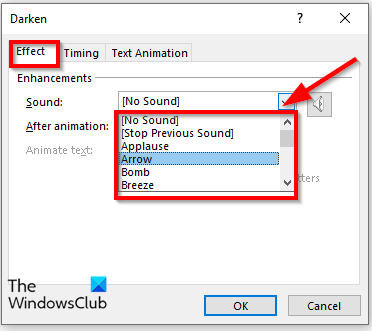
पर प्रभाव टैब, से प्रभाव विकल्प डायलॉग बॉक्स में सुधार खंड, प्रदर्शन आवाज़ सूची बनाएं और ध्वनि चुनें, फिर दबाएं अच्छा .
अगर आपने गौर किया एनिमेटेड पाठ धूसर हो जाता है, इसका मतलब है कि एनीमेशन में कोई पाठ नहीं है।
5] प्रारंभ, विलंब या अवधि कैसे बदलें या एनीमेशन दोहराएं
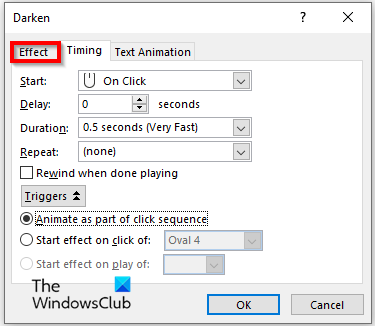
टाइम टैब पर प्रभाव पैरामीटर संवाद बॉक्स में, आप सेटिंग बदल सकते हैं शुरु करो , अवधि , या दुहराव एनीमेशन।
अगर आप क्लिक करते हैं चालू कर देना बटन, यह आपको विकल्पों का चयन करने की अनुमति देता है क्लिक अनुक्रम के भाग के रूप में ऐनिमेशन या करने के लिए क्लिक-टू-स्टार्ट प्रभाव और ड्रॉपडाउन सूची से एनीमेशन चुनें, फिर क्लिक करें अच्छा .
6] टेक्स्ट एनिमेशन की दिशा कैसे बदलें
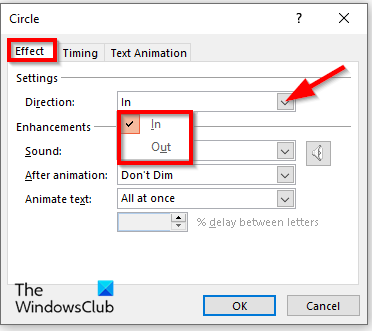
कैसे जीमेल के लिए फेसबुक संपर्क आयात करने के लिए
स्लाइड पर पाठ दर्ज करें और उस पर एक एनीमेशन प्रभाव लागू करें, फिर एनिमेशन पैनल पर जाएं और टेक्स्ट का प्रतिनिधित्व करने वाले एनीमेशन का चयन करें, फिर खोलें प्रभाव पैरामीटर संवाद खिड़की।
पर प्रभाव टैब, में दिशा ड्रॉप-डाउन मेनू में, एक विकल्प चुनें, फिर क्लिक करें अच्छा .
7] शब्द या अक्षर द्वारा टेक्स्ट को कैसे एनिमेट करें
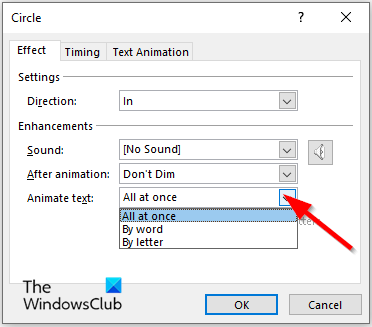
पर प्रभाव टैब में एनिमेटेड पाठ चुनें कि आप टेक्स्ट को कैसे एनिमेट करना चाहते हैं: यकायक , शब्द या पत्र , फिर प्रेस अच्छा .
8] एनीमेशन के बाद किसी इमेज या टेक्स्ट को कैसे डार्क या हाइड करें या उसका रंग बदलें
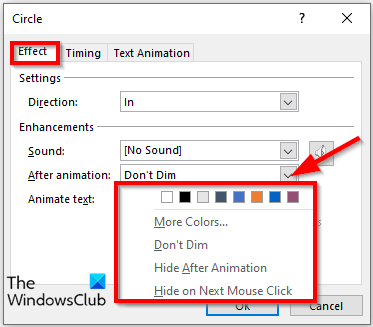
पर प्रभाव पैरामीटर संवाद बॉक्स में, चिह्न क्लिक करें एनिमेशन के बाद ड्रॉप-डाउन तीर, एक विकल्प चुनें और क्लिक करें अच्छा .
आपके द्वारा चुना गया विकल्प एनीमेशन पूरा होने के बाद होगा।
एनिमेटेड पाठ के कई अनुच्छेदों के समूहीकरण को परिभाषित करने के लिए।
9] एनिमेटेड टेक्स्ट के एकाधिक अनुच्छेदों के समूहीकरण को कैसे परिभाषित करें
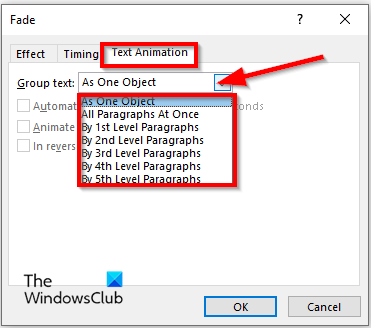
पर टेक्स्ट एनिमेशन टैब में प्रभाव पैरामीटर संवाद बॉक्स में, चिह्न क्लिक करें समूह पाठ ड्रॉप-डाउन तीर और एक विकल्प चुनें।
यदि आप पैराग्राफ से संबंधित किसी भी विकल्प का चयन करते हैं, स्वचालित बाद ' या ' उल्टे क्रम में ” चेकबॉक्स धूसर नहीं होंगे।
यदि आप चुनते हैं स्वचालित बाद चेकबॉक्स, आसन्न फ़ील्ड में समय सेट करें।
आप के लिए बॉक्स को भी चेक कर सकते हैं उल्टे क्रम में विकल्प।
तब दबायें अच्छा .
10] एनिमेशन पैनल में एडवांस टाइमलाइन को कैसे छुपाएं
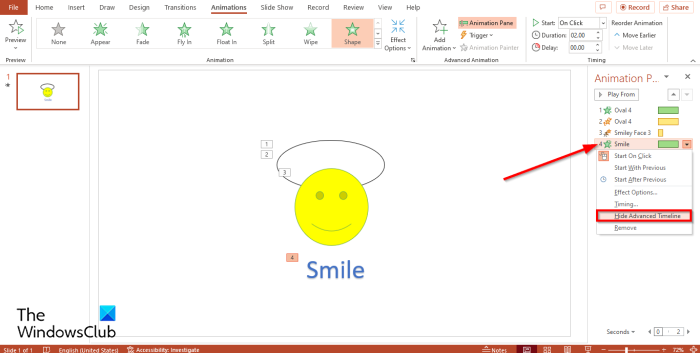
एनीमेशन पैनल में, किसी भी एनीमेशन का चयन करें, फिर ड्रॉपडाउन तीर पर क्लिक करें और चुनें प्रचार का समय छिपाएं .
यदि आप समयरेखा प्रदर्शित करना चाहते हैं, तो ड्रॉपडाउन तीर पर क्लिक करें और चुनें पूर्वावलोकन शेड्यूल दिखाएं .
11] एनिमेशन पैनल से एनीमेशन कैसे निकालें
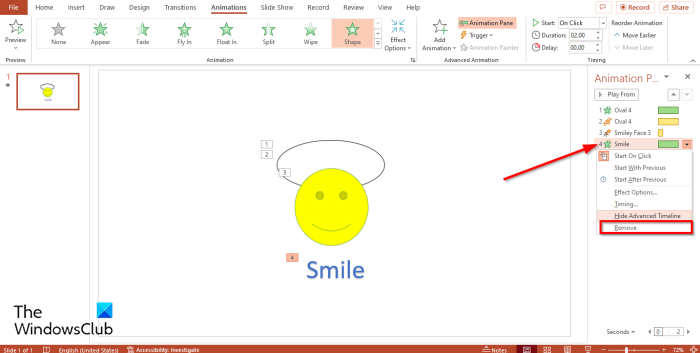
पर एनिमेशन पैनल , किसी भी एनिमेशन का चयन करें, ड्रॉप-डाउन तीर पर क्लिक करें और चुनें मिटाना .
PowerPoint में एनीमेशन का क्या उपयोग है?
Microsoft PowerPoint में, एनीमेशन आपके दर्शकों का ध्यान आकर्षित करने और आपकी प्रस्तुति में जानकारी को अधिक गतिशील और यादगार बनाने के लिए आपके एनीमेशन को अधिक आकर्षक बनाने में मदद करता है।
आप PowerPoint में एनिमेट कैसे करते हैं?
PowerPoint में एनिमेट करने के लिए इन चरणों का पालन करें:
- स्लाइड पर एक आकृति का चयन करें
- इसके बाद एनिमेशन टैब पर जाएं और एनिमेशन गैलरी से एनिमेशन चुनें।
PowerPoint में एनिमेशन के उदाहरण क्या हैं?
Microsoft PowerPoint में कई एनीमेशन प्रभाव हैं जिनका उपयोग उपयोगकर्ता अपनी छवियों को जीवंत करने के लिए कर सकते हैं, जैसे कि फ़ेड इन, फ़्लोट, फ़ेड, फ़्लाई इन, इरेज़, रोटेट, शेप, स्प्लिट, 'पल्स





![कोड 21, विंडोज इस डिवाइस को हटा देता है [फिक्स्ड]](https://prankmike.com/img/devices/B3/code-21-windows-is-removing-this-device-fixed-1.jpg)








