एक आईटी विशेषज्ञ के रूप में, मुझसे अक्सर पूछा जाता है कि विंडोज़ में लॉगिन या बूट स्क्रीन पर कमांड प्रॉम्प्ट कैसे खोलें। इसे कैसे करना है इस पर एक त्वरित मार्गदर्शिका यहां दी गई है।
सबसे पहले, आपको स्टार्ट मेन्यू खोलना होगा और सर्च बॉक्स में 'cmd' टाइप करना होगा। फिर, 'कमांड प्रॉम्प्ट' शॉर्टकट पर राइट-क्लिक करें और 'व्यवस्थापक के रूप में चलाएँ' चुनें।
कमांड प्रॉम्प्ट ओपन होने के बाद, आपको निम्न कमांड टाइप करने की आवश्यकता होगी:
सीडी सी:WindowsSystem32
फिर, निम्न आदेश टाइप करें:
फ़ायरफ़ॉक्स रंग विषयों
cmd.exe /k
अब आपको कमांड प्रॉम्प्ट को लॉगिन या बूट स्क्रीन पर खुला देखना चाहिए। अब आप चलाने के लिए आवश्यक कोई भी कमांड टाइप कर सकते हैं।
इस पोस्ट में हम जानेंगे कि कैसे लॉगिन या बूट स्क्रीन पर कमांड प्रॉम्प्ट विंडो खोलें आपके विंडोज पीसी पर। कमांड लाइन (cmd.exe) विंडोज के लिए डिफ़ॉल्ट कमांड लाइन दुभाषिया है। यह नियमित जीयूआई से तेज है और कम मेमोरी का उपयोग करता है। यदि आपके पास धीमा प्रोसेसर है और विशिष्ट कार्यों को करने के लिए आदेश जानते हैं, तो सीएमडी के साथ काम करना बेहतर होगा। काम करने के लिए आपको बस एक कीबोर्ड चाहिए। बस आदेश चलाओ और अपना काम करो।
जब कंप्यूटर पर महत्वपूर्ण कार्य करते समय सिस्टम फ्रीज या धीमा हो जाता है तो कमांड प्रॉम्प्ट बहुत उपयोगी होता है। यह समस्या निवारण या कुछ विंडोज़ त्रुटियों को ठीक करने के लिए भी बहुत उपयोगी है। आप सीएमडी के साथ एसएफसी और डीआईएसएम स्कैन करके भ्रष्ट और लापता सिस्टम फ़ाइलों की मरम्मत भी कर सकते हैं और सिस्टम स्वास्थ्य को बहाल कर सकते हैं। कमांड लाइन के साथ आप और भी कई काम कर सकते हैं।

अब, कई उपयोगकर्ता सीधे लॉगिन स्क्रीन या बूट स्क्रीन से सीएमडी खोलना चाहते हैं। लॉगिन स्क्रीन पर या सिस्टम बूट होने पर आप कमांड प्रॉम्प्ट क्यों खोलना चाहते हैं, इसके कई कारण हो सकते हैं। कारण निम्न हो सकते हैं:
- पुनर्प्राप्ति कमांड प्रॉम्प्ट विंडो के बूट स्क्रीन या लॉगिन स्क्रीन पर दिखाई देने का सबसे सामान्य कारण है। आप सीएमडी में साधारण कमांड के साथ विंडोज़ की मरम्मत कर सकते हैं।
- Windows त्रुटि जो लॉगिन स्क्रीन पर दिखाई दे सकती है उसे कमांड लाइन का उपयोग करके ठीक किया जा सकता है।
- डेटा रिकवरी एक और कारण है कि उपयोगकर्ता बूट के दौरान कमांड प्रॉम्प्ट खोलना चाहते हैं। सीएमडी बेहद उपयोगी है जब आपने गलती से या स्थायी रूप से डेटा हटा दिया है और उस डेटा को पुनर्स्थापित करना चाहते हैं।
लॉगिन स्क्रीन और बूट स्क्रीन पर कमांड लाइन लॉन्च करने के अन्य कारण हो सकते हैं। अब सवाल यह है कि हम यह कैसे कर सकते हैं? आपके इस सवाल का जवाब देने के लिए हमने यह पोस्ट बनाया है। यहां हम उन विभिन्न विधियों पर चर्चा करेंगे जिनका उपयोग आप लॉगिन स्क्रीन या बूट स्क्रीन पर कमांड प्रॉम्प्ट को खोलने और उपयोग करने के लिए कर सकते हैं। तो, आगे की हलचल के बिना, आइए तरीकों की जाँच करें।
दृष्टिकोण लागू नहीं किया गया
विंडोज में लॉगिन स्क्रीन या बूट पर कमांड प्रॉम्प्ट कैसे खोलें
1] लॉगिन स्क्रीन पर कमांड प्रॉम्प्ट खोलने के लिए
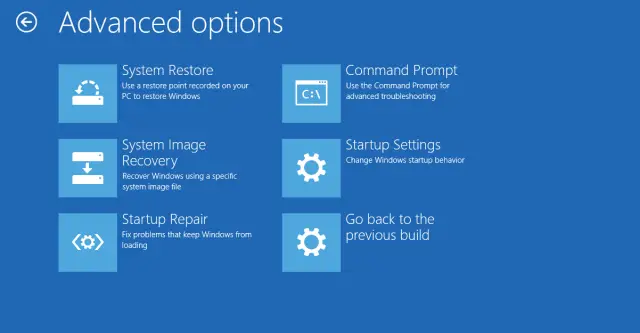
कमांड प्रॉम्प्ट विभिन्न समस्याओं और त्रुटियों को ठीक कर सकता है जो सामान्य कंप्यूटर संचालन में बाधा डालती हैं। उदाहरण के लिए, लॉगिन स्क्रीन के तुरंत बाद कंप्यूटर फ्रीज हो सकता है। या, सिस्टम भ्रष्टाचार के कारण विंडोज लॉगिन स्क्रीन पर हैंग हो जाता है। इस प्रकार, आप एसएफसी/डीआईएसएम स्कैन करने, अपने पीसी को सुरक्षित मोड में बूट करने आदि के लिए लॉगिन स्क्रीन पर सीएमडी का उपयोग कर सकते हैं।
लॉगिन स्क्रीन पर कमांड प्रॉम्प्ट लॉन्च करने के लिए आप यहां दिए गए चरणों का पालन कर सकते हैं:
- विंडोज को सीधे उन्नत स्टार्टअप विकल्प स्क्रीन पर बूट करने के लिए, लॉगिन स्क्रीन पर 'SHIFT' कुंजी को दबाकर रखें, साथ ही निचले दाएं कोने में पावर बटन दबाएं और 'रिस्टार्ट' बटन का चयन करें। या बस लॉगिन स्क्रीन पर पावर बटन दबाएं, SHIFT कुंजी दबाए रखें और रिस्टार्ट विकल्प चुनें। विंडोज अब विंडोज रिकवरी एनवायरनमेंट (विनआरई) में शुरू होगा।
- अब आपको सेलेक्ट एएन ऑप्शन स्क्रीन दिखाई देगी। यहां से बस 'पर क्लिक करें' समस्या निवारण ' विकल्प।
- इसके बाद सेलेक्ट करें एडवांस सेटिंग अगली स्क्रीन पर।
- उन्नत विकल्प मेनू स्क्रीन पर, बस आइकन पर क्लिक करें कमांड लाइन विकल्प।
- पीसी अब पुनरारंभ होगा। आपको व्यवस्थापक पासवर्ड दर्ज करने के लिए भी कहा जा सकता है; अपना खाता चुनें और सही पासवर्ड दर्ज करें।
- एक कमांड प्रॉम्प्ट विंडो 'C:windowssystem32' पथ के साथ व्यवस्थापक के रूप में खुलेगी।
अब आप अपने कंप्यूटर की मरम्मत के लिए आदेश दर्ज कर सकते हैं या सीएमडी या किसी अन्य कार्य में किसी विशेष त्रुटि को ठीक कर सकते हैं जिसे आप करना चाहते हैं।
पढ़ना: स्टार्टअप पर स्वचालित रूप से सीएमडी कमांड कैसे चलाएं?
2] बूट स्क्रीन पर कमांड प्रॉम्प्ट खोलने के लिए
आप सीधे कमांड लाइन में बूट भी कर सकते हैं। सीएमडी को बूट स्क्रीन से लॉन्च करने के विभिन्न तरीके हैं। हमारे पास दो तरीके हैं जिनका आप उपयोग कर सकते हैं। यहाँ तरीके हैं:
- USB या DVD जैसे बूट करने योग्य उपकरणों से।
- आंतरिक BIOS मेनू से।
ए] यूएसबी या डीवीडी जैसे बूट करने योग्य उपकरणों से
विंडोज बूट डिवाइस/इंस्टॉलेशन मीडिया का उपयोग कर बूट स्क्रीन पर सीएमडी खोलने के चरण यहां दिए गए हैं:
सबसे पहले, अपने कंप्यूटर को बूट करने योग्य USB ड्राइव या DVD से बूट करें। अब बूट मेन्यू खोलने के लिए F10 या 'Shift + F10' या ESC कुंजी दबाएं। उसके बाद, USB ड्राइव या DVD को बूट डिवाइस के रूप में चुनें।
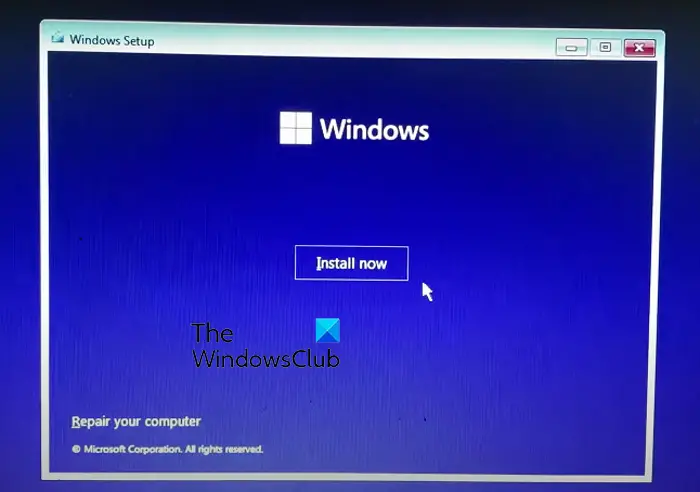
स्थापना USB ड्राइव या DVD को लोड करने के बाद, 'अभी स्थापित करें' विंडो में, विंडो के निचले बाएँ कोने में 'अपना कंप्यूटर सुधारें' पर क्लिक करें, या बस R दबाएँ।
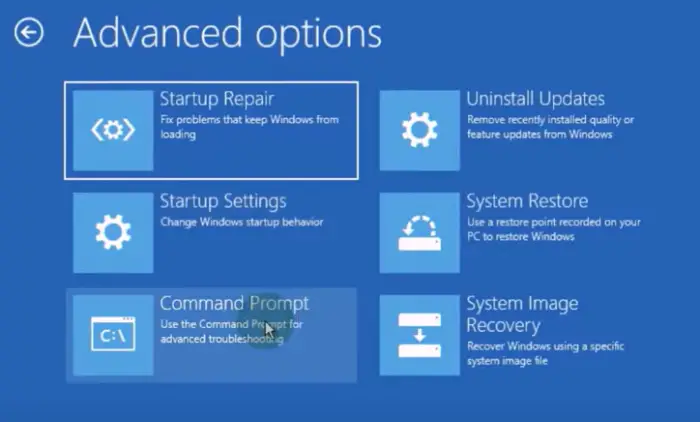
अब क्लिक करें समस्या निवारण अगली स्क्रीन पर विकल्प। अगला, पर जाएं एडवांस सेटिंग समस्या निवारण मेनू में, और उसके बाद क्लिक करें कमांड लाइन .
स्टार्टअप विंडोज़ 10 पर स्क्रीन कीबोर्ड को कैसे रोकें
फिर एक कमांड प्रॉम्प्ट लॉन्च होगा और आप कमांड का उपयोग करके अपने टूटे हुए कंप्यूटर को रिस्टोर कर सकते हैं।
देखना: विंडोज पर कमांड प्रॉम्प्ट काम नहीं कर रहा है या नहीं खुल रहा है।
बी] आंतरिक BIOS मेनू से
आप आंतरिक BIOS सेटिंग्स से बूट स्क्रीन पर कमांड प्रॉम्प्ट विंडो खोल सकते हैं। ऐसे:
- सबसे पहले, जब कंप्यूटर बूट हो रहा हो, तो जल्दी से बटन दबाएं F8 उन्नत प्रारंभ मेनू खोलने के लिए कुंजी।
- उन्नत विकल्प स्क्रीन पर, बस चयन करें कमांड लाइन इसे खोलने का अवसर।
अब आप उन आदेशों को टाइप करना शुरू कर सकते हैं जो आप चाहते हैं कि आपका कंप्यूटर ठीक हो जाए या जो भी आप चाहते हैं।
सीएमडी स्टार्टअप पर क्यों खुलता है?
यदि सिस्टम स्टार्टअप पर कमांड प्रॉम्प्ट खुलता रहता है, तो कार्य प्रबंधक में cmd.exe सक्षम हो सकता है। इसलिए, इसे अक्षम करें और फिर देखें कि क्या समस्या ठीक हो गई है। यह भी हो सकता है कि आपका कंप्यूटर किसी वायरस या मैलवेयर से संक्रमित हो। इसलिए, एंटीवायरस स्कैन चलाएं और संभावित खतरों को दूर करें। इसके अलावा, दूषित या अनुपलब्ध सिस्टम फ़ाइलें समस्या का कारण हो सकती हैं। इस स्थिति में, आप सिस्टम फ़ाइलों की मरम्मत के लिए बस एक SFC स्कैन चला सकते हैं।
क्या आप CMD का उपयोग करके सुरक्षित मोड में बूट कर सकते हैं?
हाँ, आप कमांड लाइन का प्रयोग करके सुरक्षित मोड में बूट कर सकते हैं। ऐसा करने के लिए आपको बस एक विशिष्ट आदेश दर्ज करने की आवश्यकता है। व्यवस्थापक के रूप में बस एक कमांड प्रॉम्प्ट विंडो खोलें। इसके बाद टाइप करें और कमांड एंटर करें |_+_| सीएमडी में और आपका कंप्यूटर सुरक्षित मोड में पुनरारंभ होगा। यदि आप नेटवर्किंग के साथ सुरक्षित मोड में रीबूट करना चाहते हैं, तो |_+_| टाइप करें।
अब पढ़ो: Windows पर व्यवस्थापक के रूप में कमांड प्रॉम्प्ट नहीं चला सकता।















