यदि आप एक आईटी विशेषज्ञ हैं, तो आप जानते हैं कि आप विंडोज पीसी पर क्रोम में बुकमार्क नहीं जोड़ सकते। लेकिन ऐसा क्यों है? खैर, इसका कारण यह है कि विंडोज़ पर क्रोम बुकमार्क करने की सुविधा का समर्थन नहीं करता है। ऐसा इसलिए है क्योंकि क्रोम एक वेब ब्राउज़र है न कि एक पारंपरिक डेस्कटॉप एप्लिकेशन। इसलिए, यदि आप अपनी पसंदीदा वेबसाइटों को बुकमार्क करना चाहते हैं, तो आपको फ़ायरफ़ॉक्स या इंटरनेट एक्सप्लोरर जैसे किसी भिन्न ब्राउज़र का उपयोग करने की आवश्यकता होगी। सौभाग्य से, वहाँ कई अन्य महान ब्राउज़र हैं जो बुकमार्किंग का समर्थन करते हैं। इसलिए, यदि आप एक ऐसे ब्राउज़र की तलाश कर रहे हैं जो इस सुविधा का समर्थन करता है, तो सुनिश्चित करें कि विंडोज़ के लिए सर्वश्रेष्ठ ब्राउज़रों की हमारी सूची देखें।
यदि आप हैं क्रोम में बुकमार्क नहीं जोड़ सकते आपके विंडोज पीसी पर, तो यह पोस्ट इस बारे में मार्गदर्शन प्रदान करती है कि आप समस्या को हल करने के लिए क्या कर सकते हैं और क्रोम बुकमार्क सफलतापूर्वक बना या संपादित कर सकते हैं।

क्रोम में बुकमार्क कैसे जोड़ें?
विंडोज पीसी पर क्रोम को बुकमार्क करने के लिए, आप उस वेब पेज का URL दर्ज कर सकते हैं जिसे आप एड्रेस बार में बुकमार्क करना चाहते हैं। पेज खोलने के बाद बटन पर क्लिक करें तारा वेब एड्रेस बार के बगल में आइकन। वैकल्पिक रूप से, आप लक्ष्य वेब पेज खोलते हैं, बटन पर क्लिक करें CTRL+D हॉटकी, और फिर समाप्त क्लिक करें।
हालाँकि, कुछ उपयोगकर्ता अपने क्रोम ब्राउज़र में बुकमार्क जोड़ने, देखने या संपादित करने में असमर्थ हैं। अब, यह समस्या विभिन्न कारणों से हो सकती है जैसे दुष्ट ब्राउज़र एक्सटेंशन, दूषित कैश, दूषित उपयोगकर्ता प्रोफ़ाइल, दूषित प्राथमिकताएँ और सेटिंग डेटा, या क्रोम की गलत स्थापना।
समाधानों पर जाने से पहले, हम अनुशंसा करते हैं कि आप बुकमार्क जोड़ने के लिए चयनित फ़ोल्डर की जाँच करें। कुछ उपयोगकर्ताओं ने चुना है मोबाइल बुकमार्क अपने बुकमार्क जोड़ते समय फ़ोल्डर। नतीजतन, वे अपने नए जोड़े गए बुकमार्क को अपने कंप्यूटर के डैशबोर्ड पर नहीं देख सके। इसलिए, यदि ऐसा है, तो बुकमार्क जोड़ने के लिए स्टार बटन पर क्लिक करें और फिर नीचे एक फोल्डर विकल्प, चुनें बुकमार्क बार फ़ोल्डर। साथ ही, यदि बुकमार्क बार भरा हुआ है, तो नए बुकमार्क तक पहुँचने के लिए तीर बटन पर क्लिक करें।
विंडोज पीसी पर क्रोम में बुकमार्क नहीं जोड़ सकते
यदि आप बुकमार्क जोड़ने, देखने या संपादित करने में असमर्थ हैं, या बुकमार्क प्रबंधक विंडोज पीसी पर क्रोम ब्राउज़र में ठीक से काम नहीं कर रहा है, तो आप समस्या को हल करने के लिए इन सुधारों का पालन कर सकते हैं:
- अपने क्रोम ब्राउज़र को रीफ्रेश करें।
- अपने कंप्यूटर को पुनरारंभ।
- बुकमार्क बार चालू करें।
- बुकमार्क फ़ाइल का नाम बदलें
- पुराने बुकमार्क हटाएं और उन्हें दोबारा जोड़ने का प्रयास करें।
- अपने एक्सटेंशन अक्षम करें और समस्याग्रस्त एक्सटेंशन निकालें।
- सुनिश्चित करें कि क्रोम बुकमार्क सिंक सक्षम है।
- क्रोम ब्राउज़र कैश हटाएं।
- क्रोम में एक नया उपयोगकर्ता प्रोफ़ाइल बनाएं।
- क्रोम को रीसेट या अनइंस्टॉल करें और फिर से इंस्टॉल करें।
1] अपने क्रोम ब्राउज़र को रीफ्रेश करें
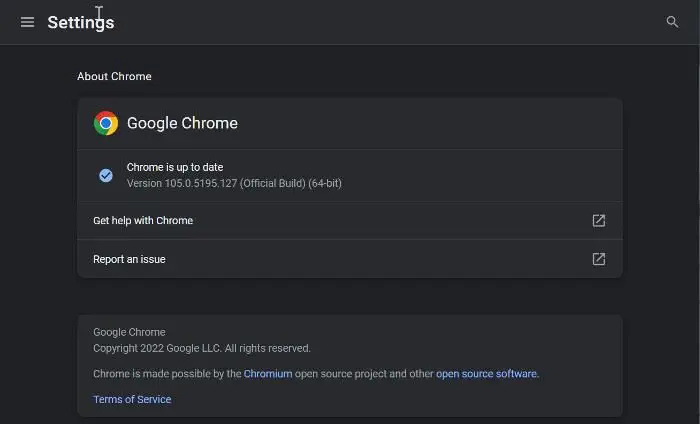
क्रोम को अपडेट करने के लिए, ब्राउज़र खोलें, तीन डॉट्स वाले मेनू बटन पर क्लिक करें और क्लिक करें सहायता > गूगल क्रोम के बारे में विकल्प। इसके बाद यह उपलब्ध अपडेट की जांच करना शुरू कर देगा और यदि कोई अपडेट उपलब्ध है तो यह उन्हें डाउनलोड कर लेगा। ऐसा करने के बाद, नए अपडेट इंस्टॉल करने के लिए अपने ब्राउज़र को पुनरारंभ करें और फिर देखें कि क्या समस्या ठीक हो गई है।
2] अपने कंप्यूटर को पुनरारंभ करें
कभी-कभी यह एक अस्थायी गड़बड़ या एक समस्या हो सकती है जिसे एक साधारण पुनरारंभ के साथ ठीक किया जाना चाहिए। इसलिए, आपको पहले अपने कंप्यूटर को पुनरारंभ करना चाहिए और फिर क्रोम लॉन्च करना चाहिए और पृष्ठों को बुकमार्क करने या बुकमार्क मैनेजर खोलने का प्रयास करना चाहिए।
जुड़े हुए: क्रोम बुकमार्क गायब हो गए या दिखाई नहीं दे रहे हैं
3] बुकमार्क बार सक्षम करें
जांचें कि आपने हमारे बुकमार्क सक्षम किए हैं या नहीं। हो सकता है कि आपने बुकमार्क बार को Chrome में छिपा दिया हो ताकि आप अपने बुकमार्क नहीं देख सकें और मान लें कि आप बुकमार्क नहीं जोड़ सकते. यह करने के लिए, इन उपायों का पालन करें:
- सबसे पहले क्रोम ओपन करें और तीन डॉट्स वाले मेन्यू बटन पर क्लिक करें।
- अब सेलेक्ट करें समायोजन जो ऑप्शन दिखाई दे रहा है उसमें से ऑप्शन पर जाएं उपस्थिति बाएं पैनल पर टैब।
- इसके बाद इससे जुड़े स्विच को ऑन कर दें बुकमार्क बार दिखाएं विकल्प।
4] बुकमार्क फ़ाइल का नाम बदलें।
यह समस्या दूषित बुकमार्क फ़ाइल से संबंधित हो सकती है। इसलिए, इस स्थिति में, आप अपने कंप्यूटर पर संग्रहीत बुकमार्क फ़ाइल का नाम बदलने का प्रयास कर सकते हैं और फिर देख सकते हैं कि क्या समस्या ठीक हो गई है। यह कैसे करना है:
- सुनिश्चित करें कि पृष्ठभूमि में क्रोम नहीं चल रहा है।
- फिर रन कमांड विंडो खोलने और टाइप करने के लिए विन + आर दबाएं अनुप्रयोग डेटा एक खुले डिब्बे में।
- खुलने वाले स्थान में, स्थानीय फ़ोल्डर में नेविगेट करें और फिर खोलें Google> क्रोम> उपयोगकर्ता डेटा फ़ोल्डर।
- इसके बाद यूजर प्रोफाइल फोल्डर में जाएं और खोजें बुकमार्क और Bookmarks.bak फ़ाइलें और अधिक सुरक्षित होने के लिए उन फ़ाइलों का बैकअप लें।
- अब नाम बदलें बुकमार्क में फाइल बुकमार्क.पुराना और Bookmarks.bak को बुकमार्क .
- ऐसा करने के बाद, क्रोम को पुनरारंभ करें और यह देखने के लिए कि क्या समस्या हल हो गई है, बुकमार्क बनाने का प्रयास करें।
यदि समस्या बनी रहती है, तो अगले सुधार पर जाएँ।
देखना: लापता क्रोम टॉप टूलबार को कैसे पुनर्स्थापित करें?
5] अपने पुराने बुकमार्क हटाएं और उन्हें दोबारा जोड़ने का प्रयास करें।
आप क्रोम से मौजूदा बुकमार्क हटाने, ब्राउज़र को पुनरारंभ करने और फिर नए बुकमार्क जोड़ने का भी प्रयास कर सकते हैं। यह एक ऐसा समाधान है जो Chrome में बुकमार्क जोड़ने में आपकी सहायता कर सकता है।
जुड़े हुए: Google क्रोम सिंक काम नहीं कर रहा है
wpa और wep के बीच अंतर
6] अपने एक्सटेंशन को अक्षम करें और समस्याग्रस्त एक्सटेंशन को हटा दें।
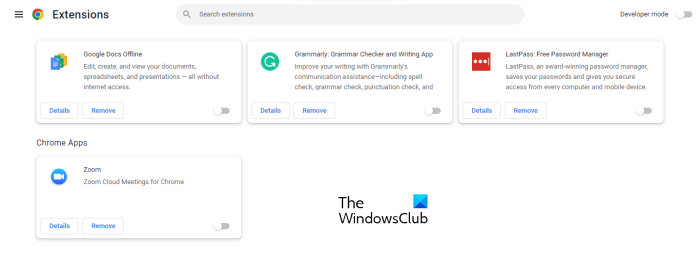
अगली चीज़ जो आप कर सकते हैं वह Google Chrome में आपके एक्सटेंशन को अक्षम करना है। कुछ संदिग्ध पीआर स्कैम एक्सटेंशन आपके ब्राउज़र के सामान्य संचालन में बाधा डाल सकते हैं और बुकमार्क के साथ समस्याएँ पैदा कर सकते हैं।
- Google क्रोम ब्राउज़र खोलें, दर्ज करें क्रोम: // एक्सटेंशन एड्रेस बार में और एंटर कुंजी दबाएं।
- एक्सटेंशन पृष्ठ पर, उपयुक्त स्विच को टॉगल करके सभी एक्सटेंशन अक्षम करें।
- अब जांचें कि क्या आप अभी पृष्ठों को बुकमार्क कर सकते हैं और यदि बुकमार्क प्रबंधक ठीक काम करता है या नहीं।
यदि क्रोम में एक्सटेंशन अक्षम करने के बाद आपके बुकमार्क ठीक काम करते हैं, तो आप सुनिश्चित हो सकते हैं कि एक या अधिक एक्सटेंशन मुख्य अपराधी हैं। अब आप अपने एक्सटेंशन को एक-एक करके सक्षम करना शुरू कर सकते हैं और फिर समस्या का कारण क्या है इसका विश्लेषण कर सकते हैं।
एक बार जब आप समस्याग्रस्त विस्तार पाते हैं, तो आप इसका उपयोग कर सकते हैं मिटाना एक्सटेंशन को स्थायी रूप से हटाने के लिए बटन।
पढ़ना: क्रोम जावास्क्रिप्ट काम नहीं कर रहा है, अद्यतन या लोड नहीं हो रहा है।
7] सुनिश्चित करें कि क्रोम बुकमार्क सिंक सक्षम है
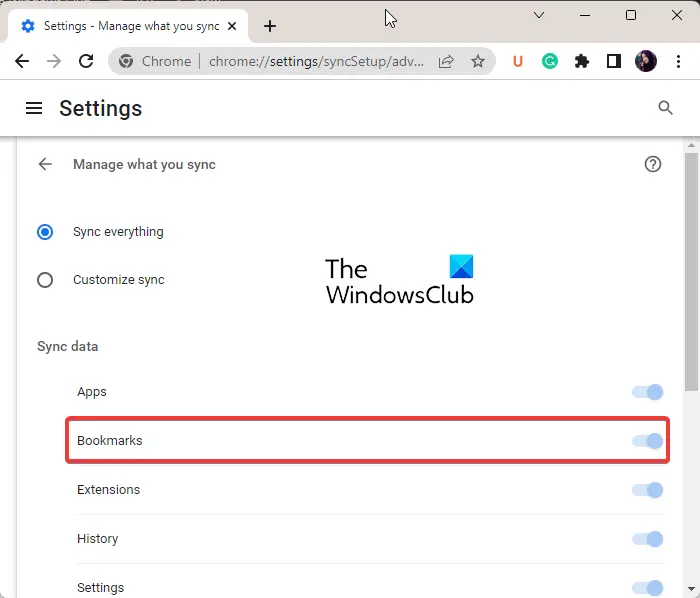
यदि आपकी समस्या यह है कि Chrome बुकमार्क क्लाउड में सहेजे नहीं जा रहे हैं, तो यह आप पर लागू हो सकता है। यदि आपने Chrome में बुकमार्क सिंक को अक्षम कर दिया है, तो बुकमार्क सहेजे नहीं जा सकते हैं। इसलिए, निम्नानुसार बुकमार्क सिंक चालू करें:
- क्रोम खोलें, मेनू बटन को तीन डॉट्स के साथ दबाएं और चुनें समायोजन दिखाई देने वाले मेनू से विकल्प।
- अब क्लिक करें सिंक और Google सेवाएँ विकल्प और फिर क्लिक करें आप जो सिंक करते हैं उसे प्रबंधित करें विकल्प।
- उसके बाद आप चुन सकते हैं सभी को सिंक करें सभी सामग्री को सिंक्रनाइज़ करने की क्षमता।
- हालाँकि, यदि आप केवल चयनित आइटमों को सिंक करना चाहते हैं, तो बटन पर क्लिक करें साथ - साथ निर्धारण विकल्प और चालू करें बुकमार्क बदलना।
- उसके बाद, जांचें कि क्या आप क्रोम बुकमार्क्स को सहेज सकते हैं या नहीं।
8] क्रोम ब्राउज़र कैश हटाएं
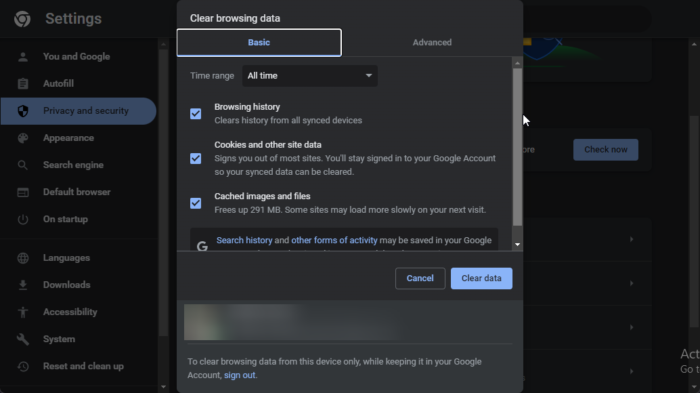
दूषित कैश के कारण आपको क्रोम में अपने बुकमार्क के साथ समस्या हो सकती है। ब्राउज़र कैश साफ़ करें, और देखें कि क्या समस्या ठीक हो गई है।
- क्रोम खोलें और तीन बिंदुओं वाले मेनू आइटम पर क्लिक करें।
- अब क्लिक करें अतिरिक्त उपकरण विकल्प और क्लिक करें समस्त ब्राउज़िंग डेटा साफ़ करें विकल्प।
- यदि आप डेटा दृश्य विकल्प को तुरंत साफ़ करना चाहते हैं, तो Ctrl+Shift+Del दबाएं.
- फिर समय सीमा निर्धारित करें नए खुले डायलॉग बॉक्स में हर समय।
- अब सेलेक्ट करें कैश्ड चित्र और फ़ाइलें चेकबॉक्स और अन्य डेटा फ़्लैग जिन्हें आप हटाना चाहते हैं।
- पर क्लिक करें स्पष्ट डेटा बटन और कैश्ड डेटा आपके ब्राउज़र से हटा दिया जाएगा।
- ऐसा करने के बाद, आप फिर से क्रोम ब्राउज़र खोल सकते हैं और जांच सकते हैं कि क्या समस्या ठीक हो गई है।
पढ़ना: क्रोम, एज या ओपेरा को पुनरारंभ करने के लिए बुकमार्क कैसे बनाएं ?
9] क्रोम में एक नया यूजर प्रोफाइल बनाएं।
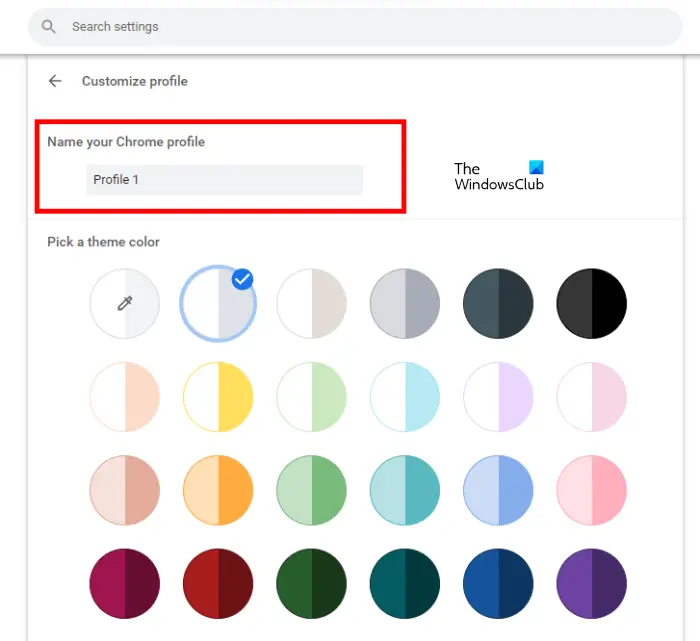
यदि आप अभी भी क्रोम में बुकमार्क जोड़ने में असमर्थ हैं, तो समस्या आपकी वर्तमान उपयोगकर्ता प्रोफ़ाइल से संबंधित हो सकती है। उपयोगकर्ता प्रोफ़ाइल आमतौर पर दूषित होती हैं और ब्राउज़र में ऐसी समस्याएं पैदा करती हैं। इसलिए, इस मामले में, आप एक नई नई उपयोगकर्ता प्रोफ़ाइल बना सकते हैं और फिर जांच कर सकते हैं कि क्या समस्या दूर हो गई है।
- ऐसा करने के लिए, क्रोम खोलें और ऊपरी दाएं कोने में उपयोगकर्ता प्रोफ़ाइल आइकन पर क्लिक करें।
- अब ऐड बटन पर क्लिक करें और फिर बटन पर क्लिक करें आने के लिए दूसरे Google खाते में साइन इन करने के लिए बटन। या आप बटन पर भी क्लिक कर सकते हैं बिना खाते के जारी रखें एक के बिना जारी रखने के लिए बटन।
- उसके बाद, एक नाम जोड़ें, एक थीम रंग चुनें, एक प्रोफ़ाइल चित्र चुनें और अन्य विवरण भरें।
- अंत में, एक नया उपयोगकर्ता प्रोफ़ाइल बनाने के लिए 'फिनिश' बटन पर क्लिक करें।
- अब आप क्रोम में अपने बुकमार्क जोड़ना और प्रबंधित करना शुरू कर सकते हैं और देख सकते हैं कि समस्या हल हो गई है या नहीं।
पढ़ना: क्रोम में बुकमार्क संपादित करना कैसे बंद करें?
10] क्रोम को रीसेट या अनइंस्टॉल करें और फिर से इंस्टॉल करें
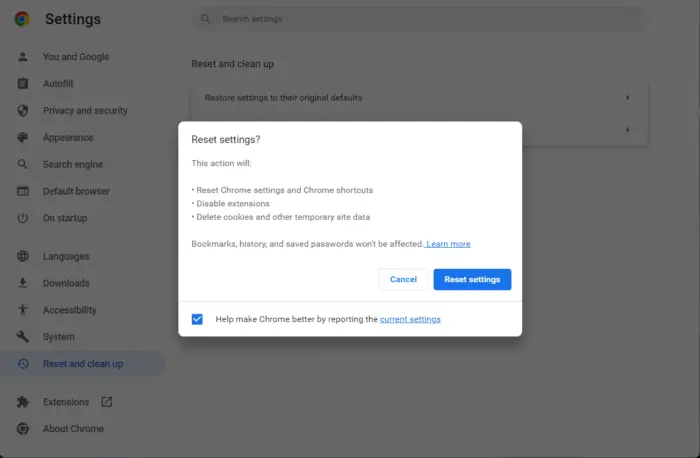
अगला सुधार जो आप लागू कर सकते हैं वह है अपने Google Chrome ब्राउज़र को रीसेट करना। ब्राउज़र में कुछ खराबी हो सकती है जिसे केवल Chrome को पुनरारंभ करके ही ठीक किया जा सकता है। रीसेट क्रोम को बिना किसी सेटिंग के उसकी मूल स्थिति में पुनर्स्थापित कर देगा। क्रोम को उसकी मूल स्थिति में रीसेट करने के बाद, आप नए बुकमार्क बना सकेंगे। हालाँकि, यदि आप अभी भी नहीं कर सकते हैं, तो हमारे पास एक और समाधान है जिससे आपको मदद मिलनी चाहिए। तो चलिए अगले समाधान पर चलते हैं।
एक साथ कई लिंक कैसे खोलें
यदि यह मदद नहीं करता है, तो अंतिम उपाय इसे पूरी तरह से अनइंस्टॉल करना है और फिर इसका नवीनतम संस्करण डाउनलोड और इंस्टॉल करना है।
क्रोम में बुकमार्क सेव करने के लिए कीबोर्ड शॉर्टकट क्या है?
Chrome में बुकमार्क सहेजने के लिए, आप कीबोर्ड शॉर्टकट Ctrl+D का उपयोग कर सकते हैं. यदि आप सभी खुले टैब को एक नए फ़ोल्डर में बुकमार्क के रूप में सहेजना चाहते हैं, तो आप हॉटकी Ctrl+Shift+D दबा सकते हैं। यदि आप बुकमार्क प्रबंधक खोलना चाहते हैं, तो आप तुरंत कुंजी संयोजन Ctrl+Shift+O दबा सकते हैं। बुकमार्क बार दिखाने या छिपाने के लिए, Ctrl+Shift+B दबाएं.















