पिक्चर इन पिक्चर (पीआईपी) एक मल्टी-विंडो मोड है जो विशेष रूप से वीडियो देखने के लिए उपयोगी है। उपयोगकर्ता छोटी फ़्लोटिंग विंडो में मूवी देखते समय अन्य ऐप्स की सामग्री ब्राउज़ या उपयोग कर सकता है।
इसलिए, यदि आप अग्रभूमि में अन्य कार्यों पर ध्यान केंद्रित करते हुए वीडियो देखना पसंद करते हैं, तो पिक्चर इन पिक्चर मोड आपके लिए मददगार होगा। यह स्प्लिट-स्क्रीन की आवश्यकता को समाप्त करता है। तो, इस लेख में आप जानेंगे कि कैसे विंडोज 11/10 पर पिक्चर-इन-पिक्चर मोड में कोई भी ऐप चलाएं .

निर्मित खाते का उपयोग करके Microsoft किनारे नहीं खोल सकते
विंडोज 11/10 पर पिक्चर इन पिक्चर का उपयोग कैसे करें
नीचे पांच तरीके दिए गए हैं जिनका उपयोग करके आप अपने विंडोज पीसी पर पिक्चर इन पिक्चर मोड में वीडियो देख सकते हैं:
- फिल्में और टीवी ऐप
- VLC मीडिया प्लेयर
- गूगल क्रोम
- माइक्रोसॉफ्ट एज और मोज़िला फ़ायरफ़ॉक्स
1] सिनेमा और टीवी ऐप
अपने विंडोज पीसी पर, आप इसका उपयोग कर सकते हैं वीडियो चलाने के लिए मूवी और टीवी ऐप मिनी मोड का उपयोग करके पिक्चर इन पिक्चर में। आइए देखें कि इसे कैसे करना है:
- मूवी और टीवी ऐप का उपयोग करके वह वीडियो खोलें जिसे आप मिनी व्यू में चलाना चाहते हैं। आप इसके गंतव्य फ़ोल्डर से वीडियो पर राइट-क्लिक कर सकते हैं और चुन सकते हैं > मूवी और टीवी के साथ खोलें .
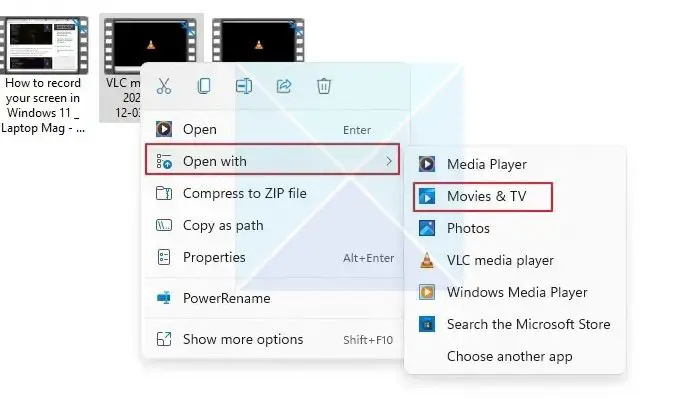
- खोजें मिनी व्यू आइकन में चलाएं मूवीज और टीवी ऐप के नीचे, और उस पर क्लिक करें।
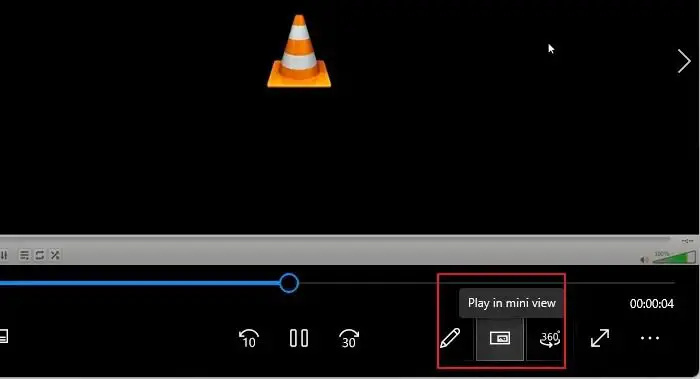
- वीडियो मिनी व्यू में कम हो जाएगा और आपके पीसी की स्क्रीन के कोने पर या जहां भी आप इसे खींचेंगे, और आप मिनी व्यू में वीडियो देखते हुए काम कर सकते हैं।
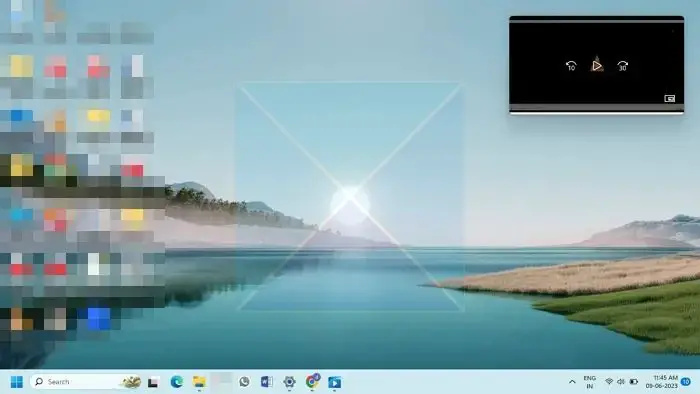
2] वीएलसी मीडिया प्लेयर
जबकि विंडोज संस्करण VLC मीडिया प्लेयर सीधे पिक्चर-इन-पिक्चर मोड का समर्थन नहीं करता है, ऐसी कई सेटिंग्स हैं जिन्हें आप पीआईपी मोड के समान प्रभाव के लिए बदल सकते हैं यदि आप इसे विंडोज पीसी पर चला रहे हैं। नीचे दिए गए तरीके आपको दिखाएंगे कि विंडोज 11 पीसी पर वीएलसी विंडोज पिक्चर इन पिक्चर मोड का उपयोग कैसे करें:
- वीएलसी मीडिया प्लेयर का उपयोग करके आप जो वीडियो चाहते हैं उसे पीआईपी मोड में खोलें। अगला, क्लिक करें देखना टैब और सक्षम करें हमेशा ऊपर विकल्प। यह वीएलसी को अन्य सभी खुली खिड़कियों के ऊपर लगातार सेट करेगा, पिक्चर-इन-पिक्चर मोड के समान परिणाम देगा।
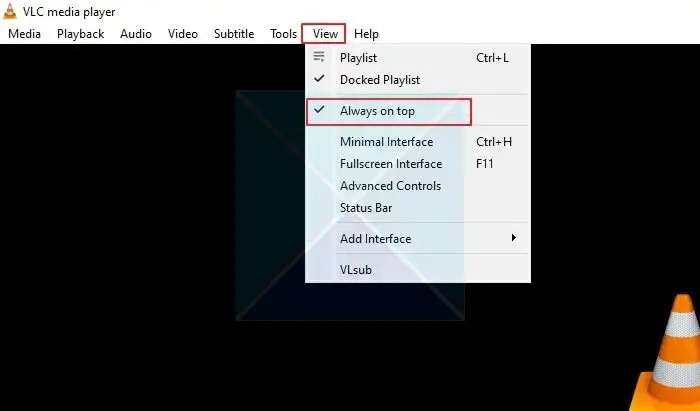
- वीएलसी प्लेयर के घटकों को छोटा करने के लिए, क्लिक करें औजार टैब और चुनें पसंद मेनू से।
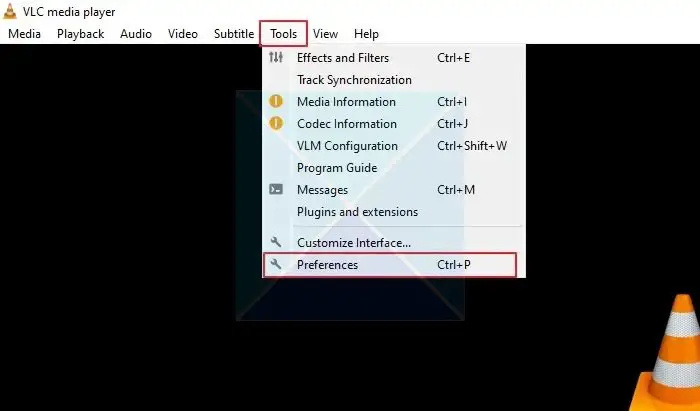
- सरल वरीयताएँ विंडो में, पर क्लिक करें इंटरफेस टैब और अनचेक करें इंटरफ़ेस में वीडियो को एकीकृत करें विकल्प। अगला, क्लिक करें बचाना .
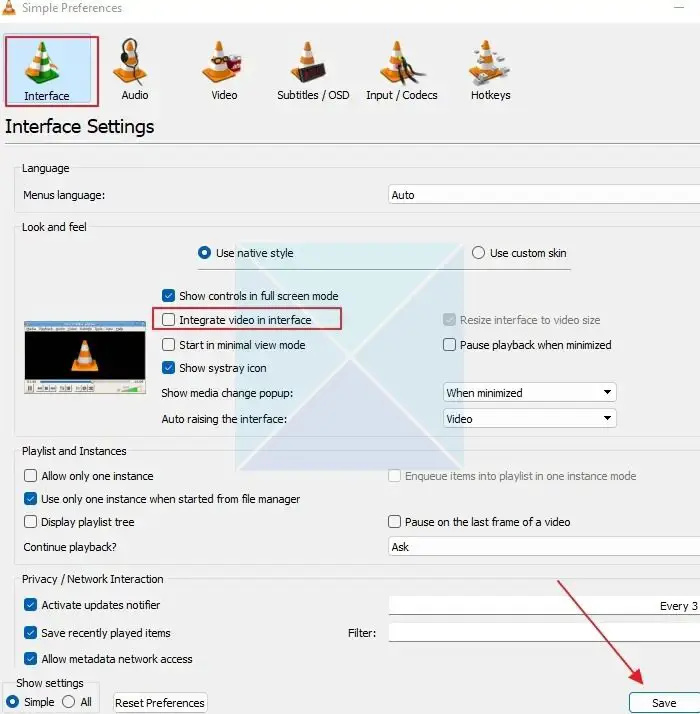
परिवर्तनों को प्रभावी होने के लिए, वीएलसी मीडिया प्लेयर को बंद करें और फिर से खोलें। वीडियो पिक्चर इन पिक्चर मोड में चलेगा। आपको सक्षम करना होगा हमेशा ऊपर से विकल्प देखना टैब जब भी आप वीएलसी मीडिया प्लेयर को फिर से खोलें। अब, आप वीएलसी प्लेयर को किसी भी आकार में बदल सकते हैं और इसे अपनी स्क्रीन पर जहां चाहें ले जा सकते हैं।
बख्शीश : VLC में विंडो बॉर्डर हटाने के लिए Tools > Preferences > Video पर जाएं और Windows डेकोरेशन ऑप्शन को अनचेक करें। ऐसा करने से, VLC प्लेयर फ्रैमलेस हो जाएगा और अपनी सीमाएं खो देगा।
एयरो तिरछी नज़र
3] गूगल क्रोम
आप एक्सटेंशन सेट करके क्रोम में पिक्चर इन पिक्चर मोड का उपयोग कर सकते हैं। आप फ्लोटिंग विंडो में किसी भी वेबसाइट पर वीडियो देखने के लिए एक्सटेंशन का उपयोग कर सकते हैं।
- आइए पिक्चर-इन-पिक्चर जोड़कर शुरू करें क्रोम एक्सटेंशन Google द्वारा आपके Chrome एक्सटेंशन की सूची में। पर क्लिक करें क्रोम में जोड़ इसके आगे बटन और पर क्लिक करें एक्सटेंशन जोड़ने पॉप-अप विंडो में बटन।
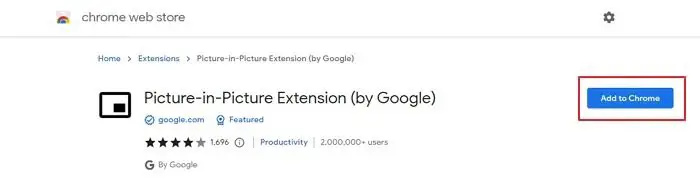
- फेसबुक और यूट्यूब, नेटफ्लिक्स इत्यादि से वीडियो वाली वेबसाइटें एक्सटेंशन के साथ संगत हैं। इस प्रकार, यह व्यावहारिक रूप से सभी वेबसाइटों पर कार्य कर सकता है।
- अब, वह वीडियो चलाएं जिसे आप किसी वेबसाइट से चाहते हैं। अब, इन प्रमुख संयोजनों का उपयोग करें ऑल्ट + पी अपने विंडोज पीसी पर क्रोम पर पिक्चर इन पिक्चर लॉन्च करने के लिए।
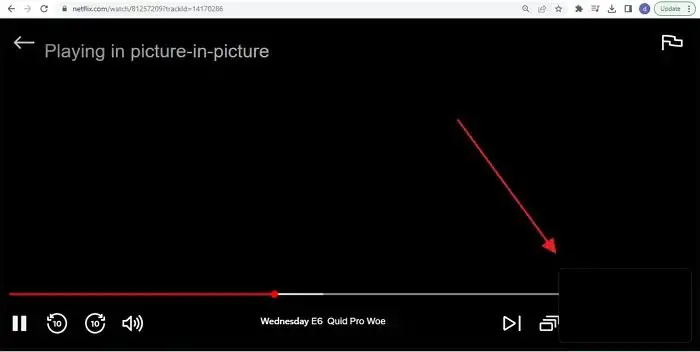
- आप पिक्चर-इन-पिक्चर एक्सटेंशन आइकन पर क्लिक करके भी PiP को सक्रिय कर सकते हैं। चालू करने पर, अग्रणी वीडियो काला हो जाएगा, और आपके पीसी की स्क्रीन के एक कोने में एक छोटी फ्लोटिंग विंडो चलने लगेगी। इसके अतिरिक्त, आप अपनी प्राथमिकताओं के अनुसार मिनी-प्लेयर की विंडो का आकार और स्थिति बदल सकते हैं।
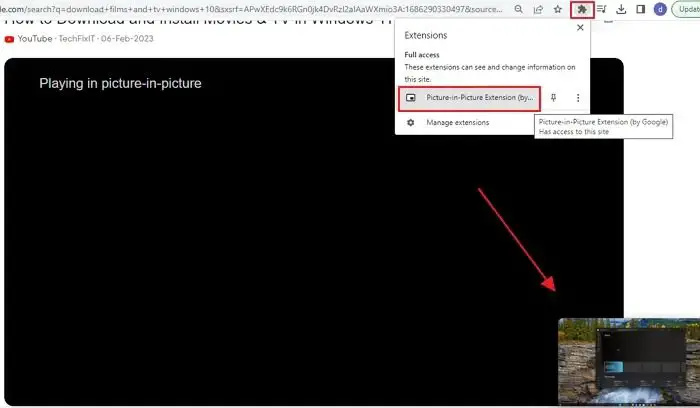
टिप्पणी : पिक्चर इन पिक्चर एक्सटेंशन एक समय में केवल एक वीडियो के साथ काम करता है। यदि कोई वीडियो पहले से ही फ़्लोटिंग विंडो में चल रहा है, तो वह साथ-साथ PiP मोड में दूसरा वीडियो नहीं चला सकता है। हालाँकि, यदि आप दूसरा वीडियो चलाने का प्रयास करते हैं तो यह पहले वीडियो को बदल देगा।
4] माइक्रोसॉफ्ट एज और मोज़िला फ़ायरफ़ॉक्स
आप फ़ायरफ़ॉक्स और माइक्रोसॉफ़्ट एज दोनों में पिक्चर इन पिक्चर मोड का भी उपयोग कर सकते हैं क्योंकि वे ब्राउज़र में निर्मित होते हैं जिससे आपके लिए अनुभव करना और बहु-कार्य करना आसान हो जाता है। हमारे गाइड पर पढ़ें:
- Microsoft Edge में PIP को कैसे इनेबल करें
- फ़ायरफ़ॉक्स में पीआईपी कैसे सक्षम करें
तो, ये विंडोज़ पिक्चर इन पिक्चर मोड को सक्षम करने की तकनीकें हैं। आप स्थानीय रूप से संग्रहीत मीडिया फ़ाइलों के लिए Windows 11 मूवीज़ और टीवी ऐप का उपयोग कर सकते हैं। YouTube, Facebook, Netflix, Prime Video आदि वेबसाइटों पर वीडियो चलाने के लिए आप Google Chrome में पिक्चर इन पिक्चर एक्सटेंशन का उपयोग कर सकते हैं।
कार्यालय ऑनलाइन बनाम Google डॉक्स
पीसी पर यूट्यूब पर पिक्चर-इन-पिक्चर कैसे करें?
Youtube प्रत्येक YouTube प्लेयर पर आइकन पर क्लिक करके किसी को मिनी-प्लेयर पर स्विच करने की अनुमति देता है। आपको बस एक Youtube वीडियो खोलना है और एक PIP आइकन पर क्लिक करना है। जब आप ऐसा करते हैं, तो प्लेयर नीचे-दाईं ओर दिखाई देता है, और ब्राउज़र होम पेज पर वापस आ जाता है।
क्या पीसी पर पिक्चर-इन-पिक्चर है?
जबकि पीसी, ऐप्स और ब्राउज़र पर कोई पीआईपी मोड नहीं है, वीडियो को पिक्चर-इन-पिक्चर मोड में चलाने की अनुमति दें। एक बार जब आप इसे खेलना शुरू करते हैं तो प्लेयर पर PIP आइकन देखें, और आपको मिनी-प्लेयर में इसे चलाने का तरीका देखना चाहिए।















