MSDT-आधारित समस्यानिवारकों का बहिष्कार जल्द शुरू किया जाएगा . अब, अगले कुछ महीनों में, विंडोज सेटिंग्स में ट्रबलशूटर लिंक गेट हेल्प ऐप में नए ट्रबलशूटर खोलने के लिए रीडायरेक्ट करेगा। दूसरे शब्दों में, अगले विंडोज 11 बिल्ड रिलीज के रोलआउट के बाद जब आप अपने डिवाइस के साथ समस्याओं का सामना करते हैं, जैसे कि प्रिंटर, नेटवर्क एडेप्टर, ऑडियो इत्यादि, तो आपको मदद प्राप्त करें ऐप खोलना होगा।
यह आलेख बताता है कि अभी Windows 11 में Get Help for Printer Troubleshooter को कैसे एक्सेस और रन किया जाए।
मैं एक प्रिंटर समस्यानिवारक कैसे चला सकता हूँ?
आप चला सकते हैं प्रिंटर समस्या निवारक विंडोज सेटिंग्स पैनल से। आपको सिस्टम> समस्या निवारण> अन्य समस्या निवारक खोलने की आवश्यकता है। समस्या निवारकों का वर्तमान सेट msdt.exe आधारित है। इनके बहिष्कृत हो जाने के बाद, सेटिंग में लिंक अब सहायता प्राप्त करें ऐप में नए समस्यानिवारक पर पुनर्निर्देशित होंगे। इस ऐप में प्रिंटर से जुड़ी किसी भी समस्या को खत्म करने के सभी विकल्प शामिल हैं।
विंडोज 11 में गेट हेल्प ऐप के जरिए प्रिंटर ट्रबलशूटर कैसे चलाएं
विंडोज 11 में नया प्रिंटर गेट हेल्प ट्रबलशूटर चलाने के लिए, इन चरणों का पालन करें:
- निम्न को खोजें मदद लें टास्कबार सर्च बॉक्स में।
- गेट हेल्प ऐप खोलने के लिए व्यक्तिगत खोज परिणाम पर क्लिक करें
- निम्न को खोजें Windows प्रिंटर समस्या निवारक चलाएँ .
- पर क्लिक करें हाँ बटन अगर यह आपकी समस्या का समाधान करता है।
- पर क्लिक करें नहीं बटन अगर यह आपकी समस्या का समाधान नहीं करता है।
- जब तक यह आपकी समस्या का समाधान नहीं करता तब तक नो बटन पर क्लिक करते रहें।
आइए इन चरणों को विस्तार से देखें।
प्रिंटर ट्रबलशूटर चलाने के लिए, गेट हेल्प ऐप खोलें . आप इसे स्टार्ट मेन्यू में पा सकते हैं, या आप टास्कबार सर्च बॉक्स का उपयोग कर सकते हैं। ऐसे में सर्च करें मदद लें टास्कबार खोज बॉक्स में और अपने कंप्यूटर पर ऐप खोलने के लिए खोज परिणाम पर क्लिक करें।
अगला, आपको खोज कर समस्या निवारण पृष्ठ खोलने की आवश्यकता है Windows प्रिंटर समस्या निवारक चलाएँ .
आप इस लिंक पर भी क्लिक कर सकते हैं सहायता प्राप्त करें के माध्यम से प्रिंटर समस्यानिवारक खोलें अनुप्रयोग।
एक बार हो जाने के बाद, आपको इस तरह की एक विंडो मिलेगी:

यह समस्या को ठीक करने के लिए कुछ तरीके प्रदर्शित करता है। इससे पहले, आपको यह जानना होगा कि दो विकल्प हैं - हाँ और नहीं .
पर क्लिक करें हाँ बटन अगर मौजूदा समाधान ने आपके लिए काम किया है; हालाँकि, यदि ऐसा नहीं होता है, तो पर क्लिक करें नहीं बटन।
ज्यादातर मामलों में, आपको अपने प्रिंटर के संबंध में आ रही किसी भी समस्या से छुटकारा पाने के लिए एक से अधिक समाधानों को आजमाने की आवश्यकता हो सकती है। दूसरा समाधान प्राप्त करने के लिए, आपको नो बटन पर क्लिक करना होगा।
विंडोज 7 जाने के लिए bitlocker
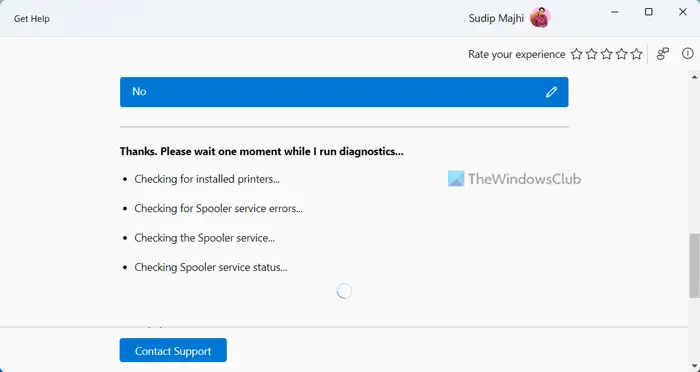
आपकी जानकारी के लिए, यह इंस्टॉल किए गए प्रिंटर की जांच कर सकता है - यदि इसे वांछित प्रिंटर नहीं मिल पाता है, तो यह आपसे पहले कनेक्शन या केबल की जांच करने के लिए कह सकता है। उसके बाद, यह प्रिंट स्पूलर सेवा की पुष्टि करता है। उस स्थिति में, आपको सेवा पैनल खोलने, प्रिंट स्पूलर सेवा खोजने और यह सत्यापित करने की आवश्यकता है कि यह चल रही है या नहीं। यदि आप सहायता प्राप्त करें ऐप को ऐसी सेवाओं को स्वचालित रूप से एक्सेस करने की अनुमति नहीं देते हैं, तो आपको उन्हें मैन्युअल रूप से जांचना होगा।
पढ़ना: विंडोज में प्रिंट स्पूलर रिपेयर कैसे करें
क्या विंडोज 11 प्रिंटर की समस्या का कारण बनता है?
नहीं, Windows 11 के कारण कोई प्रिंटर समस्या नहीं होती है। हालाँकि, कुछ उपयोगकर्ताओं को विंडोज 11 पर कनेक्ट करने के साथ-साथ प्रिंटिंग के दौरान अलग-अलग मुद्दे मिले हैं। ये चीजें बहुत आम हैं जब आपके प्रिंटर, प्रिंट स्पूलर सेवा आदि में कुछ समस्याएँ होती हैं। प्रिंटर ट्रबलशूटर चलाएं ऐसी समस्याओं से निजात पाने के लिए।
बस इतना ही! आशा है कि इस ट्रबलशूटर ने आपकी समस्या का समाधान कर दिया होगा।
पढ़ना: विंडोज 11/10 में प्रिंटर को डिफ़ॉल्ट फ़ैक्टरी सेटिंग्स पर कैसे रीसेट करें














