विंडोज 11 में स्निपिंग टूल के साथ वीडियो कैसे रिकॉर्ड करें स्निपिंग टूल एक उपयोगी छोटी उपयोगिता है जो विंडोज के साथ आती है और आपको स्क्रीनशॉट लेने की अनुमति देती है। लेकिन क्या आप जानते हैं कि इसका इस्तेमाल वीडियो रिकॉर्ड करने के लिए भी किया जा सकता है। यह कैसे करना है: 1. स्निपिंग टूल को स्टार्ट मेन्यू में सर्च करके खोलें। 2. 'नया' के बगल में स्थित ड्रॉप-डाउन पर क्लिक करें और 'वीडियो स्निप' चुनें। 3. एक छोटी विंडो दिखाई देगी। रिकॉर्डिंग शुरू करने के लिए 'रिकॉर्ड' बटन पर क्लिक करें। 4. रिकॉर्डिंग बंद करने के लिए, 'रोकें' बटन पर क्लिक करें। 5. अब आपका वीडियो स्निपिंग टूल विंडो में सेव हो जाएगा। आप एनोटेशन जोड़ सकते हैं, इसे सहेज सकते हैं या इसे यहां से साझा कर सकते हैं। और इसके लिए बस इतना ही है! अब आप जानते हैं कि विंडोज 11 में वीडियो रिकॉर्ड करने के लिए स्निपिंग टूल का उपयोग कैसे करें।
कैंची विंडोज ऑपरेटिंग सिस्टम की कोई नई सुविधा नहीं है और अधिकांश उपयोगकर्ता कुछ समय के लिए अपनी स्क्रीन के स्क्रीनशॉट लेने के लिए इस टूल का उपयोग कर रहे हैं। हालाँकि, अधिकांश उपयोगकर्ता यह नहीं जानते हैं कि अब आप इस टूल से वीडियो रिकॉर्ड कर सकते हैं। वे आमतौर पर अपनी स्क्रीन रिकॉर्ड करने के लिए थर्ड पार्टी ऐप इंस्टॉल करते हैं। Microsoft ने इस समस्या को काफी सरलता से हल किया: उन्होंने अच्छे पुराने स्निपिंग टूल में वीडियो रिकॉर्ड करने की क्षमता जोड़ी। इस पोस्ट में, हम देखेंगे कि आप कैसे कर सकते हैं स्निपिंग टूल के साथ वीडियो रिकॉर्ड करें विंडोज 11 कंप्यूटर पर।

फ़ायरफ़ॉक्स 64 बिट बनाम 32 बिट
अब आप स्निपिंग टूल का उपयोग न केवल स्क्रीनशॉट के लिए बल्कि स्क्रीन रिकॉर्डिंग के लिए भी कर सकते हैं। आपको केवल स्निपिंग टूल को नवीनतम संस्करण में अपडेट करना है और आपको बर्न बटन दिखाई देगा।
विंडोज 11 में स्निपिंग टूल के साथ वीडियो रिकॉर्ड करें
विंडोज 11 में, स्निपिंग टूल एक अंतर्निहित वीडियो रिकॉर्डर के साथ एकीकृत है, जो कई तरह से काम आता है, और आप माइक्रोसॉफ्ट स्टोर लाइब्रेरी में अपडेट पा सकते हैं। इस अपडेट से पहले, हम Win+Shift+S दबाकर एक स्निप कैप्चर करते थे। यह एक आयताकार खंड बनाएगा, क्योंकि आयताकार मोड डिफ़ॉल्ट रूप से सेट होता है। हालाँकि, आप टूलबार से विंडो मोड, फ़ुल स्क्रीन मोड और फ़्रीफ़ॉर्म मोड भी चुन सकते हैं।
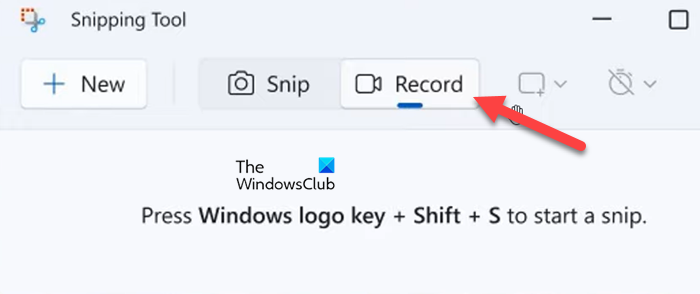
विंडोज़ 10 प्रारंभ मेनू अप्रत्याशित रूप से पॉप अप करता है
जैसा कि हम जानते हैं, यह टूल विंडोज पीसी पर स्क्रीनशॉट लेने के लिए प्रसिद्ध है, हालांकि, इसमें सबसे नया जोड़, स्क्रीन रिकॉर्डिंग फीचर उपयोगकर्ताओं को रिकॉर्डिंग स्क्रीन की बात आने पर तीसरे पक्ष के एप्लिकेशन से छुटकारा पाने की अनुमति देता है। यदि आपके पास विंडोज 11 कंप्यूटर है और आप वीडियो रिकॉर्ड करना चाहते हैं, तो आपको तीसरे पक्ष के सॉफ़्टवेयर का उपयोग करने की आवश्यकता नहीं है। ऐसा इसलिए है क्योंकि अंतर्निहित स्निपिंग टूल का अद्यतन संस्करण 11.2211.35.0 आपको वीडियो रिकॉर्ड करने की अनुमति देता है। Microsoft ने इस अद्यतन को देव चैनल उपकरणों के लिए रोल आउट करना शुरू कर दिया है, और फिर इसे सभी Windows 11 उपकरणों के लिए रोल आउट कर दिया जाएगा।
विंडोज पीसी पर स्निपिंग टूल के साथ वीडियो रिकॉर्ड करने के लिए नीचे दिए गए चरणों का पालन करें।
- विंडोज की दबाएं और सर्च करें कैंची .
- ऐप खोलें और बटन पर क्लिक करें लिखो बटन।
- चुनना नया बटन और रिकॉर्ड करने के लिए एक क्षेत्र का चयन करें।
- अब क्लिक करें शुरु करो और आवश्यकतानुसार अपना स्क्रीन सत्र रिकॉर्ड करें।
- चुनना रुकना बटन जब आप रिकॉर्डिंग बंद करना चाहते हैं।
- अंत में क्लिक करें सहेजें बटन और रिकॉर्डिंग फ़ाइल को सहेजने के लिए वांछित स्थान का चयन करें।
आप जब चाहें फाइल को एक्सेस कर सकते हैं।
किसी शब्द दस्तावेज़ के कुछ हिस्सों को कैसे लॉक किया जाए
जबकि इस सुविधा की बहुत सराहना की जाती है, इसकी अपनी सीमाएँ हैं: फ़ुटेज को क्रॉप या संपादित करने में असमर्थता उनमें से एक है। यह परम स्क्रीन रिकॉर्डर है! इस सुविधा का उपयोग करते समय ध्यान रखने वाली एक और बात यह है कि यह ऑडियो रिकॉर्डिंग का समर्थन नहीं करती है। यदि आप इन दो कमियों को नज़रअंदाज़ कर सकते हैं, तो यह सुविधा उपयोगी हो सकती है, तो आइए एक विस्तृत नज़र डालते हैं कि विंडोज 11 में स्निपिंग टूल के साथ वीडियो कैसे रिकॉर्ड करें।
पढ़ना: विंडोज मिक्स्ड रियलिटी में वीडियो कैसे रिकॉर्ड करें
मुझे उम्मीद है कि हमने स्निपिंग टूल और इसके हालिया अपडेट के बारे में आपके सभी सवालों का समाधान कर लिया है, जैसे कि यह आपको अपनी स्क्रीन रिकॉर्ड करने की अनुमति देता है या नहीं।
पढ़ना: स्निपिंग टूल को ठीक करें यह ऐप त्रुटि नहीं खोल सकता है।




![Adobe Acrobat Reader स्थापना 90% पर अटक गई [फिक्स]](https://prankmike.com/img/adobe/38/adobe-acrobat-reader-installation-stuck-at-90-fix-1.png)










