यह लेख दिखाता है एक्सेल शीट में वॉटरमार्क कैसे हटाएं . Microsoft Excel में आप दो प्रकार के वॉटरमार्क, इमेज वॉटरमार्क और टेक्स्ट वॉटरमार्क जोड़ सकते हैं। यदि आपके पास एक एक्सेल फ़ाइल है जिसमें वॉटरमार्क है और आप उस वॉटरमार्क को प्रिंटआउट पर नहीं चाहते हैं, तो आप इसे हटा सकते हैं।

एक्सेल शीट में वॉटरमार्क कैसे हटाएं
एक्सेल शीट में वॉटरमार्क हटाना उतना ही आसान है एक्सेल में वॉटरमार्क जोड़ना . यह लेख आपको यह दिखाने के लिए चरण-दर-चरण मार्गदर्शिका दिखाता है कि एक्सेल में एक छवि या टेक्स्ट वॉटरमार्क कैसे निकालें।
एक्सेल में इमेज और टेक्स्ट वॉटरमार्क दोनों को हटाने की प्रक्रिया समान है। एक्सेल शीट में वॉटरमार्क हटाने के लिए, आपको पेज लेआउट व्यू खोलना होगा। निम्नलिखित निर्देशों से गुजरें।
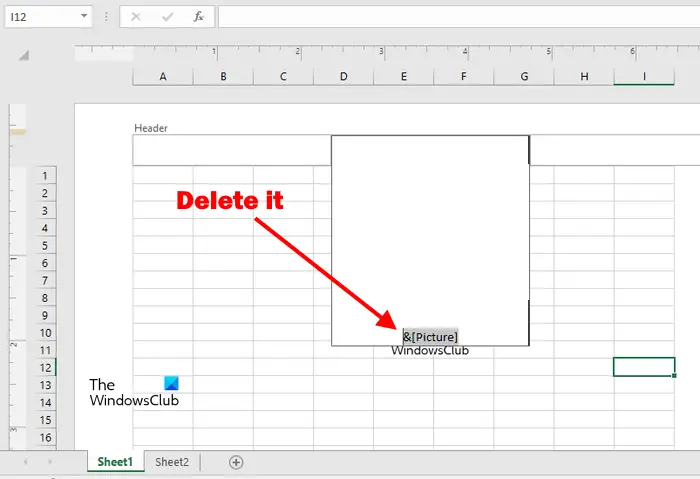
- पाठ या छवि वॉटरमार्क वाली एक्सेल फ़ाइल खोलें।
- का चयन करें डालना टैब।
- अब, पर क्लिक करें शीर्षलेख पादलेख . हेडर और फुटर विकल्प के तहत उपलब्ध है मूलपाठ समूह।
- एक बार जब आप हैडर और फुटर विकल्प पर क्लिक करते हैं, तो हेडर और फुटर पर तीन आयताकार ब्लॉक दिखाई देंगे। आपकी एक्सेल शीट का व्यू भी नॉर्मल व्यू से पेज लेआउट व्यू में बदल जाएगा।
- इन तीनों ब्लॉक पर एक-एक करके तब तक क्लिक करें जब तक कि आप टेक्स्ट न देख लें &[चित्र] . जब आप छवि वॉटरमार्क डालते हैं तो एक्सेल &[चित्र] पाठ प्रदर्शित करता है।
- हटाएं और [चित्र]।
- अपनी एक्सेल फाइल को सेव करें। छवि वॉटरमार्क हटा दिया गया है।
यदि आपकी एक्सेल फाइल में टेक्स्ट वॉटरमार्क है, तो आपको इसे हटाने के लिए समान चरणों का पालन करना होगा। पाठ वॉटरमार्क के मामले में, एक्सेल &[चित्र] के बजाय पूरा पाठ दिखाता है।
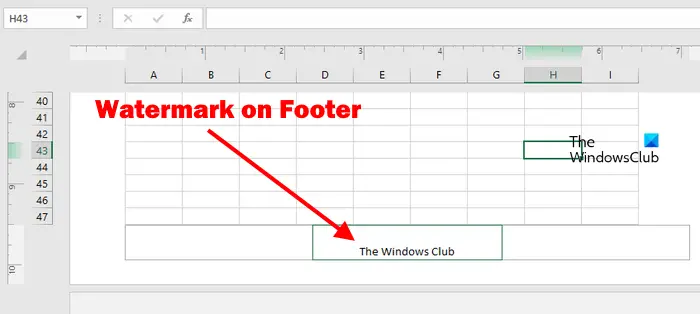
ज्यादातर मामलों में, उपयोगकर्ता एक्सेल में हेडर पर टेक्स्ट और इमेज वॉटरमार्क डालते हैं। लेकिन कुछ मामलों में, इसे फुटर सेक्शन में डाला जा सकता है। इसलिए, यदि आपको हैडर सेक्शन पर सभी तीन ब्लॉक खाली मिलते हैं, तो आपको फुटर सेक्शन की भी जाँच करनी चाहिए।
इसके लिए Footer देखने के लिए नीचे स्क्रॉल करें। यदि पाद लेख में वॉटरमार्क है, तो आप इसे वहां देखेंगे। अब, एक-एक करके फूटर सेक्शन के तीनों ब्लॉक पर क्लिक करें और वहां से टेक्स्ट को हटा दें।
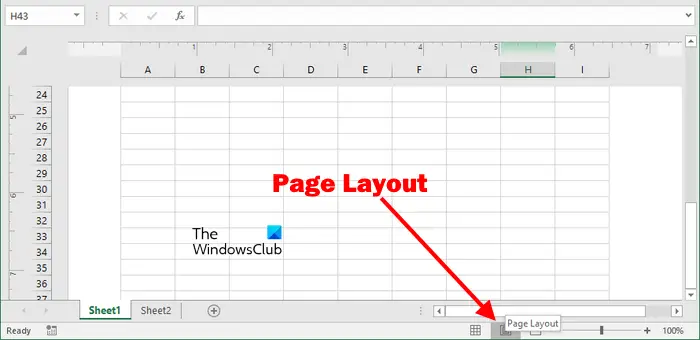
आप एक्सेल में नीचे दाईं ओर संबंधित बटन पर क्लिक करके पेज लेआउट व्यू पर भी स्विच कर सकते हैं (उपरोक्त स्क्रीनशॉट देखें)। उनके नाम पढ़ने के लिए अपने माउस कर्सर को वहां प्रदर्शित आइकन पर होवर करें। नाम दिखाने वाले आइकन पर क्लिक करें पेज लेआउट माउस कर्सर मँडराने पर।
पृष्ठ लेआउट दृश्य पर स्विच करने के बाद, तीन ब्लॉकों को देखने के लिए शीर्षलेख और पादलेख पर अपना कर्सर घुमाएं।
एक्सेल में वॉटरमार्क कहाँ है?
आप में से कुछ लोगों के सामने ऐसी स्थिति भी आ सकती है जहां वाटरमार्क एक्सेल फाइल में नहीं दिखाया जाता है लेकिन जब आप शीट का प्रिंट प्रीव्यू जनरेट करते हैं, तो आप वहां इमेज या टेक्स्ट वॉटरमार्क देखते हैं।
ध्यान दें कि एक्सेल केवल वॉटरमार्क दिखाता है पेज लेआउट देखना। यदि आप एक्सेल को सामान्य देखें, आपको वॉटरमार्क दिखाई नहीं देगा.
एक्सेल में पेज 1 की पृष्ठभूमि कैसे निकालें?
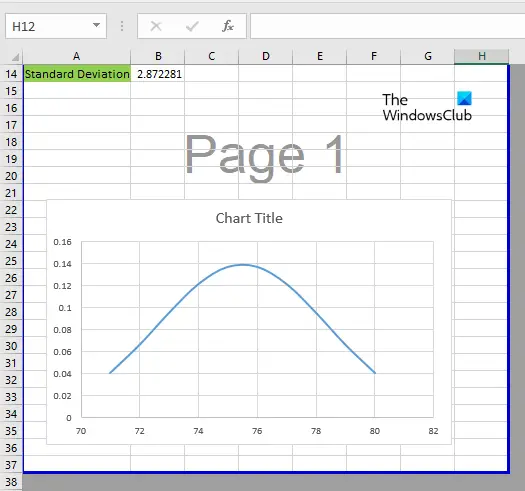
इंटरनेट एक्सप्लोरर इतिहास को बचाने नहीं
जब आप पेज ब्रेक प्रीव्यू मोड में खोलते हैं तो एक्सेल पेज 1 की पृष्ठभूमि दिखाता है। यह केवल एक पृष्ठभूमि है और वॉटरमार्क नहीं है। इसलिए, इसके बारे में परेशान होने की कोई जरूरत नहीं है क्योंकि आपकी प्रिंटेड एक्सेल शीट इस बैकग्राउंड को नहीं दिखाएगी।
अगर आप पेज 1 बैकग्राउंड को हटाना चाहते हैं, तो आपको पेज ब्रेक प्रीव्यू मोड को नॉर्मल मोड में बदलना होगा। ऐसा करने के लिए, चुनें सामान्य नीचे देखना टैब।
आगे पढ़िए : एक्सेल में बॉर्डर कैसे ऐड करें .















